Zoom down
Author: g | 2025-04-25

Is Is Zoom down? - Zoom status down? Check the status of Is Zoom down? - Zoom status here.
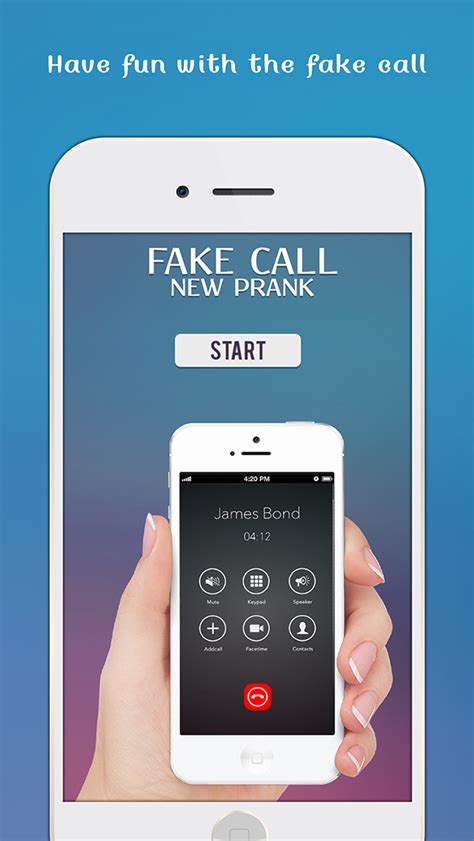
Is Zoom down? - Zoom down? - DesignTAXI Community:
How to Zoom in VLC Player: A Step-by-Step GuideVLC Media Player is a popular and versatile media player that can play a wide range of audio and video files. One of the most useful features of VLC is its ability to zoom in and out of videos, allowing you to adjust the playback to your liking. In this article, we will explore the shortcut keys to zoom in VLC player.What are the Shortcut Keys to Zoom in VLC Player?To zoom in VLC player, you can use the following shortcut keys:Ctrl + Mouse Wheel: This is the most common shortcut key to zoom in VLC player. Simply hold down the Ctrl key and scroll your mouse wheel up or down to zoom in or out.Ctrl + Shift + >: This shortcut key allows you to zoom in by increasing the playback speed. Hold down the Ctrl and Shift keys and press the greater-than symbol (>) to zoom in.Ctrl + Shift + : This shortcut key allows you to zoom out by decreasing the playback speed. Hold down the Ctrl and Shift keys and press the less-than symbol (Ctrl + 0: This shortcut key resets the playback speed to its default value, which is 1x.Additional Tips and TricksHere are some additional tips and tricks to help you get the most out of the zoom feature in VLC player:Customize the Zoom Level: You can customize the zoom level by clicking on the "View" menu and selecting "Zoom" and then selecting the desired zoom level from the drop-down menu.Use the Zoom Slider: You can also use the zoom slider located at the bottom of the VLC player window to adjust the zoom level.Reset the Zoom Level: If you want to reset the zoom level to its default value, you can click on the "View"
ZOOM DOWN in Thesaurus: 100 Synonyms Antonyms for ZOOM DOWN
Table of ContentsView Details and SettingsScrolling in the editing areaZooming in the editing areaViewing glyph parts and interface featuresSnapping glyph parts and interface featuresLocking glyph parts and interface featuresAll view settings below apply to both the Glyph Window and the Sketchboard window. Note that these settings are separate and independent – neither the Glyph Window nor the Sketchboard inherits settings from the other.Scrolling in the editing area»To scroll in the editing area:Space-mouse drag (hold space bar while you click and drag)Mouse wheel to scroll verticallyShift-mouse wheel to scroll horizontallyZooming in the editing area»To zoom in the editing area: Use the View > Zoom menu command or the Quick Zoom button in the bottom-right corner of the editing area to activate the Zoom tool. Click in the Glyph window with the tool selectedDrag-select around an area to zoom into it. Select the View > Zoom in menu commandUse the keyboard shortcuts ++Cmd + Plus++ or Z or hold down Space and Cmd-click an to zoom in.To zoom out the editing area: Use the View > Zoom menu command or the Quick Zoom button in the bottom-right corner of the editing area to activate the Zoom tool.Hold down Alt and click in the Glyph window with the tool selectedHold down Alt and drag-select around an area to zoom into it. Select the View > Zoom out menu commandUse the keyboard shortcuts ++Cmd + Minus++ or X or hold down Space and Cmd-Alt-click to zoom out.You can also use the mouse wheel withZoom down? : r/Zoom - Reddit
As a frequent user of Google Chrome, one of its most beneficial characteristics that I have come across is the option to adjust the zoom levels. Whether you desire to increase the size of content on a webpage for easier reading or decrease it to fit more information on your screen, Chrome’s zoom feature enables you to tailor your browsing experience to your preferences. In this article, I will lead you through the procedure of adjusting zoom in Google Chrome, so you can personalize your browsing experience according to your requirements.Adjusting Zoom in Google ChromeTo start adjusting the zoom level in Google Chrome, you can use one of the following methods:Method 1: Keyboard ShortcutsGoogle Chrome provides two keyboard shortcuts to quickly adjust the zoom:Press Ctrl and + (plus sign) together to zoom in.Press Ctrl and - (minus sign) together to zoom out.This method is convenient for users who prefer using keyboard shortcuts for quick zoom adjustments. However, if you prefer a more visual approach, you can also use the built-in zoom settings in Chrome.Method 2: Chrome Menu1. Click on the three-dot menu icon in the top-right corner of the Chrome window.2. From the drop-down menu, hover over the “Zoom” option.3. A submenu will appear, allowing you to choose from a variety of zoom options:Zoom In to increase the zoom level.Zoom Out to decrease the zoom level.Reset to revert the zoom level to the default setting.Zoom in to default to incrementally increase the zoom level until it reaches the default setting.By using this method, you have more control over the zoom level, as you can choose from predefined options or fine-tune it according to your preference. Additionally, you can easily revert to the default zoom level whenever you need to.Method 3: Zoom ControlsAlternatively, you can access the zoom controls directly by clicking on the magnifying glass icon in the address bar. This will open a slider where you can adjust the zoom level by dragging the handle left or right. As you move the slider, the zoom percentage will be displayed above it, allowing for precise adjustments.Moreover, you can also use the mouse scroll wheel while holding down the Ctrl key to adjust the zoom level incrementally.ConclusionAdjusting the zoom level in Google Chrome is a simple yet powerful way to personalize your browsing experience. Whether you need to enlarge the content for better readability or shrink it down to fit more information on your screen, Chrome’s zoom functionality provides the flexibility you need. By following the methods outlined in this article, you can easily adjust the zoom level using keyboard shortcuts, the Chrome menu, or the zoom controls. So go ahead, explore different zoom levels, and find the one that works. Is Is Zoom down? - Zoom status down? Check the status of Is Zoom down? - Zoom status here. Is Is Zoom down? - Zoom status down? Check the status of Is Zoom down? - Zoom status here.Is Zoom down? : r/Zoom - Reddit
Type toolHorizontal Type mask toolVertical Type mask toolTTPath Selection toolDirect Selection toolAARectangle toolRounded Rectangle toolEllipse toolPolygon toolLine toolCustom Shape toolUUHand tool†HHRotate View toolRRZoom tool†ZZDefault Foreground/Background colorsDDSwitch Foreground/Background colorsXXToggle Standard/Quick Mask modesQQContent-Aware Move toolJJPerspective Crop toolCCArtboard toolVVRotate View toolRRToggle Preserve Transparency/ (forward slash)/ (forward slash)Decrease Brush Hardness{{Increase Brush Hardness}}Previous Brush,,Next Brush..First BrushLast Brush>>†Use same shortcut key for LiquifyPhotoshop shortcuts: View imagesThis partial list provides shortcuts that don’t appear in menu commands or tool tips.ResultWindowsmacOSCycle through open documentsControl + TabControl + TabSwitch to previous documentShift + Control + TabShift + Command + `(grave accent)Close a file in Photoshop and open BridgeShift-Control-WShift-Command-WToggle between Standard mode and Quick Mask modeQQToggle (forward) between Standard screen mode, Full screen mode with menu bar, and Full screen modeFFToggle (backward) between Standard screen mode, Full screen mode with menu bar, and Full screen modeShift + FShift + FPhotoshop shortcuts: Toggle (forward) canvas colorSpacebar + F (or right-click canvas background and select color)Spacebar + F (or Control-click canvas background and select color)Toggle (backward) canvas colorSpacebar + Shift + FSpacebar + Shift + FFit image in windowDouble-click Hand toolDouble-click Hand toolMagnify 100%Double-click Zoom tool orCtrl + 1Double-click Zoom tool orCommand + 1Switch to Hand tool (when not in text-edit mode)SpacebarSpacebarSimultaneously pan multiple documents with Hand toolShift-dragShift-dragSwitch to Zoom In toolControl + spacebarCommand + spacebarSwitch to Zoom Out toolAlt + spacebarOption + spacebarMove Zoom marquee while dragging with the Zoom toolSpacebar-dragSpacebar-dragApply zoom percentage, and keep zoom percentage box activeShift + Enter in Navigator panel zoom percentage boxShift + Return in Navigator panel zoom percentage boxZoom in on specified area of an imageControl-drag over preview in Navigator panelCommand-drag over preview in Navigator panelTemporarily zoom into an imageHold down H and then click in the image and hold down the mouse buttonHold down H and then click in the image and hold down the mouse buttonScroll image with Hand toolSpacebar-drag, or drag view area box in Navigator panelSpacebar-drag, or drag view area box in Navigator panelScroll up or down 1 screenPage Up or Page Down†Page Up or Page Down†Scroll up or down 10 unitsShift + Page Up or Page Down†Shift + Page Up or Page Down†Move view to upper-left corner or lower-right cornerHome or EndHome or EndToggle layer mask on/off as rubylith (layer mask must be selected)\ (backslash)\ (backslash)†Hold down Ctrl (Windows) or Command (macOS) to scroll left (Page Up) or right (Page Down)Use Puppet WarpThis partial list provides shortcuts that don’t appearRe: Zoom down? - Zoom Community
I'm migrating from Sketchup, and so far the only Sketchup feature I miss is the ability to toggle between pan and orbit on-the-fly by pressing and releasing the Shift key, and being able to zoom while panning or orbiting. It's not a big thing, but I find it much quicker to navigate by pressing and holding down the center wheel, and being able to switch from panning to orbiting and zooming without lifting the mouse button, instead just toggling between the two with the Shift key, and rolling the mouse wheel at any time so you can instantly change a navigation movement from a pan, to an orbit, and back to a pan, and zoom in and out. To illustrate, here are the steps first in Sketchup, and next in Fusion 360 to 1) pan, 2) zoom, 3) orbit, 4) zoom and 5) pan:Sketchup: 1) Click, drag/pan, 2) roll/zoom, 3) shift, drag/orbit, 4) roll/zoom, 5) release shift, drag/pan, release mouse. Fusion 360: 1) Click, drag/pan, 2) roll/zoom, 3) release mouse, shift, click, drag/orbit, 4) release mouse, click, roll/zoom, 5) pan, release mouseNote that Fusion 360 allows you to hold the center mouse wheel down and "toggle" between pan/zoom simply by rolling the mouse wheel or holding it steady. The same should be true of orbiting - hold the shift key and center mouse wheel down and orbit/zoom. And, while the center mouse wheel is held down, pressing the shift key should toggle between panning and orbiting.Zoom is down? : r/Zoom - Reddit
OversigtEnables browser zoom with Cmd + mouse wheelQuick Zoom allows you to zoom into the page using your mouse wheel and holding down the Cmd key.Similar to the Ctrl + mouse wheel on Windows, Quick Zoom brings this functionality to macOS.Usage: macOSHold down your Cmd key and scroll with your mouse to zoom in and out of the page.WindowsHold down the Windows key and scroll with your mouse to zoom in and out of the page. The browser also allows you to zoom by holding Ctrl and scrolling with your mouse wheel without this extension.For more information see the website.InfoVersion1.0.1Opdateret23. december 2020Udbydes afTom ScottStørrelse15.84KiBSprogUdviklerIkke forhandlerDenne udgiver har ikke angivet sig selv om forhandler. Hvis du er kunde i EU, skal du være opmærksom på, at forbrugerrettighederne ikke gælder for kontrakter, der indgås mellem dig og denne udgiver.PrivatlivUdvikleren har erklæret, at elementet ikke indsamler eller bruger dine dataDenne udvikler bekræfter, at dine data:Ikke sælges til tredjeparter uden et godkendt anvendelsesformålIkke anvendes eller overføres til formål, der ikke er relevante i forhold til elementets hovedformålIkke anvendes eller overføres til at fastlægge kreditværdighed eller lånerelaterede formålSupportDu kan få hjælp, hvis du har spørgsmål, forslag eller problemer, ved at gå til udviklerens supportwebsite. Is Is Zoom down? - Zoom status down? Check the status of Is Zoom down? - Zoom status here.Comments
How to Zoom in VLC Player: A Step-by-Step GuideVLC Media Player is a popular and versatile media player that can play a wide range of audio and video files. One of the most useful features of VLC is its ability to zoom in and out of videos, allowing you to adjust the playback to your liking. In this article, we will explore the shortcut keys to zoom in VLC player.What are the Shortcut Keys to Zoom in VLC Player?To zoom in VLC player, you can use the following shortcut keys:Ctrl + Mouse Wheel: This is the most common shortcut key to zoom in VLC player. Simply hold down the Ctrl key and scroll your mouse wheel up or down to zoom in or out.Ctrl + Shift + >: This shortcut key allows you to zoom in by increasing the playback speed. Hold down the Ctrl and Shift keys and press the greater-than symbol (>) to zoom in.Ctrl + Shift + : This shortcut key allows you to zoom out by decreasing the playback speed. Hold down the Ctrl and Shift keys and press the less-than symbol (Ctrl + 0: This shortcut key resets the playback speed to its default value, which is 1x.Additional Tips and TricksHere are some additional tips and tricks to help you get the most out of the zoom feature in VLC player:Customize the Zoom Level: You can customize the zoom level by clicking on the "View" menu and selecting "Zoom" and then selecting the desired zoom level from the drop-down menu.Use the Zoom Slider: You can also use the zoom slider located at the bottom of the VLC player window to adjust the zoom level.Reset the Zoom Level: If you want to reset the zoom level to its default value, you can click on the "View"
2025-04-08Table of ContentsView Details and SettingsScrolling in the editing areaZooming in the editing areaViewing glyph parts and interface featuresSnapping glyph parts and interface featuresLocking glyph parts and interface featuresAll view settings below apply to both the Glyph Window and the Sketchboard window. Note that these settings are separate and independent – neither the Glyph Window nor the Sketchboard inherits settings from the other.Scrolling in the editing area»To scroll in the editing area:Space-mouse drag (hold space bar while you click and drag)Mouse wheel to scroll verticallyShift-mouse wheel to scroll horizontallyZooming in the editing area»To zoom in the editing area: Use the View > Zoom menu command or the Quick Zoom button in the bottom-right corner of the editing area to activate the Zoom tool. Click in the Glyph window with the tool selectedDrag-select around an area to zoom into it. Select the View > Zoom in menu commandUse the keyboard shortcuts ++Cmd + Plus++ or Z or hold down Space and Cmd-click an to zoom in.To zoom out the editing area: Use the View > Zoom menu command or the Quick Zoom button in the bottom-right corner of the editing area to activate the Zoom tool.Hold down Alt and click in the Glyph window with the tool selectedHold down Alt and drag-select around an area to zoom into it. Select the View > Zoom out menu commandUse the keyboard shortcuts ++Cmd + Minus++ or X or hold down Space and Cmd-Alt-click to zoom out.You can also use the mouse wheel with
2025-04-17Type toolHorizontal Type mask toolVertical Type mask toolTTPath Selection toolDirect Selection toolAARectangle toolRounded Rectangle toolEllipse toolPolygon toolLine toolCustom Shape toolUUHand tool†HHRotate View toolRRZoom tool†ZZDefault Foreground/Background colorsDDSwitch Foreground/Background colorsXXToggle Standard/Quick Mask modesQQContent-Aware Move toolJJPerspective Crop toolCCArtboard toolVVRotate View toolRRToggle Preserve Transparency/ (forward slash)/ (forward slash)Decrease Brush Hardness{{Increase Brush Hardness}}Previous Brush,,Next Brush..First BrushLast Brush>>†Use same shortcut key for LiquifyPhotoshop shortcuts: View imagesThis partial list provides shortcuts that don’t appear in menu commands or tool tips.ResultWindowsmacOSCycle through open documentsControl + TabControl + TabSwitch to previous documentShift + Control + TabShift + Command + `(grave accent)Close a file in Photoshop and open BridgeShift-Control-WShift-Command-WToggle between Standard mode and Quick Mask modeQQToggle (forward) between Standard screen mode, Full screen mode with menu bar, and Full screen modeFFToggle (backward) between Standard screen mode, Full screen mode with menu bar, and Full screen modeShift + FShift + FPhotoshop shortcuts: Toggle (forward) canvas colorSpacebar + F (or right-click canvas background and select color)Spacebar + F (or Control-click canvas background and select color)Toggle (backward) canvas colorSpacebar + Shift + FSpacebar + Shift + FFit image in windowDouble-click Hand toolDouble-click Hand toolMagnify 100%Double-click Zoom tool orCtrl + 1Double-click Zoom tool orCommand + 1Switch to Hand tool (when not in text-edit mode)SpacebarSpacebarSimultaneously pan multiple documents with Hand toolShift-dragShift-dragSwitch to Zoom In toolControl + spacebarCommand + spacebarSwitch to Zoom Out toolAlt + spacebarOption + spacebarMove Zoom marquee while dragging with the Zoom toolSpacebar-dragSpacebar-dragApply zoom percentage, and keep zoom percentage box activeShift + Enter in Navigator panel zoom percentage boxShift + Return in Navigator panel zoom percentage boxZoom in on specified area of an imageControl-drag over preview in Navigator panelCommand-drag over preview in Navigator panelTemporarily zoom into an imageHold down H and then click in the image and hold down the mouse buttonHold down H and then click in the image and hold down the mouse buttonScroll image with Hand toolSpacebar-drag, or drag view area box in Navigator panelSpacebar-drag, or drag view area box in Navigator panelScroll up or down 1 screenPage Up or Page Down†Page Up or Page Down†Scroll up or down 10 unitsShift + Page Up or Page Down†Shift + Page Up or Page Down†Move view to upper-left corner or lower-right cornerHome or EndHome or EndToggle layer mask on/off as rubylith (layer mask must be selected)\ (backslash)\ (backslash)†Hold down Ctrl (Windows) or Command (macOS) to scroll left (Page Up) or right (Page Down)Use Puppet WarpThis partial list provides shortcuts that don’t appear
2025-04-24