Wordart downloads
Author: s | 2025-04-24
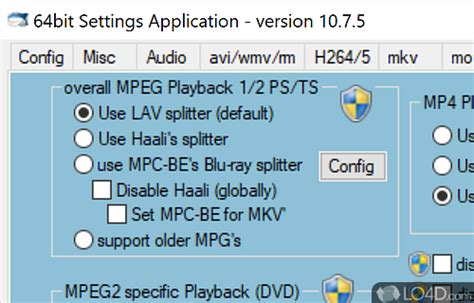
There is a WordArt compatibility tool download. I use by double-clicking the old WordArt, or you can use it by Insert, Object and scrolling down to WordArt 3.2 This download says 2025 but it works for me in 20/2025 Add-in: WordArt Compatibility There is a WordArt compatibility tool download. I use by double-clicking the old WordArt, or you can use it by Insert, Object and scrolling down to WordArt 3.2 This download says 2025 but it works for me in 20/2025 Add-in: WordArt Compatibility

Free wordart загрузить Download - wordart загрузить for Windows
Descrizione Dati tecnici Acquista Modifica The Publisher WordArt Compatibility Add-In is a helpful tool for Microsoft Publisher users who frequently work with WordArt objects. This add-in seamlessly integrates with Publisher, and ensures that any WordArt objects you create will maintain their formatting and appearance when transferred to a different application, such as Microsoft Word.With Publisher WordArt Compatibility Add-In, you can easily add stylish text effects and visual flourishes to your publication without worrying about losing formatting or compatibility. This useful add-in is perfect for anyone who wants to elevate the look and feel of their publications with high-quality WordArt graphics.In addition to its core functionality, the Publisher WordArt Compatibility Add-In is easy to install and use. Simply download the add-in from the publisher's website and follow the simple instructions to set it up. Once installed, creating beautiful WordArt objects that maintain their formatting and appearance across different applications has never been easier. if you're a Microsoft Publisher user who relies on WordArt graphics, the Publisher WordArt Compatibility Add-In is an excellent tool to streamline your workflow and ensure your publications always look their best. Panoramica Publisher WordArt Compatibility Add-In è un software Shareware nella categoria Miscellaneous sviluppato da Publisher WordArt Compatibility Add-In.L'ultima versione di Publisher WordArt Compatibility Add-In è attualmente sconosciuto. Inizialmente è stato aggiunto al nostro database su 30/10/2007.Publisher WordArt Compatibility Add-In viene eseguito sui seguenti sistemi operativi: Windows. Gli utenti di Publisher WordArt Compatibility Add-In ha dato un punteggio di 3. 5 stelle su 5.. There is a WordArt compatibility tool download. I use by double-clicking the old WordArt, or you can use it by Insert, Object and scrolling down to WordArt 3.2 This download says 2025 but it works for me in 20/2025 Add-in: WordArt Compatibility There is a WordArt compatibility tool download. I use by double-clicking the old WordArt, or you can use it by Insert, Object and scrolling down to WordArt 3.2 This download says 2025 but it works for me in 20/2025 Add-in: WordArt Compatibility Click the WordArt icon. The WordArt Gallery Opens Select any WordArt style. After your selection, the Edit WordArt Text menu appears. Click the WordArt, the WordArt menu will pop-up. Click the WordArt Shape. In this example the Plain Text shape is selected. The color is all wrong, click the WordArt, click Format WordArt. Click the WordArt icon. The WordArt Gallery Opens Select any WordArt style. After your selection, the Edit WordArt Text menu appears. Click the WordArt, the WordArt menu will pop-up. Click the WordArt Shape. In this example the Plain Text shape is selected. The color is all wrong, click the WordArt, click Format WordArt. There is a WordArt compatibility tool download. I use by double-clicking the old WordArt, or you can use it by Insert, Object and scrolling down to WordArt 3.2 This download says 2025 but it To insert a WordArt you just need to click at Insert WordArt. WordArt in PowerPoint – Different word styles and the option to clear WordArt formatting. Now you will be browsing the WordArt Could be the WordArt. There is a WordArt compatibility utility that might work, or delete the WordArt and save again. Publisher 2025/2025 Add-in: WordArt Compatibility A menu will appear with the options like, “No line”, “Solid line”, and “Gradient line”.Step 3: Select your desired Text OutlineChoose the text outline you want to apply to the slide text. Gradient line will create a transparent border around your text, and a solid line will fill up your text border. Choose a color as per preference to add the outline to text in PowerPoint.9. Using WordArt in PowerPoint I’ve written a detailed article on how to use WordArt in PowerPoint along with steps to customize your WordArt. So, make sure you click on the link and check out that article to learn more about WordArt. But, here’s a quick highlight on using WordArt –To use WordArt in your PowerPoint presentation, you have to go to the “WordArt” option in the “Insert” tab. The whole process is described in easy steps below:Step 1: Go to the “Insert” tabThe third tab from the right in the ribbon is the “Insert” tab. Click on the “Insert” tab to access the “WordArt” option.Step 2: Click on the “WordArt” buttonNow, on the “Text” section of the “Insert” tab is a leaning “A” icon which is the “WordArt” button. Click on that button to access WordArt.Step 3: Choose your WordArt styleDifferent styles of WordArt appear in a drop-down menu after you click on the “WordArt” button. Now select your preferred WordArt style to place it on the slide.Step 4: Insert the WordArt into your presentation.A “Text box” with the chosen style will be displayed in the middle of the slide. Select the “Your text here” texts and erase it. Now, you can write any text with WordArt you want and then place it in your preferred location.10. How to Change Text Direction in PowerPoint? The method to change the text direction in PowerPoint is similar to that of changing the text outline in that it needs the user to open the format settings. Follow the steps mentioned below to change the direction of the text in PowerPoint – Step 1: Click on the “Format Shape” buttonThe first step to changing text direction is toComments
Descrizione Dati tecnici Acquista Modifica The Publisher WordArt Compatibility Add-In is a helpful tool for Microsoft Publisher users who frequently work with WordArt objects. This add-in seamlessly integrates with Publisher, and ensures that any WordArt objects you create will maintain their formatting and appearance when transferred to a different application, such as Microsoft Word.With Publisher WordArt Compatibility Add-In, you can easily add stylish text effects and visual flourishes to your publication without worrying about losing formatting or compatibility. This useful add-in is perfect for anyone who wants to elevate the look and feel of their publications with high-quality WordArt graphics.In addition to its core functionality, the Publisher WordArt Compatibility Add-In is easy to install and use. Simply download the add-in from the publisher's website and follow the simple instructions to set it up. Once installed, creating beautiful WordArt objects that maintain their formatting and appearance across different applications has never been easier. if you're a Microsoft Publisher user who relies on WordArt graphics, the Publisher WordArt Compatibility Add-In is an excellent tool to streamline your workflow and ensure your publications always look their best. Panoramica Publisher WordArt Compatibility Add-In è un software Shareware nella categoria Miscellaneous sviluppato da Publisher WordArt Compatibility Add-In.L'ultima versione di Publisher WordArt Compatibility Add-In è attualmente sconosciuto. Inizialmente è stato aggiunto al nostro database su 30/10/2007.Publisher WordArt Compatibility Add-In viene eseguito sui seguenti sistemi operativi: Windows. Gli utenti di Publisher WordArt Compatibility Add-In ha dato un punteggio di 3. 5 stelle su 5.
2025-04-18A menu will appear with the options like, “No line”, “Solid line”, and “Gradient line”.Step 3: Select your desired Text OutlineChoose the text outline you want to apply to the slide text. Gradient line will create a transparent border around your text, and a solid line will fill up your text border. Choose a color as per preference to add the outline to text in PowerPoint.9. Using WordArt in PowerPoint I’ve written a detailed article on how to use WordArt in PowerPoint along with steps to customize your WordArt. So, make sure you click on the link and check out that article to learn more about WordArt. But, here’s a quick highlight on using WordArt –To use WordArt in your PowerPoint presentation, you have to go to the “WordArt” option in the “Insert” tab. The whole process is described in easy steps below:Step 1: Go to the “Insert” tabThe third tab from the right in the ribbon is the “Insert” tab. Click on the “Insert” tab to access the “WordArt” option.Step 2: Click on the “WordArt” buttonNow, on the “Text” section of the “Insert” tab is a leaning “A” icon which is the “WordArt” button. Click on that button to access WordArt.Step 3: Choose your WordArt styleDifferent styles of WordArt appear in a drop-down menu after you click on the “WordArt” button. Now select your preferred WordArt style to place it on the slide.Step 4: Insert the WordArt into your presentation.A “Text box” with the chosen style will be displayed in the middle of the slide. Select the “Your text here” texts and erase it. Now, you can write any text with WordArt you want and then place it in your preferred location.10. How to Change Text Direction in PowerPoint? The method to change the text direction in PowerPoint is similar to that of changing the text outline in that it needs the user to open the format settings. Follow the steps mentioned below to change the direction of the text in PowerPoint – Step 1: Click on the “Format Shape” buttonThe first step to changing text direction is to
2025-04-08Subscribe By Email Join 790 other subscribersInsert WordArt and Add Drop Cap in Microsoft Word 2016" data-image-caption="Insert WordArt and Add Drop Cap in Microsoft Word 2016" data-medium-file=" data-large-file=" this article, I am going to show that. How to insert WordArt and add Drop Cap in Microsoft Word 2016. WordArt is a quick way to make text stand out with special effects. You pick a WordArt style from the WordArt gallery, launched from the Insert tab, which you can then customize. Add some Artistic flair to your document using a WordArt text box. Now Drop Cap, through to this option you can create a large capital letter at the beginning of your paragraph. Here at first, I am going to explain that how to insert WordArt text with their usages and how to design it. Then I will tell you that how to add drop cop at the beginning of your paragraph.1.Insert WordArt in Your Special Invitation CardTo insert word art in your document especially when you are making invitation card or any commercial break chart. You need to insert tab then Text Group here we have many options. One of them is WordArt. To insert word art just click on, on the new window you have some ready word arts that show you. you can select one of them.Insert WordArt and Add Drop Cap in Microsoft Word 2016" data-image-caption="A Simple Invitation Card" data-medium-file=" data-large-file=" src=" alt="Insert WordArt and Add Drop Cap in Microsoft Word 2016" width="397" height="482" srcset=" 430w, 247w" sizes="(max-width: 397px) 100vw, 397px">A Simple Invitation Card2. Write Your Own Text and Design Your TextNow here, the WordArt which you inserted is already highlighted. you can write your own text here to replace with the old one. When you wrote your text now Design it through to Format Tab. Within format tab we you have many Groups of options that used to design your WordArt. Such are:Insert Shapes- Through to this group you may have the shapes to use it in your document or around your WordArt. Then you can edit your shapes and change each point of that to have deferent shapes.Insert WordArt and Add Drop Cap in Microsoft Word 2016" data-image-caption="Edit Your Shapes" data-medium-file=" data-large-file=" src=" alt="Insert WordArt and Add Drop Cap in Microsoft Word 2016" width="448" height="239" srcset=" 803w, 300w, 768w" sizes="auto, (max-width: 448px) 100vw, 448px">Edit Your ShapesShape Styles- Here when selecting your shapes you may edit it, you can select a deferent design of that here. Through to this option, you can change the color, outline, and effects.WordArt Styles- Through to WordArt styles also you have some options that help you to bring some interesting changes in your word art styles such are color, effects, rotation,
2025-04-11Both Word 2003 and Word 2007 documents containing classic WordArt opened in Word 2010 can be converted to Word 2010 format documents.WordArt pasted in Word 2010 documents retains its classic properties and can be further edited or refined using the WordArt Tools Format contextual tab. Classic WordArt can be copied from Word 2003 or Word 2007 documents and pasted into a Word 2010 document.Word 2003 format document opened using Word 2010 The WordArt objects in these documents retain their classic properties and can be further edited or refined using the WordArt Tools Format contextual tab. Both Word 2003 and Word 2007 documents containing classic WordArt can be opened in either Word 2010 or Word 2013.To be rotated in the document, both must be converted from an inline shape object to a shape object either programmatically or by layout formatting (e.g., square, tight, behind, in front of text).The available predefined text effects are the same in both Word versions. Both begin life as an inline shape object with a text effect applied.The difference is the user interface for inserting and formatting the object (a menu and toolbar for Word 2003, the ribbon and a contextual tab for Word 2007). WordArt objects in Word 2003 and Word 2007 are basically the same. Note: The actual appearance of the styles (text effects) in the Word 2010/2013 galleries will change depending on the theme colors applied in the document. Classic WordArt Styles Gallery (Word 2003/2007)
2025-04-17