Windows installation media creation tool
Author: f | 2025-04-24
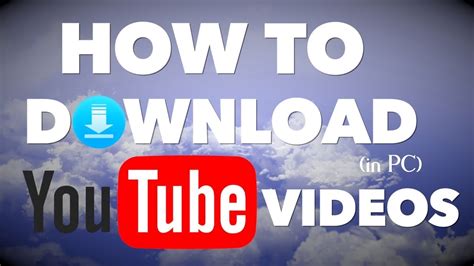
Windows 8.1 Installation Media Creation Tool Free Download - Create installation media for Windows 8.1. Windows 8.1 Installation Media Creation Tool Free Download - Windows 8.1 Installation Media Creation Tool Free Download - Create installation media for Windows 8.1. Windows 8.1 Installation Media Creation Tool Free Download -

Windows Installation Media Creation Tool .
Hello! Do you have a question about Windows Server or Windows Client for IT Pros? Answer Hi,If you download the Windows Installation Media Creation Tool ISO and\or create a flash drive, you will not need to download it again if something goes wrong... This would be my choice...It will be activated after the installation is complete... it will use the same license as your current Win 8..You will do the upgrade from within windows while it is running, not by booting with the ISO or any other bootable media...The Windows Installation Media Creation Tool will not ask for a key to download the ISO...The Windows Installation Media Creation Tool will not install the upgrade either... You will need to launch the process yourself.. 1 person found this reply helpful · Was this reply helpful? Sorry this didn't help. Great! Thanks for your feedback. How satisfied are you with this reply? Thanks for your feedback, it helps us improve the site. How satisfied are you with this reply? Thanks for your feedback. Answer I have Windows 8 on my laptop and I want to upgrade it to Windows 8.1. I have two options:From Windows StoreWindows Installation Media Creation tools.Will upgrading from a downloaded ISO of Windows 8.1 from Windows Installation Media Creation tools ask me for any product key or it will just update like updating though Windows Store?I don't have any product key. Are upgrading from the Windows Store and an ISO file the same?Which option I should prefer?Will it activate automaticaly via internet, after the installation is done via ISO downloaded by Windows Installation Media Creation?? If this is a system sold by an OEM such as Dell, HP etc. the product key resides within the UEFI BIOS and the updated .iso will accept it if the correct Edition
Windows Media Creation Tool: Windows 8.1 installation media
Have an active internet connection until the update assistant completes the process.Follow the steps given below to upgrade your Operating System.Download Windows Update Assistant from here [6 MB]Run the executable and click on the Update Now button.The assistant will check the compatibility of the latest Windows version with your hardware. This should be fine if you are using a modern PC.Click the Next button to start the download. It will take some time for the download to complete and then installation will start automatically.The system may ask you to restart for proceeding with the installation.Download Windows 10 using Windows Media Creation ToolIf you want to do a new installation of Windows 10 then you can download the Windows 10 Windows Media Creation tool. This will automatically download Windows and create a bootable media like USB or DVD for you. The media creation tool acts as Windows 10 download tool plus the bootable USB builder. You can perform a clean install as well as upgrade your current installation.Follow the steps below:Download Windows 10 Media Creation tool from here.Accept the License Agreement.Select Create installation media (USB flash drive, DVD, or ISO file) for another PC. The first option of Upgrade PC now will do the same thing as Windows 10 Upgrade Assistant.Select Language, Edition and Architecture from the next screen.Select the installation media or if you haven’t plugged in the USB flash drive or DVD, you may download the bootable ISO file.Download Windows 10 ISO directly from Microsoft without Media Creation ToolYouWindows Installation Media Creation Tool . download
The download and installation have completed, you’ll see the Your PC needs to restart to install Windows 11 dialog that you can see in Figure 9Windows 11 Installation Assistant restart dialog (Image Credit: Petri/Michael Otey)Clicking the Restart now button will cause your PC to reboot to complete the Windows 11 installation. After your computer restarts the Windows 11 installation process is finished. Again, this is a very easy method of updating Windows 10 to Windows 11 and as long as your PC is compatible with Windows 11, you don’t have to wait for Microsoft’s official approval to get Windows 11 through the standard Windows Update process.Installing Windows 11 using the Windows 11 Media Creation Tool or the Windows 11 ISO is much more like the upgrade process that you would have followed for previous versions of Windows. Both of these methods essentially result in the creation of an installation program and files that you can run from bootable media in order to perform the Windows 11 installation.The Windows 11 Media Creation Tool has the advantage of being able to automatically produce a bootable USB drive. Once you’ve booted from the Windows 11 media, the resulting installation process is essentially the same for both methods. Installing Windows 11 using either of these two methods gives you more options and control over the upgrade/installation process.Install Windows 11 on unsupported systemsOne of the main reasons to use the Windows 11 Media Creation Tool or the Windows 11 ISO is to install Windows 11 on unsupported hardware. Unfortunately, there are a lot of systems that don’t meet Microsoft’s hardware requirements for Windows 11. Plus, there are still a number of people who do custom system builds where the OS is not going to come preinstalled.If you’re in either of these camps, then you will need to install Windows 11 using either the Windows 11 Media Creation Tool or the Windows 11 ISO. These methods can be used to update PCs that don’t meet Microsoft’s recommendation. A couple of very common problems is that either the system doesn’t support TPM 2.0 or the CPU is not supported. This can happen even with pretty new CPUs. In Figure 10 you can see where a reasonably new AMD Ryzen 5 PRO 2400G is not supported. You can find a list of supported CPUs at Windows Processor Requirements.CPU Not Supported (Image Credit: Petri/Michael Otey)By using the Windows 11 Media Creation Tool or the Windows 11 ISO along with a registry hack from Microsoft, you can get around this problem and install Windows 11 on unsupported systems. However, like you might guess Microsoft advises not to install Windows 11 on a device that does not meet the minimum requirements.That said, Windows 11 will actually run fine on most systems that run Windows 10 but Microsoft has stated that unsupported Windows 11 devices may not receive important security updates, which makes sense because the TPM chip and some of the modern processor features that are required by Windows 11 are. Windows 8.1 Installation Media Creation Tool Free Download - Create installation media for Windows 8.1. Windows 8.1 Installation Media Creation Tool Free Download - Windows 8.1 Installation Media Creation Tool Free Download - Create installation media for Windows 8.1. Windows 8.1 Installation Media Creation Tool Free Download -Windows 10 Media Creation Tool: Install
Upgrading from Windows 8.1 to Windows 10 for free is pretty straightforward. Essentially, you’ll need to download the Windows 10 installation tool, use it to create installation media, and follow a series of prompts to complete the upgrade. By the end of the process, you’ll have a fresh Windows 10 operating system, along with most of your files and settings carried over.Upgrading your system from Windows 8.1 to Windows 10 for free can be a game-changer. The following steps will guide you through the process, ensuring you transition smoothly and retain most of your data.Step 1: Visit the Windows 10 download pageFirst, head over to Microsoft’s official Windows 10 download page.You’ll find the download page by searching “Windows 10 download” in your web browser. Click on the official Microsoft link to get there.Step 2: Download the Media Creation ToolSelect the option to download the Media Creation Tool.This tool is essential for creating installation media, and it will guide you through the entire installation process.Step 3: Run the Media Creation ToolAfter downloading, open the Media Creation Tool and accept the license terms.The tool will present you with a series of prompts and options to help you customize your upgrade experience.Step 4: Choose ‘Upgrade this PC now’Select the option to upgrade your current PC.This is the simplest way to upgrade, as it doesn’t require you to create a bootable USB or DVD.Step 5: Follow the Installation PromptsThe tool will check for updates and prepare your PC for the installation. Follow the on-screenWindows Installation Media Creation Tool .
Users have reported an error with Media Creation Tool while moving Windows 10 ISO to USB flash drive, and today we’ll try to fix this error. Using the Media Creation Tool is a straightforward way to create installation media for Windows 10. However, users may encounter issues, including:Windows Installation Media Creation Tool access denied: This can often be resolved by running the tool as an administrator.Windows Media Creation Tool USB access denied: Commonly solved by checking or disabling your antivirus.Media Creation Tool not working, won’t run: Various solutions may fix this issue.Media Creation Tool error USB: Check if your USB drive is in read-only mode if you encounter this error.Media Creation Tool does not recognize USB: Formatting the USB drive might fix this problem.The Media Creation Tool enables you to download and transfer the Windows 10 ISO file to a USB flash drive or DVD for easy installation. An “Access denied” error may occur when moving the ISO file to a USB drive, but this foolproof guide can help you solve the Media Creation Tool access denied error.1. Try disabling all other applications that you don’t useUsers report that Access denied is sometimes caused by other applications that are installed on your PC. A reliable way to fix this problem is to perform a Clean boot and disable all startup applications and services.Press Windows Key + R and enter msconfig. Press Enter or click OK.2. System Configuration window will now appear. Go to the Services tab and check Hide all Microsoft services. Now click the Disable all button.3. Now go to Startup tab and click on Open Task Manager.4. A list of startup applications will now appear. Right-click the first item on the list and choose Disable from the menu. Now repeat this step for all startup applications.5. After youWindows Media Creation Tool: Windows 8.1 installation media
Windows 11 brings a fresh look and new features to Microsoft’s operating system. For those eager to upgrade or perform a clean install, downloading the Windows 11 ISO file is a key step. The Media Creation Tool simplifies the process of creating bootable installation media for Windows 11.Users can download the Windows 11 ISO directly from Microsoft’s website. This file allows for the creation of bootable USB drives or DVDs. The Media Creation Tool offers an even easier way to get started. It automates the download and creation of installation media in one seamless process.With the ISO file or Media Creation Tool in hand, users can upgrade their current system or set up Windows 11 on a new device. The tool ensures you get the latest version of Windows 11, complete with all recent updates and features.Getting the Windows 11 ISO: Your Download GuideNeed to install or reinstall Windows 11? Downloading the official Windows 11 ISO file directly from Microsoft gives you a clean installation source and offers flexibility. Here’s a clear guide to help you get the Windows 11 ISO.Why Download a Windows 11 ISO?Clean Install: An ISO lets you perform a fresh installation of Windows 11, wiping your hard drive and starting with a pristine system. This is great for troubleshooting or setting up a new computer.Create Bootable Media: You can use the ISO to create a bootable USB drive or DVD, which is essential for installing Windows on a computer without an existing operating system or when your current system is not working.Offline Installation: Having the ISO file allows you to install Windows 11 even without an internet connection. This is useful in areas with limited or no internet access.Backup: Keep the ISO as a backup in case you need to reinstall Windows 11 in the future.Download Windows 11 ISODownload StepsGo to the Official Website: Visit the official Microsoft Windows 11 download page. You can find this by searching “Download Windows 11” on Google or going directly to microsoft.com.Locate the ISO Download: Scroll down the page until you find the “Download Windows 11 Disk Image (ISO)” section.Select Windows 11: Click the “Select Download” dropdown menu and choose “Windows 11 (multi-edition ISO).”Click Download: Click the “Download” button to proceed.Choose Your Language: Select your preferred language from the “Select the product language” dropdown menu and click “Confirm.”Start the Download: Click the “64-bit Download” button. The Windows 11 ISO file will begin downloading to your computer. The file is around 5GB, so it may take some time depending on your internet speed.Important NotesSystem Requirements: Make sure your computer meets the minimum system requirements for Windows 11 before downloading and installing. This includes having a compatible processor, enough RAM, and a TPM 2.0 security chip.Creating Installation Media: You’ll need to create a bootable USB drive or DVD using the ISO file to install Windows 11. Microsoft provides a tool called the “Media Creation Tool” that can help you do this easily.Product Key: You’ll need a valid Windows 11 product key toWindows Installation Media Creation Tool . download
Readers help support Windows Report. We may get a commission if you buy through our links. Read our disclosure page to find out how can you help Windows Report sustain the editorial team. Read more The Media Creation Tool is a software app developed by Microsoft, and it works in a variety of useful ways that help you with your Windows 10 OS.Among other things, the main purpose of the Media Creation Tool is the creation of Windows 10 installation media using official Windows 10 files that have been properly licensed.Additionally, the tool can be used to upgrade PCs to Windows 10 if they are using an older OS, and it can also be used to repair your Windows 10’s files.The software is completely free to use, and the only real requirement to use it properly is to have:✔️ a genuine Windows 10 license ✔️ stable Internet connection in order to download the software itselfMore so, in order to make use of all of its functions, your PC needs to come:➡️ equipped with at least an optical drive, or a USB port through which you can connect external media that you can convert into bootable media. Our Review Pros Effectively creates bootable Windows 10 installation media Great at fixing the most common Windows 10 issues Creates DVD, USB flash drive and ISO files Great for upgrading to Windows 10 Completely free oh charge Cons Prone to use up a lot of memory while it runs An efficient software tool that is 100% free ✅One of the best things about the Media Creation Tool is that it is completely free of charge and readily available to use at all times.Despite this, the product is not cheaply made, boasting a simplistic interface that opens up to reveal a complete toolset for all of your Windows 10-related needs.A complete Windows 10 toolkit ☑️As mentioned before, the Media Creation Tool serves a number of purposes, among which we can mention:The ability to upgrade your Windows 7, 8 or 8.1 PC to Windows 10The ability to create genuine bootable Windows 10 installation media, including:USB flash. Windows 8.1 Installation Media Creation Tool Free Download - Create installation media for Windows 8.1. Windows 8.1 Installation Media Creation Tool Free Download - Windows 8.1 Installation Media Creation Tool Free Download - Create installation media for Windows 8.1. Windows 8.1 Installation Media Creation Tool Free Download -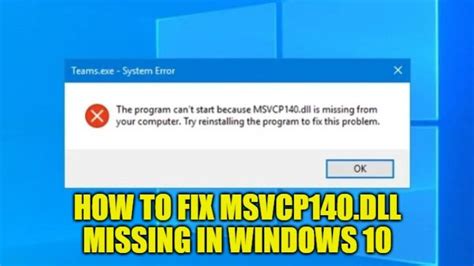
Windows 10 Media Creation Tool: Install
Ready to install or reinstall Windows 8.1 but you don’t have a installation disc? In the past, it’s quite difficult to grab a copy of Windows setup ISO image, even if you have a genuine product key at hand. And now, thanks to a new online tool from Microsoft – Windows Installation Media Creating Tool, which lets you to download Windows 8.1 ISO image and create a installation media right away.To download and create a bootable CD or USB flash drive with the Windows 8.1 installation files, please follow the steps below:Head over to Microsoft’s installation tool webpage, and then click the Create media button to download Windows Installation Media Creation Tool (about 1.26 Mb).Once the file finishes downloading, double-click it to launch the Windows Installation Media Creation Tool. Connect your USB flash drive (at least 4 GB of space should be available) or insert a blank DVD.This program allows you to select your desired language, Windows 8.1 edition and system architecture (32-bit or 64-bit). As far as editions are concerned, you can get Windows 8.1, Windows 8.1 Pro, the N versions of both operating systems, or a single language Windows 8.1 version.After clicking the Next button, you’ll be presented with two options to save the installation file: create a Windows 8.1 installation USB drive or save the setup ISO image for later user. If you don’t have a USB drive at hand, you should select the 2nd option to save the installation ISO image on your PC which canWindows Installation Media Creation Tool .
Security related. In order to successfully perform a Windows 11 upgrade an unsupported Windows 10 installation, Microsoft has provided a registry hack that will allow the Windows 11 upgrade to proceed even if the hardware is not supported.You need to use Regedit and add the following registry key before performing the Windows 11 installation. Registry Key: HKEY_LOCAL_MACHINESYSTEMSetupMoSetup Name: AllowUpgradesWithUnsupportedTPMOrCPU Type: REG_DWORD Value: 1If you choose to install Windows 11 on a device that does not meet these requirements, you should refer to Installing Windows 11 on devices that don’t meet minimum system requirements to ensure you understand the risks of running in this environment. It’s worth noting that if you do this and experience problems, you still have 10 days to roll back to your previous windows 10 installation.Creating Windows 11 installation mediaTo get the Windows 11 Media Creation Tool or the Windows 11 ISO go the Windows 11 Software Download page that was previously shown in Figure 6. To use the Windows 11 ISO file, you essentially just download the ISO file and then mount it or burn it to bootable media and then run the setup.exe file. The Windows 11 Media Creation Tool can be used to create an ISO file or a bootable USB drive.The USB option is a slightly handier, so let’s take a closer look at creating and using a USB drive to install Windows 11. If you refer back to Figure 6, you can see the Download Now button under the Create Windows 11 Media section. Clicking the button will download the MediaCreationToolW11.exe program. After the download is complete you can immediately run the Windows 11 Media Creation Tool and it will initially display the Applicable notices and license terms dialog that you can see in Figure 11.Windows 11 Media Creation Tool – Accept license (Image Credit: Petri/Michael Otey)Clicking Accept displays the Select language and edition dialog that you can see in Figure 12.Windows 11 Media Creation Tool – Select language and edition (Image Credit: Petri/Michael Otey)Like you might guess, this dialog allows you to choose your installation language and the edition of Windows 11. However, the only edition option that you can choose is Windows 11. You can also check Use the recommended options for this PC. For previous releases, this dialog controlled whether you got the 32-bit or 64-bit editions. However, in this release it doesn’t appear to actually do anything. Clicking Next displays the Choose which media to use dialog that you can see in Figure 13.Choose Media (Image Credit: Petri/Michael Otey)The Windows 11 Media Creation Tool can generate either a bootable USB drive or an ISO file. This ISO file is exactly the same as the one you can download from the link on the Download Windows 11 page that was shown in Figure 6. Using the USB drive option tends to be a bit more portable and convenient but the best option depends on your own installation plans. In Figure 13 you can see the USB flash drive option. Windows 8.1 Installation Media Creation Tool Free Download - Create installation media for Windows 8.1. Windows 8.1 Installation Media Creation Tool Free Download -Windows Media Creation Tool: Windows 8.1 installation media
Here you will find out:why it is a good idea to have a bootable Windows installation diskhow to make a bootable Windows 10 diskhow DiskInternals Partition Recovery can help youAre you ready? Let's read!Why is it a good idea to have a bootable Windows installation disk?If you own a Windows computer, then you should also have a bootable disk or device. But most Windows PC owners don't know how to create a bootable disk, or even what a media creation tool is. In simple terms, a Windows bootable disk (which can be a USB drive or external hard drive) is a tool that helps you to boot your computer when it doesn’t boot on its own.How to make a bootable diskMethod 1: Media Creation ToolMedia Creation Tool is a handy utility provided by Microsoft for Windows users. The tool helps Windows users create bootable devices that will help them access their computers when things go wrong and the computer refuses to boot properly.You can download this tool from Microsoft’s Windows 10 download page. Click the button under “Create Windows 10 installation media”.How to use this tool to create Windows installation media, a.k.a. a bootable diskAfter downloading the tool, run the installer package and follow the intuitive on-screen guide until you get to this screen: What do you want to do?Select “Create installation media (USB flash drive, DVD, or ISO file) for another PC”.Click “Next”.It’s best to leave the default checked open when you get to the “Select language, architecture, and edition” page.Choose how you want to create the bootable disk. Your best bet is to select “USB” and insert your USB device to the computer. Make sure it has at least 8 GB free space.Click “Next.”Wait for the Media Creation Tool to convert your USB device into bootable media. This action can be allowed to run in the background while you continue using the PC for other tasks.When the process finishes running, it will exit automatically with a notification.Method 2: Use a Windows 10 ISO image fileYou can manually create a Windows 10 boot disk using an ISO file. This also requires the use of Media Creation Tool.MacOS and Linux users can download the ISO file directly from the Windows 10 ISO download site. If you run Windows 10 on your PC, follow the steps below:Follow the first four (4) steps from Method 1.When you get to the page where you have to select how to create your bootable media, select “ISO” instead of “USB”.Choose a location where you will save the ISO file on your computer. The ISO file can be up to 5 GB, depending on certain factors.After the download is completed, you can choose to burn the ISO file to a blank disk (DVD) by clicking the “Open DVD Burner” link.Insert a blank DVD and follow the prompts to burn the ISO file to the disk.How to recover deleted dataIf you notice that some files are missing from your computer and you can’t recall deleting them, thenComments
Hello! Do you have a question about Windows Server or Windows Client for IT Pros? Answer Hi,If you download the Windows Installation Media Creation Tool ISO and\or create a flash drive, you will not need to download it again if something goes wrong... This would be my choice...It will be activated after the installation is complete... it will use the same license as your current Win 8..You will do the upgrade from within windows while it is running, not by booting with the ISO or any other bootable media...The Windows Installation Media Creation Tool will not ask for a key to download the ISO...The Windows Installation Media Creation Tool will not install the upgrade either... You will need to launch the process yourself.. 1 person found this reply helpful · Was this reply helpful? Sorry this didn't help. Great! Thanks for your feedback. How satisfied are you with this reply? Thanks for your feedback, it helps us improve the site. How satisfied are you with this reply? Thanks for your feedback. Answer I have Windows 8 on my laptop and I want to upgrade it to Windows 8.1. I have two options:From Windows StoreWindows Installation Media Creation tools.Will upgrading from a downloaded ISO of Windows 8.1 from Windows Installation Media Creation tools ask me for any product key or it will just update like updating though Windows Store?I don't have any product key. Are upgrading from the Windows Store and an ISO file the same?Which option I should prefer?Will it activate automaticaly via internet, after the installation is done via ISO downloaded by Windows Installation Media Creation?? If this is a system sold by an OEM such as Dell, HP etc. the product key resides within the UEFI BIOS and the updated .iso will accept it if the correct Edition
2025-04-16Have an active internet connection until the update assistant completes the process.Follow the steps given below to upgrade your Operating System.Download Windows Update Assistant from here [6 MB]Run the executable and click on the Update Now button.The assistant will check the compatibility of the latest Windows version with your hardware. This should be fine if you are using a modern PC.Click the Next button to start the download. It will take some time for the download to complete and then installation will start automatically.The system may ask you to restart for proceeding with the installation.Download Windows 10 using Windows Media Creation ToolIf you want to do a new installation of Windows 10 then you can download the Windows 10 Windows Media Creation tool. This will automatically download Windows and create a bootable media like USB or DVD for you. The media creation tool acts as Windows 10 download tool plus the bootable USB builder. You can perform a clean install as well as upgrade your current installation.Follow the steps below:Download Windows 10 Media Creation tool from here.Accept the License Agreement.Select Create installation media (USB flash drive, DVD, or ISO file) for another PC. The first option of Upgrade PC now will do the same thing as Windows 10 Upgrade Assistant.Select Language, Edition and Architecture from the next screen.Select the installation media or if you haven’t plugged in the USB flash drive or DVD, you may download the bootable ISO file.Download Windows 10 ISO directly from Microsoft without Media Creation ToolYou
2025-03-27Upgrading from Windows 8.1 to Windows 10 for free is pretty straightforward. Essentially, you’ll need to download the Windows 10 installation tool, use it to create installation media, and follow a series of prompts to complete the upgrade. By the end of the process, you’ll have a fresh Windows 10 operating system, along with most of your files and settings carried over.Upgrading your system from Windows 8.1 to Windows 10 for free can be a game-changer. The following steps will guide you through the process, ensuring you transition smoothly and retain most of your data.Step 1: Visit the Windows 10 download pageFirst, head over to Microsoft’s official Windows 10 download page.You’ll find the download page by searching “Windows 10 download” in your web browser. Click on the official Microsoft link to get there.Step 2: Download the Media Creation ToolSelect the option to download the Media Creation Tool.This tool is essential for creating installation media, and it will guide you through the entire installation process.Step 3: Run the Media Creation ToolAfter downloading, open the Media Creation Tool and accept the license terms.The tool will present you with a series of prompts and options to help you customize your upgrade experience.Step 4: Choose ‘Upgrade this PC now’Select the option to upgrade your current PC.This is the simplest way to upgrade, as it doesn’t require you to create a bootable USB or DVD.Step 5: Follow the Installation PromptsThe tool will check for updates and prepare your PC for the installation. Follow the on-screen
2025-04-09Users have reported an error with Media Creation Tool while moving Windows 10 ISO to USB flash drive, and today we’ll try to fix this error. Using the Media Creation Tool is a straightforward way to create installation media for Windows 10. However, users may encounter issues, including:Windows Installation Media Creation Tool access denied: This can often be resolved by running the tool as an administrator.Windows Media Creation Tool USB access denied: Commonly solved by checking or disabling your antivirus.Media Creation Tool not working, won’t run: Various solutions may fix this issue.Media Creation Tool error USB: Check if your USB drive is in read-only mode if you encounter this error.Media Creation Tool does not recognize USB: Formatting the USB drive might fix this problem.The Media Creation Tool enables you to download and transfer the Windows 10 ISO file to a USB flash drive or DVD for easy installation. An “Access denied” error may occur when moving the ISO file to a USB drive, but this foolproof guide can help you solve the Media Creation Tool access denied error.1. Try disabling all other applications that you don’t useUsers report that Access denied is sometimes caused by other applications that are installed on your PC. A reliable way to fix this problem is to perform a Clean boot and disable all startup applications and services.Press Windows Key + R and enter msconfig. Press Enter or click OK.2. System Configuration window will now appear. Go to the Services tab and check Hide all Microsoft services. Now click the Disable all button.3. Now go to Startup tab and click on Open Task Manager.4. A list of startup applications will now appear. Right-click the first item on the list and choose Disable from the menu. Now repeat this step for all startup applications.5. After you
2025-04-08