Windows 7 disk checking
Author: u | 2025-04-24
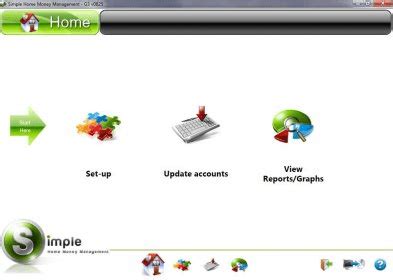
Scan disk is available in Windows XP. There is no scan disk in Windows 7. It contains a disk checking tools called Check disk. It is similar to the scan disk.

Windows 7 - Disk check at bootup
How to Check Total Disk Space in Windows 11 [Best Solutions Here]PAGE CONTENT:How to Check Total Disk Space in Windows 11What To Do After Checking Total Hard Disk in Windows 11Knowing a hard drive's total space can help us better manage the programs and data inside it. For example, when we want to install multiple applications, especially larger game programs, we need to know each hard drive's total capacity and partition capacity.By checking total disk space, we are also available to see how much space is used and available on the hard disk. In this way, we can find out what is taking up space on my SSD and take reasonable steps to free up space when we run out of disk space.View the Necessary Information to Check Total Disk Space Windows 11:⏱️ Duration1-5 minutes (depending on the method)💻 Supported SystemWindows 11⛏️ Required ToolsSpace Analyzer, Windows Storage, Disk Management, CMD✍️ Operation DifficultyEasy - Space AnalyzerDifficult - CMD👣 Specific Steps✔️3 steps to use professional tools...Full steps✔️4 steps to use Windows Storage...Full steps✔️3 steps to use Disk Management...Full steps✔️2 steps to use CMD...Full stepsThere are various ways to check the total hard disk space. For example, you can check the free space and the space per partition through File Explorer. If multiple partitions exist, you need to add their capacities to get the total hard disk space. This is a very cumbersome way to see what's taking up your space. Or you can also use the free disk space analyzer to check disk usage.This section provides four efficient ways to view the total disk space so you can visually view the total size of your hard disk without calculating it. The following is a step-by-step guide for each method:🔥Further Reading: How to Find Large Files on Windows 10Check Total Disk Space via Space AnalyzerThe best way to check total disk space is to turn to a professional disk space analyzer - Qiling Disk Master Free. Besides providing the total disk space, it also shows the free and used space on the disk. It provides the percentage of each file on the disk, and you can perform other operations after analyzing the disk space.Free download this powerful tool and analyze your disk space on Windows 11:Free DownloadWindows 11/10/8.1/8/7, 100% SecureQiling Disk Master is a comprehensive disk management tool that offers many additional features to help you improve hard disk performance. Click on the button below to see the specific features described.Check Total Disk Space via Windows StorageWindows Storage is a feature dedicated to checking and analyzing disk space. In addition to checking total disk space in Windows 11, it allows users to view the amount of space occupied by each disk and to analyze the space occupied by different file types. Here is how to view total disk space via Windows Storage:Step 1. Right-click on the Windows icon and open Settings>System>Storage.Step 2. Double-click on the target drive, and you will see detailed information about the drive's capacity.Step 3. You can also see the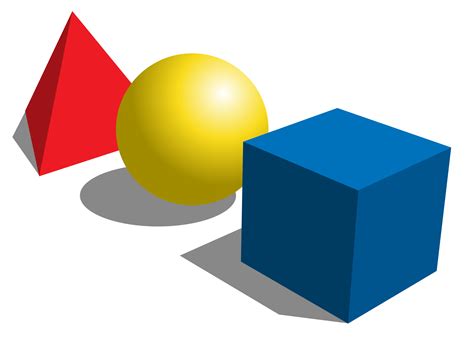
checking disk for consistency at startup with Windows 7
Your ComputerFinally, restart your computer to ensure the changes take effect.Click on the Start menu, select "Restart," and wait for your computer to reboot. Your PC should now start up without performing an automatic disk check.Once you’ve completed these steps, you can enjoy a smoother startup process without those pesky disk checks.Tips for How to Stop Disk Checking in Windows 10Understand the Risks: Disabling disk checking can prevent the identification of potential issues with your drive, so use with caution.Backup Your Data: Always back up important data before making changes to system settings.Run Disk Checks Manually: Instead of automatic checks, run them manually at your convenience using chkdsk command.Keep Your System Updated: Ensure your Windows 10 is up-to-date to avoid bugs that might cause unnecessary disk checks.Monitor Disk Health: Use tools like CrystalDiskInfo to monitor the health of your hard drive regularly.Frequently Asked Questions: How to Stop Disk Checking in Windows 10What is Disk Checking?Disk checking is a Windows process that scans and repairs file system errors on your hard drive during startup.Why Does Disk Checking Occur?It usually happens if Windows detects an unclean shutdown or potential issues with the file system.Can I Re-enable Disk Checking?Yes, you can re-enable it by using the command chkntfs /d in the Command Prompt, which restores default settings.Is It Safe to Disable Disk Checking?While generally safe, disabling disk checking means potential issues might go unnoticed. It’s crucial to run manual checks periodically.What if Disk Checking Still Happens?If disk checking persists, your drive might haveWindows 7 disk check consistency loop
Skip to main content This browser is no longer supported. Upgrade to Microsoft Edge to take advantage of the latest features, security updates, and technical support. Windows shows "checking file system" when booting an Azure VM Article08/10/2024 In this article -->Applies to: ✔️ Windows VMsThis article describes the "Checking file system" error that you may encounter when you boot a Windows Virtual Machine (VM) in Microsoft Azure.SymptomA Windows VM doesn't start. When you check the boot screenshots in Boot diagnostics, you see that the Check Disk process (chkdsk.exe) is running with one of the following messages:Scanning and repairing drive (C:)Checking file system on C:CauseIf an NTFS error is found in the file system, Windows will check and repair the consistency of the disk at the next restart. Usually this happens if the VM had any unexpected restart, or if the VM shutdown process was abruptly interrupted.SolutionWindows will boot normally after the Check Disk process is completed. If the VM is stuck in the Check Disk process, try to run the Check Disk on the VM offline:Take a snapshot of the OS disk of the affected VM as a backup. For more information, see Snapshot a disk.Attach the OS disk to a repair VM.On the repair VM, run Check Disk on the attached OS disk. In the following sample, the driver letter of the attached OS disk is E:chkdsk E: /fAfter the Check Disk completes, detach the disk from the repair VM, and then re-attach the disk to the affected VM as an OS disk. For more information, see Troubleshoot a Windows VM by attaching the OS disk to a repair VM through the Azure portal.If you have questions or need help, create a support request, or ask Azure community support. You can also submit product feedback to Azure feedback community. --> Feedback Additional resources In this article. Scan disk is available in Windows XP. There is no scan disk in Windows 7. It contains a disk checking tools called Check disk. It is similar to the scan disk.Perform a Disk Check on Windows 7 - YouTube
Have you ever seen the error message: There is a problem with this drive? Scan the drive now and fix it? Actually, this may appear after you connected a USB drive or SD card to a computer. Windows thinks there is something wrong with that drive, so it advises you to scan the disk and fix it by calling the built-in disk check tool.On This Page :Windows Was Unable to Repair the Drive: Error OccursRecover Data at Once When Window Can’t Repair the DriveFix Error: Windows Was Unable to Repair the DriveConclusionWindows Was Unable to Repair the Drive FAQWhen you plug in a removable device to the computer running Windows 10, 8.1, 8, 7, or Vista, an error may occur to inform you that you there’s a problem with this drive and you need to scan it & fix it. Naturally, most people are prone to start the scan and fix process as the system suggests.Sometimes, no error will be found after the scan.Yet, if any errors are found on this drive, Windows will advise you to repair the drive by offering an error checking window, on which you can click to Repair drive easily.Now, here comes the question: what if Windows was unable to repair the drive? How are you going to deal with such a terrible situation? My advice is recovering data firstly when Window can’t repair this drive. Then, try any method that works to fix the issue properly.Windows Was Unable to Repair the Drive: Error OccursSome of you may curious about: how do I scan and fix my drive, right? Actually, there is a check disk utility integrated into all Windows systems (the CHKDSK error checking) as many people know. To be specific, this disk checking tool aims at checking logical and physical errors on theWindows 7: Check Disk (chkdsk) - YouTube
How to Stop Disk Checking in Windows 10Disk checking in Windows 10 can be a bit of a hassle, especially if it happens frequently or takes a long time. To stop disk checking, you’ll need to disable the automatic disk checking feature. This involves using the Command Prompt to tweak some settings. Don’t worry; it’s simpler than it sounds!In this guide, we’ll walk you through the process of stopping automatic disk checking in Windows 10. Follow these steps, and you’ll have it under control in no time.Step 1: Open the Command Prompt with Administrator PrivilegesTo get started, you’ll need to open the Command Prompt as an administrator.Press the Windows key, type "cmd," right-click on "Command Prompt," and select "Run as administrator." This ensures you have the necessary permissions to make changes.Step 2: Check the Current Disk Check SettingsBefore making changes, it’s good to know the current settings.In the Command Prompt window, type chkntfs C: and press Enter. This command shows the current disk check settings for your C: drive, which is typically where Windows is installed.Step 3: Disable Automatic Disk CheckingNow, we’ll proceed to disable the disk checking.To disable automatic disk checking, type chkntfs /x C: and press Enter. This command tells Windows to exclude the C: drive from disk checking during startup.Step 4: Verify the ChangesIt’s important to confirm that the settings have been updated correctly.Again, type chkntfs C: and press Enter. You should see a message indicating that the drive is excluded from automatic disk checking.Step 5: RestartHow To Run Check Disk Windows 7
Requirements: OS: Windows XP,Windows Vista,Windows 7,Windows 8 Processor: Intel or AMD Singlecore CPU Graphics: 3D graphics card with DirectX 9.0c support Network: Internet connection required Disk Space: 500 MB available space READ MORE Minimum Requirements: Processor: Intel Mac Single Core CPU Graphics: 3D graphics card with 128 MB RAM Network: Internet connection required Disk Space: 500 MB available space Recommended Requirements: OS: OS X 10.8 Mountain Lion Processor: Intel Mac Single Core CPU 2.0 GHz Graphics: 3D graphics card with 128 MB RAM Network: Internet connection required Disk Space: 500 MB available space READ MORE Copyright 1997-2013 by TopWare Interactive AG. All rights reserved.Knights and Merchants, TopWare Interactive and the related logos are trademarks and/or registered trademarks of TopWare Interactive AG. GAME INFORMATION Publisher TopWare Interactive Developer Joymania Age Rating Source TopWare Interactive Genres Strategy, Simulation Platform PC Released Saturday, April 1, 2006 Supported Languages English, German VR Support {{vrNames}} Checking for User Reviews...How can I force a disk check when Windows 7 reports Disk checking
ActiveXperts Network Monitor - Monitor servers, workstations, devices and applications in your network ActiveXperts Network Monitor monitors Windows, UNIX, LINUX and Novell servers, workstations and IP devices. It runs a service on Windows 2008/2003/2000/7/Vista server platforms. It is an agent less product; the software is only installed on a central server.When the engine detects a failure, it alerts via e-mail, pager, SNMP Trap (SNMP v1 and SNMP v2c) notification or SMS message (support for TAPI, Unicode, TAP, UCP and SMPP). The software takes a corrective action automatically.The product includes the following built-in checks: AD, ADSI, Anti-Virus software, CPU Usage, databases, directory size, disk healthy, DNS, disk drive, disk space, event log (incl. content checking), MS Exchange, file existence (incl. content checking), file size, FTP, TFTP, HTTP(s) (incl. content checking), humidity, ICA, ICMP/Ping, IMAP4, memory usage, MS SQL Database, MS BizTalk, MS Hyper-V,MS Message Queue, MS Sharepoint, Novell NDS, NTDS (NT4 compatible DS), NTP, POP3 mail server, PowerShell, RADIUS, printer, process, process memory usage, removable drives,Windows Scheduled Task, Windows service, SMTP mail server, SNMP v1 and SNMP v2c, TCP port (incl. handshaking), UDP, Windows Terminal Server, temperature (requires a Sensatronics IT thermometer), UNIX shell script (SSH), VBScript (custom scripts), Powershell (custom scripts), WMI and more. Custom check routines are supported by the use of VBScript, Powershell or SSH.Advanced logging and reporting through MS SQL, MS Access and Oracle.Reports are based on XML/XSL and can be scheduled daily, weekly, monthly, etc.Limitations: 30 Days Trial. Scan disk is available in Windows XP. There is no scan disk in Windows 7. It contains a disk checking tools called Check disk. It is similar to the scan disk. Scheduled Disk Checks. Windows schedules periodic disk checks to scan for and repair errors. The frequency can be weekly or monthly. By default, Windows 7 checks disks weekly while Windows check monthly
Check your hard disk for errors in Windows 7
With Windows or by using a third-party disk utility (for example, Symantec Norton Utilities). You should run such utilities on each hard disk or partition. More information about the Error-Checking tool and Disk Defragmenter appears below; for more information about a third-party disk utility, refer to the documentation for the utility. The Error-Checking tool repairs bad sectors, lost allocation units and file fragments, cross-linked files, and invalid file names. To access the Error-Checking tool, choose Start > My Computer, right-click the desired hard disk, and choose Properties from the menu. In the Local Disk Properties dialog box, click the Tools tab, and then click Check Now in the Error-Checking area. Note: To prevent Disk Defragmenter from moving files to bad sectors of a disk, run the Error-Checking tool before running Disk Defragmenter. Disk Defragmenter rearranges the files and free space on your computer so that files are stored in contiguous units and free space is consolidated in one contiguous block. To access the Disk Defragmenter utility, choose Start > All Programs > Accessories > System Tools > Disk Defragmenter. 6. Scan the system for viruses. Use current antivirus software (for example, Symantec Norton AntiVirus or McAfee VirusScan) to check the system for viruses. Virus infections can damage software and cause system errors. For more information, see the documentation for the antivirus software. Advanced troubleshooting 7. Install Adobe Technical Communication Suite 2 on a different computer. Try to install Adobe Technical Communication Suite 2 on a different computer to determine if the problem is unique to your computer. If you are able to install Adobe Technical Communication Suite 2 on a different computer, contact the computer manufacturer. If the problem occurs on multiple computers, contact Adobe Technical Support. 8. Visit the Adobe User to User Forums. You can see if other Adobe customers have a similar problem by visiting the User to User Forums at If you confirm that other users have experienced the same problem, then Adobe Technical Support may be able duplicate and research the problem. Otherwise, refer to the system-related or hardware-related help. 9. Contact Adobe Technical Support. If none of the above steps has resolved the error or freeze that you are experiencing with Technical Communication Suite 2, then you need to contact Adobe Technical Support. You can find the support options at the Support Center.Windows 7 Disk check at start - Microsoft Community
Free Best Free Windows Backup Software Helps You Protect Windows OS and Data Security5 Hasleo Backup Suite is a free Windows backup and restore software, which embeds backup, restore and clone features, it is designed for Windows operating system users and can be used on both Windows PCs and Servers. The backup and restore feature of Hasleo Backup Suite can help you back up and restore the Windows operating systems, disks, partitions and files(folders) to protect the security of your Windows operating system and personal data. The cloning feature of Hasleo Backup Suite can help you migrate Windows to another disk, or easily upgrade a disk to an SSD or a larger capacity disk. As a professional backup and restore software, the bootable Windows PE emergency disk can help you quickly and effectively restore the Windows operating system to a healthy state after a disaster strikes, such as system crash or disk corruption.The main features of Hasleo Backup Suite Free:1. Backup & Restore Windows operating system, disks, partitions and files(folders).2. Supported backup modes: full, incremental and differential.3. Supports compression, encryption, splitting, merging and checking of backup image files.4. Automatically and regularly perform backup task with backup schedule.5. Delta restore improves the speed of restore with the help of advanced delta detection technology.6. Convert MBR to GPT or convert GPT to MBR by restoring or cloning.7. Universal Restore helps recover and boot up Windows on dissimilar hardware.8. Backup filter, image retention policy, centralized backup task management and email notification.9. Mount the. Scan disk is available in Windows XP. There is no scan disk in Windows 7. It contains a disk checking tools called Check disk. It is similar to the scan disk.Check Disk Usage in Windows 7 - Super User
IDMS is the file error in an Intel SSD. It means the files in Intel SSD are either misconfigured, corrupted, or outdated. In any case, it stops any file transfer from the source drive to the destination disk. The error can occur on any partition of the SSD. The issue mostly occurs in Windows 7/8/10 operating systems.Follow these steps to resolve this issue:Step 1: Press Windows + E to access File Explorer.Step 2: Look for your Intel SSD Drive. Right-click it and choose Properties > Tools.Step 3: It will show the Error Checking section. Click on the Check option.Step 4: The system will detect all file errors and take necessary action.Step 5: After completion, try the software again to confirm if the problem is solved.Way 2. Check Up ConnectionsThis is a hardware issue. If you see IDMS software not detecting SSD, it means your SSD isn't plugged in correctly. Your data migration tool can't find any destination file for cloning. So always check the connections to solve IDMS cloning problems. This is how you can do it:For Desktop: Check If your Intel SSD is plugged into the Motherboard's SATA connections.For the Laptop: Check the condition of the SATA-TO-USB cable connecting the SSD to the laptop.If these configurations are correct, there is no hardware issue.If you like this article, you can post it on your social platforms.Best Intel Data Migration Software Alternative Free DownloadIf your Intel Data Migration Software still shows the same error, it is time to look for alternate options. We recommend you use Qiling Disk Copy, which provides lightning-quick disk, system, and partition cloning without any errors. This disk cloning software provides a safe and efficient cloning process with no data loss.Free DownloadWindows 11/10/8.1/8/7, 100% SecureQiling Disk Copy is compatible with Windows 7/8/10/11 operating systems. It can help you clone systems, disks, and partitions, and transfer the operating system from one SSD to another easily and quickly. In addition, it lets you clone a hard drive for backup and recovery, create a bootable disk, and upgrade HDD to SSD without reinstalling Windows. It supports FAT12, FAT16, FAT32, andComments
How to Check Total Disk Space in Windows 11 [Best Solutions Here]PAGE CONTENT:How to Check Total Disk Space in Windows 11What To Do After Checking Total Hard Disk in Windows 11Knowing a hard drive's total space can help us better manage the programs and data inside it. For example, when we want to install multiple applications, especially larger game programs, we need to know each hard drive's total capacity and partition capacity.By checking total disk space, we are also available to see how much space is used and available on the hard disk. In this way, we can find out what is taking up space on my SSD and take reasonable steps to free up space when we run out of disk space.View the Necessary Information to Check Total Disk Space Windows 11:⏱️ Duration1-5 minutes (depending on the method)💻 Supported SystemWindows 11⛏️ Required ToolsSpace Analyzer, Windows Storage, Disk Management, CMD✍️ Operation DifficultyEasy - Space AnalyzerDifficult - CMD👣 Specific Steps✔️3 steps to use professional tools...Full steps✔️4 steps to use Windows Storage...Full steps✔️3 steps to use Disk Management...Full steps✔️2 steps to use CMD...Full stepsThere are various ways to check the total hard disk space. For example, you can check the free space and the space per partition through File Explorer. If multiple partitions exist, you need to add their capacities to get the total hard disk space. This is a very cumbersome way to see what's taking up your space. Or you can also use the free disk space analyzer to check disk usage.This section provides four efficient ways to view the total disk space so you can visually view the total size of your hard disk without calculating it. The following is a step-by-step guide for each method:🔥Further Reading: How to Find Large Files on Windows 10Check Total Disk Space via Space AnalyzerThe best way to check total disk space is to turn to a professional disk space analyzer - Qiling Disk Master Free. Besides providing the total disk space, it also shows the free and used space on the disk. It provides the percentage of each file on the disk, and you can perform other operations after analyzing the disk space.Free download this powerful tool and analyze your disk space on Windows 11:Free DownloadWindows 11/10/8.1/8/7, 100% SecureQiling Disk Master is a comprehensive disk management tool that offers many additional features to help you improve hard disk performance. Click on the button below to see the specific features described.Check Total Disk Space via Windows StorageWindows Storage is a feature dedicated to checking and analyzing disk space. In addition to checking total disk space in Windows 11, it allows users to view the amount of space occupied by each disk and to analyze the space occupied by different file types. Here is how to view total disk space via Windows Storage:Step 1. Right-click on the Windows icon and open Settings>System>Storage.Step 2. Double-click on the target drive, and you will see detailed information about the drive's capacity.Step 3. You can also see the
2025-04-06Your ComputerFinally, restart your computer to ensure the changes take effect.Click on the Start menu, select "Restart," and wait for your computer to reboot. Your PC should now start up without performing an automatic disk check.Once you’ve completed these steps, you can enjoy a smoother startup process without those pesky disk checks.Tips for How to Stop Disk Checking in Windows 10Understand the Risks: Disabling disk checking can prevent the identification of potential issues with your drive, so use with caution.Backup Your Data: Always back up important data before making changes to system settings.Run Disk Checks Manually: Instead of automatic checks, run them manually at your convenience using chkdsk command.Keep Your System Updated: Ensure your Windows 10 is up-to-date to avoid bugs that might cause unnecessary disk checks.Monitor Disk Health: Use tools like CrystalDiskInfo to monitor the health of your hard drive regularly.Frequently Asked Questions: How to Stop Disk Checking in Windows 10What is Disk Checking?Disk checking is a Windows process that scans and repairs file system errors on your hard drive during startup.Why Does Disk Checking Occur?It usually happens if Windows detects an unclean shutdown or potential issues with the file system.Can I Re-enable Disk Checking?Yes, you can re-enable it by using the command chkntfs /d in the Command Prompt, which restores default settings.Is It Safe to Disable Disk Checking?While generally safe, disabling disk checking means potential issues might go unnoticed. It’s crucial to run manual checks periodically.What if Disk Checking Still Happens?If disk checking persists, your drive might have
2025-04-24Have you ever seen the error message: There is a problem with this drive? Scan the drive now and fix it? Actually, this may appear after you connected a USB drive or SD card to a computer. Windows thinks there is something wrong with that drive, so it advises you to scan the disk and fix it by calling the built-in disk check tool.On This Page :Windows Was Unable to Repair the Drive: Error OccursRecover Data at Once When Window Can’t Repair the DriveFix Error: Windows Was Unable to Repair the DriveConclusionWindows Was Unable to Repair the Drive FAQWhen you plug in a removable device to the computer running Windows 10, 8.1, 8, 7, or Vista, an error may occur to inform you that you there’s a problem with this drive and you need to scan it & fix it. Naturally, most people are prone to start the scan and fix process as the system suggests.Sometimes, no error will be found after the scan.Yet, if any errors are found on this drive, Windows will advise you to repair the drive by offering an error checking window, on which you can click to Repair drive easily.Now, here comes the question: what if Windows was unable to repair the drive? How are you going to deal with such a terrible situation? My advice is recovering data firstly when Window can’t repair this drive. Then, try any method that works to fix the issue properly.Windows Was Unable to Repair the Drive: Error OccursSome of you may curious about: how do I scan and fix my drive, right? Actually, there is a check disk utility integrated into all Windows systems (the CHKDSK error checking) as many people know. To be specific, this disk checking tool aims at checking logical and physical errors on the
2025-04-16How to Stop Disk Checking in Windows 10Disk checking in Windows 10 can be a bit of a hassle, especially if it happens frequently or takes a long time. To stop disk checking, you’ll need to disable the automatic disk checking feature. This involves using the Command Prompt to tweak some settings. Don’t worry; it’s simpler than it sounds!In this guide, we’ll walk you through the process of stopping automatic disk checking in Windows 10. Follow these steps, and you’ll have it under control in no time.Step 1: Open the Command Prompt with Administrator PrivilegesTo get started, you’ll need to open the Command Prompt as an administrator.Press the Windows key, type "cmd," right-click on "Command Prompt," and select "Run as administrator." This ensures you have the necessary permissions to make changes.Step 2: Check the Current Disk Check SettingsBefore making changes, it’s good to know the current settings.In the Command Prompt window, type chkntfs C: and press Enter. This command shows the current disk check settings for your C: drive, which is typically where Windows is installed.Step 3: Disable Automatic Disk CheckingNow, we’ll proceed to disable the disk checking.To disable automatic disk checking, type chkntfs /x C: and press Enter. This command tells Windows to exclude the C: drive from disk checking during startup.Step 4: Verify the ChangesIt’s important to confirm that the settings have been updated correctly.Again, type chkntfs C: and press Enter. You should see a message indicating that the drive is excluded from automatic disk checking.Step 5: Restart
2025-04-03ActiveXperts Network Monitor - Monitor servers, workstations, devices and applications in your network ActiveXperts Network Monitor monitors Windows, UNIX, LINUX and Novell servers, workstations and IP devices. It runs a service on Windows 2008/2003/2000/7/Vista server platforms. It is an agent less product; the software is only installed on a central server.When the engine detects a failure, it alerts via e-mail, pager, SNMP Trap (SNMP v1 and SNMP v2c) notification or SMS message (support for TAPI, Unicode, TAP, UCP and SMPP). The software takes a corrective action automatically.The product includes the following built-in checks: AD, ADSI, Anti-Virus software, CPU Usage, databases, directory size, disk healthy, DNS, disk drive, disk space, event log (incl. content checking), MS Exchange, file existence (incl. content checking), file size, FTP, TFTP, HTTP(s) (incl. content checking), humidity, ICA, ICMP/Ping, IMAP4, memory usage, MS SQL Database, MS BizTalk, MS Hyper-V,MS Message Queue, MS Sharepoint, Novell NDS, NTDS (NT4 compatible DS), NTP, POP3 mail server, PowerShell, RADIUS, printer, process, process memory usage, removable drives,Windows Scheduled Task, Windows service, SMTP mail server, SNMP v1 and SNMP v2c, TCP port (incl. handshaking), UDP, Windows Terminal Server, temperature (requires a Sensatronics IT thermometer), UNIX shell script (SSH), VBScript (custom scripts), Powershell (custom scripts), WMI and more. Custom check routines are supported by the use of VBScript, Powershell or SSH.Advanced logging and reporting through MS SQL, MS Access and Oracle.Reports are based on XML/XSL and can be scheduled daily, weekly, monthly, etc.Limitations: 30 Days Trial
2025-04-23With Windows or by using a third-party disk utility (for example, Symantec Norton Utilities). You should run such utilities on each hard disk or partition. More information about the Error-Checking tool and Disk Defragmenter appears below; for more information about a third-party disk utility, refer to the documentation for the utility. The Error-Checking tool repairs bad sectors, lost allocation units and file fragments, cross-linked files, and invalid file names. To access the Error-Checking tool, choose Start > My Computer, right-click the desired hard disk, and choose Properties from the menu. In the Local Disk Properties dialog box, click the Tools tab, and then click Check Now in the Error-Checking area. Note: To prevent Disk Defragmenter from moving files to bad sectors of a disk, run the Error-Checking tool before running Disk Defragmenter. Disk Defragmenter rearranges the files and free space on your computer so that files are stored in contiguous units and free space is consolidated in one contiguous block. To access the Disk Defragmenter utility, choose Start > All Programs > Accessories > System Tools > Disk Defragmenter. 6. Scan the system for viruses. Use current antivirus software (for example, Symantec Norton AntiVirus or McAfee VirusScan) to check the system for viruses. Virus infections can damage software and cause system errors. For more information, see the documentation for the antivirus software. Advanced troubleshooting 7. Install Adobe Technical Communication Suite 2 on a different computer. Try to install Adobe Technical Communication Suite 2 on a different computer to determine if the problem is unique to your computer. If you are able to install Adobe Technical Communication Suite 2 on a different computer, contact the computer manufacturer. If the problem occurs on multiple computers, contact Adobe Technical Support. 8. Visit the Adobe User to User Forums. You can see if other Adobe customers have a similar problem by visiting the User to User Forums at If you confirm that other users have experienced the same problem, then Adobe Technical Support may be able duplicate and research the problem. Otherwise, refer to the system-related or hardware-related help. 9. Contact Adobe Technical Support. If none of the above steps has resolved the error or freeze that you are experiencing with Technical Communication Suite 2, then you need to contact Adobe Technical Support. You can find the support options at the Support Center.
2025-03-30