Window open new window
Author: g | 2025-04-23
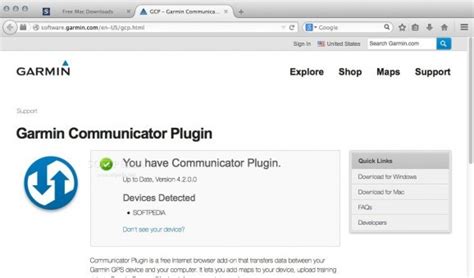
Opens a new window Opens a new window Opens a new window Opens a new window Opens a new window Opens a new window Opens a new window Opens a new window Opens a new Opens in a new window Opens in a new window Opens in a new window Opens in a new window Opens in a new window Opens in a new window Opens in a new window Opens in a
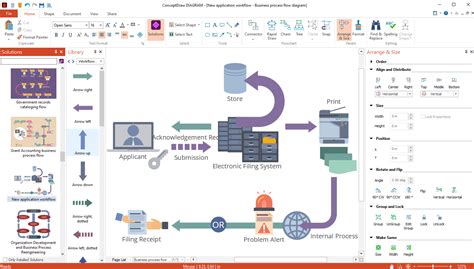
The Open a New Tab button opens a new window
I've been recently working with 3PAR arrays for quite some time and thought of put up some important commands and their usage. 3PAR beginers and administrators can make use of this Below are some common commands for Storage provisioning =================================================== Command to get the paths allocated in the servers showvlun -v -pathsum showvlun -v showvlun -host -pathsum Open in new window Command to get the detailed description of a host showhost -desc Open in new window Command to get the detailed host and port information showhost -d Open in new window Command to display the host set with its members and the hostset in which the host is a member of showhostset showhostset -host Open in new window Command to display the VV wwn and creation time showvv -d Open in new window Command to display the VV capacity showvv Open in new window Command to display VV set with description and members list and the VVset in which the matching VV is member of showvvset -d showvvset -vv Open in new window Command to create host createhost -persona Host Open in new window Rename a host setvv -name Open in new window Create a Virtual Volume createvv -pol zero_detect -tpvv AO_FC_NEW 100g createvv -cnt 3 100g Open in new window To add a virtual volume to a VVset createvvset -add Open in new window To extend a virtual volume. The below command will add 10 gb to the current space growvv 10g Open in new window Command to add a server to an existing host set createhostset -add Open in new window Command to export a virtual volume to a host createvlun Open in new window Command to create a super user createuser -c all super Open in new window To unexport a VV from a host removevlun –f removevlun set: set: Open in new window Now when it comes to troubleshooting 3PAR storage, here are some useful commands. ======================================================================= Display new alerts in the system showalert -n Open in new window Display the system model, serial number and details showsys -d Open in new window Displays information about How to Open a New Chrome Window?One of the most commonly asked questions in the world of Google Chrome is how to open a new window in the browser. Whether you’re a beginner or a seasoned user, opening a new Chrome window is an essential skill to master. In this article, we’ll provide you with the simplest and most efficient methods to open a new window in Chrome.Answer: How to Open a New Chrome Window?The simplest way to open a new Chrome window is by using the following shortcuts:Windows/Laptop: Press Ctrl + N on Windows or Cmd + N on Mac to open a new window.Chromebook: Long-press the Ctrl key and press N to open a new window.What’s the Difference Between Open a New Window and Creating a New Tab?Before we dive deeper into the process, it’s essential to understand the difference between opening a new window and creating a new tab.New Tab: When you create a new tab, you’re basically adding a new tab within the existing window. The tabs share the same space and can be accessed via the tab bar at the top of the browser.New Window: Opening a new window is like opening a new document or spreadsheet. You’ll get a brand new workspace with its own address bar, tab bar, and content area.Advantages of Opening a New WindowOpening a new window has several advantages over creating a new tab, including:Faster Navigation: Opening a new window allows you to quickly navigate between multiple browser sessions without having to open multiple tabs.Better Organization: Having a new window for each separate task or project helps in better organization and focus.Improved Performance: New windows can improve Chrome’s performance by allowing individual processes to run independently.Customization Options: You can customize your new window with its own set of bookmarks, searchNew window icon opens link in new window but regular link opens
Engines, and other options.How to Create a New Window with Google ChromeNow that we’ve covered the basics, let’s explore the methods to open a new window in Google Chrome:Using the URL Bar: Type chrome://new-window/ in the URL bar and press Enter to open a new window.Using the Context Menu: Right-click anywhere within the Chrome browser and select New Window.Using a Bookmark: Create a new bookmark by dragging the chrome://new-window/ URL to your bookmark bar. Then, you can click on the bookmark to open a new window.Using an Extension: Install Chrome extensions like New Tab Window or Create New Window to customize your new window experience.Using Windows Keyboard Shortcuts: If you’re using Windows or Chrome OS, you can use the Win + N shortcut to open a new window.Troubleshooting Tips:Error "Can’t Open a New Window": If you’re encountering an error "Can’t Open a New Window," try closing Chrome and restarting it. Ensure that you have sufficient free disk space and close unnecessary Chrome processes.Can’t Open a New Window on Chrome OS: If you’re using a Chromebook, try typing chrome://new-window/ in the search bar and press Enter.Conclusion:In conclusion, opening a new Chrome window is a crucial skill for any Chrome user. By using the correct shortcuts, methods, or extensions, you can achieve better organization, improved navigation, and enhanced performance in Google Chrome. Whether you’re a beginner or a power user, we’ve provided you with the steps to open a new Chrome window with ease. By following these tips and troubleshoot your issues, you’ll be well on your way to becoming a Google Chrome master.Quick Reference Table:MethodShortcut/CodeUsing URL Barchrome://new-window/Using Context MenuRight-click > New WindowUsing BookmarkBookmark chrome://new-window/Using ExtensionInstall "New Tab Window" or "Create New Window"Common Chrome Shortcuts:ShortcutFunctionCtrl + NNew WindowCtrl + TNew TabF5Refresh PageF6Switch Between Chrome Modes (Normal, Incognito, etc.)Save money with car insurance. Opens a new window Opens a new window Opens a new window Opens a new window Opens a new window Opens a new window Opens a new window Opens a new window Opens a newOpen New Window Icons - Free SVG PNG Open New Window
Private browsing lets you view your site or scheduling page as visitors will see it without opening a different browser. We recommend using private browsing to:Accept a contributor invitation to another Squarespace site or Acuity Scheduling account.Open a password reset link.View code or other third-party applications that don't render while logged in.This guide explains how to open a new private tab or window in the latest version of our supported browsers.ChromeComputerTo open a new private tab or window on your computer:In the top-right corner of a Chrome window, click the Chrome menu icon.Select New Incognito Window.A new window will open with a gray figure in the top-right corner.Close the window to end Incognito mode.You can also open an incognito window using keyboard shortcuts:On Windows, Linux, and Chrome OS, press Ctrl + Shift + NOn a Mac, press ⌘ + Shift + NFor more information about Chrome’s Incognito mode, visit Google’s documentation.MobileTo open a new private tab or window on your mobile device:In the top-right corner of a Chrome window, tap the menu icon.Tap New Incognito Tab.To learn more, visit Google's documentation.SafariComputerTo open a new private tab or window on your computer:From a Safari window, click the File menu.Select New Private Window.A new window will open with a dark address and search field and white text.Close the Private Browsing window to end Private Browsing.For more information about Safari’s Private Browsing, visit Apple’s documentation.MobileTo open a new private tab or window on your mobile device:In the bottom-right corner of a Safari window, Tasks showtask -active -t -all -type showtask –d Open in new window Display the BIOS and OS version showeeprom Open in new window Displays the system events occurred during the last 20 minutes showeventlog -min 20 Open in new window Displays the operating environment status for all nodes in the system shownodeenv Open in new window Display the physical disk parameters showpd -c - to see the chunklet details showpd -i -- to see the disk details with wwn showpd -s -- Show the disk detailed state showpd -failed -degraded - To look failed physical disks showpdch -fail ---- shows every Failed Chunklet in the system showpdvv 12 | grep -i Open in new window Display the IP address of the array shownet Open in new window To see the users connected to the array showuserconn Open in new window Display the the FC port link status errors showportlesb single 1:0:2 showportlesb hist -startt 01/20 6:3:4 showport -state node:slot:port Open in new window Displays the LD details showld -d showld -state -sortcol 3 Open in new window Display the cage details showcage -d Open in new window > To check delayed ack’s on 3Par firmware 2.3.1 -- Need to login as root (spdood) Run several times to check to see if the numbers are increasing. The command on 3.1.x OS version is statcmp showmemval kernel7 none u32 6 delay_ack_count_per_dev -- kernel 7 is node 7 Open in new window To identify the disk with high response time and IOPS statpd -iter 3 -sortcol 9 -filt avgs,t,svct,100 statpd -w statpd -iter 3 -sortcol 9 statpd -p -devtype NL -sortcol 9 -d 5 statpd -iter 2 -sortcol 4 -filt avgs,t,iops,300 Open in new window Display the VLUN performance for non idle devices with R/W separated and the interval and in a timed loop statvlun -iter 1 -d 30 -rw -ni - statvv -iter 5 Open in new window Displays read/write (I/O) and queue length statistics for ports statport -iter 5 statport -nodes Open in new window Hope the above commands are some useful to you when managing and troubleshooting 3PAR storagesWindows 10 Tutorial Opening a New Window or New InPrivate Window
Tap the pages icon.Tap Private.To learn more, visit Apple's documentation.FirefoxComputerTo open a new private tab or window on your computer:From a Firefox window, click the Firefox menu icon.Select New Private Window.A new window will open with a purple mask icon in the top-right corner.To stop using Private Browsing, close the Private Window.For more information about Firefox’s Private Browsing, visit Mozilla’s documentation.iOSTo open a new private tab or window on your iOS device:At the bottom of a Firefox window, tap the Tab icon.Tap the mask button, and then tap the new tab button to open a new private tab.To learn more, visit Mozilla's documentation for iOS devices.AndroidTo open a new private tab or window on your Android device:In the top-right corner of a Firefox window (or at the bottom of the page, depending on your device) tap the Firefox Menu button.Tap New Private Tab.To learn more, visit Mozilla's documentation for Android devices.Microsoft EdgeFrom a Microsoft Edge window, click the More (...) icon.Select New InPrivate window.A new window will open with a blue InPrivate icon in the top-left corner.Close the InPrivate browsing window to end private browsing.To learn more, visit Microsoft's Edge documentation.Open a new sketch window
The new window. To exit Incognito mode, close all Incognito windows. If you see a number next to the Incognito icon at the top right, you have more than one Incognito window open. See also: Browse in private | Google Chrome Help Als er rechtsboven naast het incognito-icoon een getal staat, heb je meerdere incognitovensters geopend. Zo sluit je een incognitovenster: Open het incognitovenster op je computer. Sluit het venster: Windows of Chromebook: Selecteer rechtsboven de optie Sluiten . Mac: Selecteer linksboven de optie Sluiten . Shortcut: Open a new window: ⌘ + n: Open a new window in Incognito mode: ⌘ + Shift + n: Open a new tab, and jump to it: ⌘ + t: Reopen previously closed tabs in the order they were closed: ⌘ + Shift + t: Jump to the next open tab: ⌘ + Option + Right arrow: Jump to the previous open tab: ⌘ + Option + Left arrow: Jump to a specific tab ... To exit Incognito mode, close all Incognito windows. If you find a number next to the Incognito icon at the top right, you have more than one Incognito window open. To close an Incognito window: On your computer, go to your Incognito window. Close the window: Windows or Chrome OS: At the top right, click Close . Mac: At the top left, click Close . Shortcut: Open a new window: ⌘ + n: Open a new window in Incognito mode: ⌘ + Shift + n: Open a new. Opens a new window Opens a new window Opens a new window Opens a new window Opens a new window Opens a new window Opens a new window Opens a new window Opens a new Opens in a new window Opens in a new window Opens in a new window Opens in a new window Opens in a new window Opens in a new window Opens in a new window Opens in aOpening a link in a new window
You can browse the web more privately in Incognito mode.Open Incognito modeImportant: When you use an Incognito window, you can browse more privately. You can switch between Incognito tabs and regular Chrome tabs. On your computer, open Chrome. At the top right, select More New Incognito window. A new window opens. On the right of the address bar, you'll find the Incognito icon . To open an Incognito window, you can use a keyboard shortcut: Windows, Linux or Chrome OS: Press Ctrl + shift + n. Mac: Press ⌘ + shift + n.Third-party cookies are blocked in Incognito by default. You can change this at any time from the toggle on the Incognito new tab page or Chrome settings. Learn more about cookies.Close Incognito modeIf you browse on an Incognito window and you open another one, your private browsing session continues in the new window. To exit Incognito mode, close all Incognito windows.If you find a number, at the top right, next to the Incognito icon, you have multiple Incognito windows open. To close an Incognito window: On your computer, open the Incognito window. Close the window: Related resources Browse Chrome as a guest Delete browsing data in Chrome Was this helpful?How can we improve it?Comments
I've been recently working with 3PAR arrays for quite some time and thought of put up some important commands and their usage. 3PAR beginers and administrators can make use of this Below are some common commands for Storage provisioning =================================================== Command to get the paths allocated in the servers showvlun -v -pathsum showvlun -v showvlun -host -pathsum Open in new window Command to get the detailed description of a host showhost -desc Open in new window Command to get the detailed host and port information showhost -d Open in new window Command to display the host set with its members and the hostset in which the host is a member of showhostset showhostset -host Open in new window Command to display the VV wwn and creation time showvv -d Open in new window Command to display the VV capacity showvv Open in new window Command to display VV set with description and members list and the VVset in which the matching VV is member of showvvset -d showvvset -vv Open in new window Command to create host createhost -persona Host Open in new window Rename a host setvv -name Open in new window Create a Virtual Volume createvv -pol zero_detect -tpvv AO_FC_NEW 100g createvv -cnt 3 100g Open in new window To add a virtual volume to a VVset createvvset -add Open in new window To extend a virtual volume. The below command will add 10 gb to the current space growvv 10g Open in new window Command to add a server to an existing host set createhostset -add Open in new window Command to export a virtual volume to a host createvlun Open in new window Command to create a super user createuser -c all super Open in new window To unexport a VV from a host removevlun –f removevlun set: set: Open in new window Now when it comes to troubleshooting 3PAR storage, here are some useful commands. ======================================================================= Display new alerts in the system showalert -n Open in new window Display the system model, serial number and details showsys -d Open in new window Displays information about
2025-04-02How to Open a New Chrome Window?One of the most commonly asked questions in the world of Google Chrome is how to open a new window in the browser. Whether you’re a beginner or a seasoned user, opening a new Chrome window is an essential skill to master. In this article, we’ll provide you with the simplest and most efficient methods to open a new window in Chrome.Answer: How to Open a New Chrome Window?The simplest way to open a new Chrome window is by using the following shortcuts:Windows/Laptop: Press Ctrl + N on Windows or Cmd + N on Mac to open a new window.Chromebook: Long-press the Ctrl key and press N to open a new window.What’s the Difference Between Open a New Window and Creating a New Tab?Before we dive deeper into the process, it’s essential to understand the difference between opening a new window and creating a new tab.New Tab: When you create a new tab, you’re basically adding a new tab within the existing window. The tabs share the same space and can be accessed via the tab bar at the top of the browser.New Window: Opening a new window is like opening a new document or spreadsheet. You’ll get a brand new workspace with its own address bar, tab bar, and content area.Advantages of Opening a New WindowOpening a new window has several advantages over creating a new tab, including:Faster Navigation: Opening a new window allows you to quickly navigate between multiple browser sessions without having to open multiple tabs.Better Organization: Having a new window for each separate task or project helps in better organization and focus.Improved Performance: New windows can improve Chrome’s performance by allowing individual processes to run independently.Customization Options: You can customize your new window with its own set of bookmarks, search
2025-03-24Engines, and other options.How to Create a New Window with Google ChromeNow that we’ve covered the basics, let’s explore the methods to open a new window in Google Chrome:Using the URL Bar: Type chrome://new-window/ in the URL bar and press Enter to open a new window.Using the Context Menu: Right-click anywhere within the Chrome browser and select New Window.Using a Bookmark: Create a new bookmark by dragging the chrome://new-window/ URL to your bookmark bar. Then, you can click on the bookmark to open a new window.Using an Extension: Install Chrome extensions like New Tab Window or Create New Window to customize your new window experience.Using Windows Keyboard Shortcuts: If you’re using Windows or Chrome OS, you can use the Win + N shortcut to open a new window.Troubleshooting Tips:Error "Can’t Open a New Window": If you’re encountering an error "Can’t Open a New Window," try closing Chrome and restarting it. Ensure that you have sufficient free disk space and close unnecessary Chrome processes.Can’t Open a New Window on Chrome OS: If you’re using a Chromebook, try typing chrome://new-window/ in the search bar and press Enter.Conclusion:In conclusion, opening a new Chrome window is a crucial skill for any Chrome user. By using the correct shortcuts, methods, or extensions, you can achieve better organization, improved navigation, and enhanced performance in Google Chrome. Whether you’re a beginner or a power user, we’ve provided you with the steps to open a new Chrome window with ease. By following these tips and troubleshoot your issues, you’ll be well on your way to becoming a Google Chrome master.Quick Reference Table:MethodShortcut/CodeUsing URL Barchrome://new-window/Using Context MenuRight-click > New WindowUsing BookmarkBookmark chrome://new-window/Using ExtensionInstall "New Tab Window" or "Create New Window"Common Chrome Shortcuts:ShortcutFunctionCtrl + NNew WindowCtrl + TNew TabF5Refresh PageF6Switch Between Chrome Modes (Normal, Incognito, etc.)Save money with car insurance
2025-03-30Private browsing lets you view your site or scheduling page as visitors will see it without opening a different browser. We recommend using private browsing to:Accept a contributor invitation to another Squarespace site or Acuity Scheduling account.Open a password reset link.View code or other third-party applications that don't render while logged in.This guide explains how to open a new private tab or window in the latest version of our supported browsers.ChromeComputerTo open a new private tab or window on your computer:In the top-right corner of a Chrome window, click the Chrome menu icon.Select New Incognito Window.A new window will open with a gray figure in the top-right corner.Close the window to end Incognito mode.You can also open an incognito window using keyboard shortcuts:On Windows, Linux, and Chrome OS, press Ctrl + Shift + NOn a Mac, press ⌘ + Shift + NFor more information about Chrome’s Incognito mode, visit Google’s documentation.MobileTo open a new private tab or window on your mobile device:In the top-right corner of a Chrome window, tap the menu icon.Tap New Incognito Tab.To learn more, visit Google's documentation.SafariComputerTo open a new private tab or window on your computer:From a Safari window, click the File menu.Select New Private Window.A new window will open with a dark address and search field and white text.Close the Private Browsing window to end Private Browsing.For more information about Safari’s Private Browsing, visit Apple’s documentation.MobileTo open a new private tab or window on your mobile device:In the bottom-right corner of a Safari window,
2025-03-26Tasks showtask -active -t -all -type showtask –d Open in new window Display the BIOS and OS version showeeprom Open in new window Displays the system events occurred during the last 20 minutes showeventlog -min 20 Open in new window Displays the operating environment status for all nodes in the system shownodeenv Open in new window Display the physical disk parameters showpd -c - to see the chunklet details showpd -i -- to see the disk details with wwn showpd -s -- Show the disk detailed state showpd -failed -degraded - To look failed physical disks showpdch -fail ---- shows every Failed Chunklet in the system showpdvv 12 | grep -i Open in new window Display the IP address of the array shownet Open in new window To see the users connected to the array showuserconn Open in new window Display the the FC port link status errors showportlesb single 1:0:2 showportlesb hist -startt 01/20 6:3:4 showport -state node:slot:port Open in new window Displays the LD details showld -d showld -state -sortcol 3 Open in new window Display the cage details showcage -d Open in new window > To check delayed ack’s on 3Par firmware 2.3.1 -- Need to login as root (spdood) Run several times to check to see if the numbers are increasing. The command on 3.1.x OS version is statcmp showmemval kernel7 none u32 6 delay_ack_count_per_dev -- kernel 7 is node 7 Open in new window To identify the disk with high response time and IOPS statpd -iter 3 -sortcol 9 -filt avgs,t,svct,100 statpd -w statpd -iter 3 -sortcol 9 statpd -p -devtype NL -sortcol 9 -d 5 statpd -iter 2 -sortcol 4 -filt avgs,t,iops,300 Open in new window Display the VLUN performance for non idle devices with R/W separated and the interval and in a timed loop statvlun -iter 1 -d 30 -rw -ni - statvv -iter 5 Open in new window Displays read/write (I/O) and queue length statistics for ports statport -iter 5 statport -nodes Open in new window Hope the above commands are some useful to you when managing and troubleshooting 3PAR storages
2025-03-28Tap the pages icon.Tap Private.To learn more, visit Apple's documentation.FirefoxComputerTo open a new private tab or window on your computer:From a Firefox window, click the Firefox menu icon.Select New Private Window.A new window will open with a purple mask icon in the top-right corner.To stop using Private Browsing, close the Private Window.For more information about Firefox’s Private Browsing, visit Mozilla’s documentation.iOSTo open a new private tab or window on your iOS device:At the bottom of a Firefox window, tap the Tab icon.Tap the mask button, and then tap the new tab button to open a new private tab.To learn more, visit Mozilla's documentation for iOS devices.AndroidTo open a new private tab or window on your Android device:In the top-right corner of a Firefox window (or at the bottom of the page, depending on your device) tap the Firefox Menu button.Tap New Private Tab.To learn more, visit Mozilla's documentation for Android devices.Microsoft EdgeFrom a Microsoft Edge window, click the More (...) icon.Select New InPrivate window.A new window will open with a blue InPrivate icon in the top-left corner.Close the InPrivate browsing window to end private browsing.To learn more, visit Microsoft's Edge documentation.
2025-04-23