Websites history search
Author: l | 2025-04-24

Step 2: Clear Search History. Tap on Clear search history. Select Clear search history. Confirm that you want to clear your search history. Step 3: Clear Search History for Specific Websites. If you want to clear your search history for specific websites, you can do so by: Long-press on the website you want to clear. Select Clear browsing data.
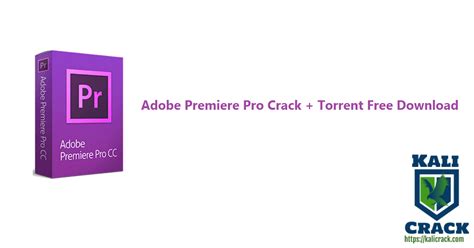
A1 Website Search Engine - History and News
How to See Safari History on MacBookSafari is one of the most popular web browsers used by Mac users, and like any other browser, it keeps a record of your browsing history. This history can be useful for remembering the websites you’ve visited, but it can also be a privacy concern if you’re sharing your MacBook with others. In this article, we’ll show you how to view and manage your Safari history on your MacBook.How to See Safari History on MacBookTo view your Safari history on your MacBook, follow these steps:Open Safari on your MacBook.Click on the Safari menu at the top of the screen.Select History from the drop-down menu.A new window will open showing your browsing history.You can also use the keyboard shortcut Command + Y to open the History window.Viewing Your Safari HistoryWhen you open the History window, you’ll see a list of websites you’ve visited, along with the date and time you visited each site. You can use the following options to view your history:Today: View the websites you’ve visited today.Yesterday: View the websites you’ve visited yesterday.Last 7 Days: View the websites you’ve visited over the past 7 days.All History: View all of your browsing history, including websites you’ve visited in the past.Managing Your Safari HistoryYou can also manage your Safari history by using the following options:Clear History: Delete all of your browsing history.Clear History and Website Data: Delete all of your browsing history and website data, including cookies and other site data.Delete All History: Delete all of your browsing history and website data, and reset your Safari preferences.Using the Safari History PanelThe Safari History panel is a convenient way to view and manage your browsing history. To open the History panel, follow these steps:Open Safari on your MacBook.Click on the Safari menu at the top of the screen.Select History from the drop-down menu.Click on the History panel icon () in the top-right corner of the window.The History panel will open, showing your browsing history.Using the Safari History SearchThe Safari History search is a powerful tool that allows you to quickly find specific websites in your browsing history. To use the History search, follow these steps:Open the History window.Click on the Search field at the top of the window.Type in a keyword or phrase to search for.Press Enter to search for the keyword or phrase.The search results will show all websites that match your search query.Using the Safari History BookmarksYou can also use your Safari bookmarks to quickly access your favorite websites. To view your bookmarks, follow these steps:Open the History window.Click on the Bookmarks tab at the top of the window.You’ll see a list of your bookmarks, along with the websites you’ve bookmarked.You can also use the Add Bookmark button () to add new bookmarks.Tips and TricksHere are some tips and tricks to help you get the most out of your Safari history:Use the Safari History panel: The History panel is a convenient way to view and manage your browsing history.Use the Safari History search: The Step 2: Clear Search History. Tap on Clear search history. Select Clear search history. Confirm that you want to clear your search history. Step 3: Clear Search History for Specific Websites. If you want to clear your search history for specific websites, you can do so by: Long-press on the website you want to clear. Select Clear browsing data. App, tap on the three horizontal lines located at the bottom-right corner of the screen to open the menu.From the menu, select “History.”You will now be presented with a list of your recently visited websites, organized chronologically with the newest at the top.Filtering and Searching Your Browsing HistoryWith a vast amount of information available on the internet, finding specific websites or pages within your browsing history can sometimes be challenging. Luckily, Google offers powerful search and filtering tools to help you quickly locate the information you need.Searching Your Browsing HistoryTo search for specific websites or pages within your browsing history on iPhone Google:While in the Google app’s browsing history section, tap on the search bar at the top of the screen.Enter a keyword or phrase related to the website or page you are looking for.As you start typing, Google will dynamically display relevant suggestions based on your search query.Select the desired suggestion or finish typing your search query and tap on the “Search” button on the keyboard.Google will then display a list of websites and pages in your browsing history that match your search query, making it easy to find the specific information you need.Filtering Your Browsing HistoryIn addition to searching, you can also filter your browsing history based on various criteria. This allows you to organize and categorize your browsing history, making it easier to find specific types of websites or pages.To apply filters to your browsing history on iPhone Google:In the Google app’s browsing history section, tap on the filter icon located at the top-right corner of the screen. The icon resembles three vertical lines connected with dots.A list of available filters will appear, including options such as “Today,” “Yesterday,” and “Older.”Select the desired filter to view your browsing history filtered by the chosen criteria.You can also combineComments
How to See Safari History on MacBookSafari is one of the most popular web browsers used by Mac users, and like any other browser, it keeps a record of your browsing history. This history can be useful for remembering the websites you’ve visited, but it can also be a privacy concern if you’re sharing your MacBook with others. In this article, we’ll show you how to view and manage your Safari history on your MacBook.How to See Safari History on MacBookTo view your Safari history on your MacBook, follow these steps:Open Safari on your MacBook.Click on the Safari menu at the top of the screen.Select History from the drop-down menu.A new window will open showing your browsing history.You can also use the keyboard shortcut Command + Y to open the History window.Viewing Your Safari HistoryWhen you open the History window, you’ll see a list of websites you’ve visited, along with the date and time you visited each site. You can use the following options to view your history:Today: View the websites you’ve visited today.Yesterday: View the websites you’ve visited yesterday.Last 7 Days: View the websites you’ve visited over the past 7 days.All History: View all of your browsing history, including websites you’ve visited in the past.Managing Your Safari HistoryYou can also manage your Safari history by using the following options:Clear History: Delete all of your browsing history.Clear History and Website Data: Delete all of your browsing history and website data, including cookies and other site data.Delete All History: Delete all of your browsing history and website data, and reset your Safari preferences.Using the Safari History PanelThe Safari History panel is a convenient way to view and manage your browsing history. To open the History panel, follow these steps:Open Safari on your MacBook.Click on the Safari menu at the top of the screen.Select History from the drop-down menu.Click on the History panel icon () in the top-right corner of the window.The History panel will open, showing your browsing history.Using the Safari History SearchThe Safari History search is a powerful tool that allows you to quickly find specific websites in your browsing history. To use the History search, follow these steps:Open the History window.Click on the Search field at the top of the window.Type in a keyword or phrase to search for.Press Enter to search for the keyword or phrase.The search results will show all websites that match your search query.Using the Safari History BookmarksYou can also use your Safari bookmarks to quickly access your favorite websites. To view your bookmarks, follow these steps:Open the History window.Click on the Bookmarks tab at the top of the window.You’ll see a list of your bookmarks, along with the websites you’ve bookmarked.You can also use the Add Bookmark button () to add new bookmarks.Tips and TricksHere are some tips and tricks to help you get the most out of your Safari history:Use the Safari History panel: The History panel is a convenient way to view and manage your browsing history.Use the Safari History search: The
2025-04-02App, tap on the three horizontal lines located at the bottom-right corner of the screen to open the menu.From the menu, select “History.”You will now be presented with a list of your recently visited websites, organized chronologically with the newest at the top.Filtering and Searching Your Browsing HistoryWith a vast amount of information available on the internet, finding specific websites or pages within your browsing history can sometimes be challenging. Luckily, Google offers powerful search and filtering tools to help you quickly locate the information you need.Searching Your Browsing HistoryTo search for specific websites or pages within your browsing history on iPhone Google:While in the Google app’s browsing history section, tap on the search bar at the top of the screen.Enter a keyword or phrase related to the website or page you are looking for.As you start typing, Google will dynamically display relevant suggestions based on your search query.Select the desired suggestion or finish typing your search query and tap on the “Search” button on the keyboard.Google will then display a list of websites and pages in your browsing history that match your search query, making it easy to find the specific information you need.Filtering Your Browsing HistoryIn addition to searching, you can also filter your browsing history based on various criteria. This allows you to organize and categorize your browsing history, making it easier to find specific types of websites or pages.To apply filters to your browsing history on iPhone Google:In the Google app’s browsing history section, tap on the filter icon located at the top-right corner of the screen. The icon resembles three vertical lines connected with dots.A list of available filters will appear, including options such as “Today,” “Yesterday,” and “Older.”Select the desired filter to view your browsing history filtered by the chosen criteria.You can also combine
2025-04-12Of the screen.From the menu, select “History”.In the search bar at the top of the screen, type the name or URL of the website you want to find.As you type, the list will dynamically update to show matching results. Tap on the desired website to view its history.Final ThoughtsTo check your browsing history on Google Chrome on iPhone, simply follow these steps. First, open the Chrome app on your device. Then, tap the three dots located at the bottom right corner of the screen to access the menu. Next, select the “History” option from the menu. This will display your browsing history, allowing you to see the websites you have visited. Additionally, you can use the search bar at the top of the screen to search for specific websites or keywords within your history. Checking your history on iPhone Google is a straightforward process that can help you keep track of your online activities.
2025-04-01