Webcam access
Author: L | 2025-04-24

Block all apps from accessing your webcam. Webcam access is blocked for all applications installed on your computer. Notify if an app is using the webcam. Applications that have access by default will be allowed access to the webcam. A notification will be displayed, informing the user that a specific application is using the webcam.
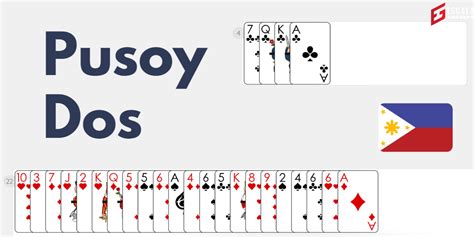
Webcam Access Software - Free Download Webcam Access
What is Webcam Shield?Webcam Shield, available in Avast Premium Security, prevents applications and malware from accessing your PC's webcam or microphone without your consent. With Webcam Shield enabled, untrusted applications cannot capture images, videos or audio, nor send these contents outside of your PC.To determine which applications are trusted and untrusted, Avast Reputation Services analyze the application based on several factors, including how many users have the application installed and the application's certification information. You can also adjust how Webcam Shield handles applications by setting your preferred behavior on the Webcam Shield settings screen. How do I get Webcam Shield?Webcam Shield is included in Avast Premium Security. To access the feature, open Avast Premium Security and go to Privacy ▸ Webcam Shield. How do I use Webcam Shield?Open Avast Premium Security and go to Privacy ▸ Webcam Shield. Ensure the feature is enabled. If the feature is disabled, click the red (OFF) slider so that it changes to green (ON). You can adjust Webcam Shield behavior by clicking Settings (the gear icon) in the top-right corner. To learn more about how to use Webcam Shield, refer to the following article:Webcam Shield - Getting Started How do I adjust Webcam Shield behavior?To adjust how Webcam Shield handles applications that attempt to access your webcam or microphone:Open Avast Premium Security and go to Privacy ▸ Webcam Shield. Click Settings (the gear icon) in the top-right corner. Tick the box beside Shield my microphone to enable microphone protection. Microphone protection is only available on Windows 10 or later. Select one of the following modes to define Webcam Shield sensitivity: Smart Mode (selected by default): Automatically allows trusted applications to access your webcam and microphone. If an untrusted application attempts to access your webcam or microphone, a notification appears asking you to allow or block the application. After selecting an option, the application appears on the Blocked & Allowed apps list where you can view its status and select additional actions. Strict Mode: Notifies you every time any application attempts to access your webcam or microphone and allows you to decide if the application is blocked or allowed. After selecting an option, the application appears on the Blocked & Allowed apps list where you can view its status and select additional actions. You can disable the notifications by ticking Don't show Webcam Shield reminders. Block access to webcam and microphone: Notifies you every time. Block all apps from accessing your webcam. Webcam access is blocked for all applications installed on your computer. Notify if an app is using the webcam. Applications that have access by default will be allowed access to the webcam. A notification will be displayed, informing the user that a specific application is using the webcam. Webcam and Mic Control . About application access to the webcam and microphone ; How to change settings of application access to the webcam or microphone ; Webcam and Mic Control . About application access to the webcam and microphone ; How to change settings of application access to the webcam or microphone ; webcams accessible via WebcamXP Server. allintitle:Brains, Corp. camera webcams accessible via mmEye. intitle:active webcam page The Webcam Protection component is designed to protect your webcam against unauthorized access. If Webcam Protection is enabled and the Block access to webcam for all applications check box is selected, Kaspersky Internet Security blocks access to the webcam for all applications and notifies you that access has been blocked. Software tools for webcam remote access, free download software and active webcam, remote access clients, upgrade from standard, webcam upgrade from, active webcam upgrade Avast’s Webcam Protection controls webcam access to reduce the chance of malware accessing your device. By default, this allows trusted apps to access your webcam and blocks everything else Webcam access is not the same as webcam permission: While both terms are often used interchangeably, webcam access refers to the physical connection between your computer and webcam, whereas webcam permission refers to the browser or application’s ability to Any application attempts to access your webcam or microphone and automatically blocks it. You can disable the notifications by ticking Don't show Webcam Shield reminders. How do I manage blocked and allowed applications?When Webcam Shield is set to Smart Mode or Strict Mode, you receive notifications when applications attempt to access your PC's webcam or microphone. When you select an action (Block or Allow) in the notification dialog, the application's status appears on the Blocked & Allowed apps screen. To access Settings and manage blocked and allowed applications:Open Avast Premium Security and go to Privacy ▸ Webcam Shield. Click Settings (the gear icon) in the top-right corner. Click View allowed / blocked apps. Click + Block app or + Allow app to add an application to either list. To remove an application from the list, click … More options (three dots) in the relevant row and select Remove.For more information about the Blocked & Allowed apps screen, refer to the following article:Using the Blocked & Allowed apps settings screen in Avast Antivirus What can I do if Webcam Shield displays too many notifications?If you receive too many notifications from Webcam Shield asking you to block or allow applications, ensure that Webcam Shield behavior is set to Smart Mode. If Webcam Shield is set to Strict Mode, Avast notifies you every time any application attempts to access your PC's webcam or microphone. What can I do if my PC's webcam has stopped working?If your PC's webcam does not work after installing Avast Premium Security, ensure that the Webcam Shield behavior is set to Smart Mode or Strict Mode. If Block access to webcam and microphone is selected, Webcam Shield prevents all applications from accessing your PC's webcam.Comments
What is Webcam Shield?Webcam Shield, available in Avast Premium Security, prevents applications and malware from accessing your PC's webcam or microphone without your consent. With Webcam Shield enabled, untrusted applications cannot capture images, videos or audio, nor send these contents outside of your PC.To determine which applications are trusted and untrusted, Avast Reputation Services analyze the application based on several factors, including how many users have the application installed and the application's certification information. You can also adjust how Webcam Shield handles applications by setting your preferred behavior on the Webcam Shield settings screen. How do I get Webcam Shield?Webcam Shield is included in Avast Premium Security. To access the feature, open Avast Premium Security and go to Privacy ▸ Webcam Shield. How do I use Webcam Shield?Open Avast Premium Security and go to Privacy ▸ Webcam Shield. Ensure the feature is enabled. If the feature is disabled, click the red (OFF) slider so that it changes to green (ON). You can adjust Webcam Shield behavior by clicking Settings (the gear icon) in the top-right corner. To learn more about how to use Webcam Shield, refer to the following article:Webcam Shield - Getting Started How do I adjust Webcam Shield behavior?To adjust how Webcam Shield handles applications that attempt to access your webcam or microphone:Open Avast Premium Security and go to Privacy ▸ Webcam Shield. Click Settings (the gear icon) in the top-right corner. Tick the box beside Shield my microphone to enable microphone protection. Microphone protection is only available on Windows 10 or later. Select one of the following modes to define Webcam Shield sensitivity: Smart Mode (selected by default): Automatically allows trusted applications to access your webcam and microphone. If an untrusted application attempts to access your webcam or microphone, a notification appears asking you to allow or block the application. After selecting an option, the application appears on the Blocked & Allowed apps list where you can view its status and select additional actions. Strict Mode: Notifies you every time any application attempts to access your webcam or microphone and allows you to decide if the application is blocked or allowed. After selecting an option, the application appears on the Blocked & Allowed apps list where you can view its status and select additional actions. You can disable the notifications by ticking Don't show Webcam Shield reminders. Block access to webcam and microphone: Notifies you every time
2025-04-15Any application attempts to access your webcam or microphone and automatically blocks it. You can disable the notifications by ticking Don't show Webcam Shield reminders. How do I manage blocked and allowed applications?When Webcam Shield is set to Smart Mode or Strict Mode, you receive notifications when applications attempt to access your PC's webcam or microphone. When you select an action (Block or Allow) in the notification dialog, the application's status appears on the Blocked & Allowed apps screen. To access Settings and manage blocked and allowed applications:Open Avast Premium Security and go to Privacy ▸ Webcam Shield. Click Settings (the gear icon) in the top-right corner. Click View allowed / blocked apps. Click + Block app or + Allow app to add an application to either list. To remove an application from the list, click … More options (three dots) in the relevant row and select Remove.For more information about the Blocked & Allowed apps screen, refer to the following article:Using the Blocked & Allowed apps settings screen in Avast Antivirus What can I do if Webcam Shield displays too many notifications?If you receive too many notifications from Webcam Shield asking you to block or allow applications, ensure that Webcam Shield behavior is set to Smart Mode. If Webcam Shield is set to Strict Mode, Avast notifies you every time any application attempts to access your PC's webcam or microphone. What can I do if my PC's webcam has stopped working?If your PC's webcam does not work after installing Avast Premium Security, ensure that the Webcam Shield behavior is set to Smart Mode or Strict Mode. If Block access to webcam and microphone is selected, Webcam Shield prevents all applications from accessing your PC's webcam.
2025-04-03This Article Applies to: Avast Business On-Premise Console Webcam Shield is designed to prevent applications and malware from accessing the PC's webcam without user consent. With Webcam Shield enabled, untrusted applications cannot capture images or videos and send the content outside of the PC to compromise user privacy. To determine which applications are trusted and untrusted, Avast Reputation Services analyze the application based on several factors, including how many users have the application installed and the application's certification information. This component is available for Windows workstations only. Configuring Webcam Shield Settings To access Webcam Shield settings: Go to the Policies page Open the desired policy Select Windows Workstation Go to the Active protection tab Scroll down to the Identity protection section, then click the Customize link next to Webcam Shield Two sets of settings are available here: Mode Applications Mode Under the Mode section, you can choose which mode Webcam Shield will use: Smart Mode (default): Automatically allows trusted applications to access the webcam. If an untrusted application attempts to access the webcam, a notification appears asking the user to allow or block the application. After selecting an option, the application appears on the Blocked & Allowed Apps list where its status can be seen and additional actions selected. Strict Mode: Notifies every time any application attempts to access the webcam and allows the user to decide if the application is blocked or allowed. After selecting an option, the application appears on the Blocked & Allowed Apps list where its status can be seen and additional actions selected No mercy (Disabled Webcam Mode in local client): Notifies every time any application attempts to access the webcam and automatically blocks it. To apply the policy 's Webcam access rules to your endpoints regardless of their local configuration, tick the Overwrite the application list which was already set by the user checkbox. In the local client's Webcam Shield settings, there is also an option to protect the PC's microphone from unauthorized access (see Webcam Shield). Applications Under the Applications section, you can make a list of apps that will be blocked or allowed by Webcam Shield. Webcam application permission lists are only valid in Smart and Strict modes. The following system variables are accepted when adding application paths here: %CommonProgramFiles(x86)% Use this if you need to specify an executable file located in a folder where shared program files for 32-bit applications are stored. Example: %CommonProgramFiles(x86)%\app.exe → C:\Program Files (x86)\Common Files\app.exe %ProgramFiles(x86)% Use this if you need to specify an executable file located in a folder where program files for 32-bit applications are stored. Example: %ProgramFiles(x86)%\app.exe → C:\Program Files (x86)\app.exe %CommonProgramFiles% Use this if you need to specify an executable file located in
2025-03-29To allow an application to access the webcam:Open the main application window.Click the More Tools button.The Tools window opens.In the Tools window, go to the Manage applications section.Click the Application Control link to open the Application Control window.In the Application Control window, click the Manage applications link to open the Manage applications window.In the list, select the application for which you want to allow webcam access. Double-click the application name to open the Application rules window.In the Application rules window, go to the Rights tab.In the list of rights categories, select Operating system modification → Suspicious modifications in the operating system → Access webcam.In the Action column, click the icon to open the context menu and select Allow.Click the Save button.The application will be allowed access to the webcam if the Block access to webcam for all applications check box is cleared. If the Block access to webcam for all applications check box is selected, Kaspersky Total Security blocks application access to the webcam regardless of the trust group and manually configured permissions. Page top
2025-03-31Microsoft policy. You can adjust the setting from "Camera acess".View attachment 177478 Thanks again... but I'm looking to enable/disable the WebCam remotely (the "device" itself). MSI Center used to have this capability. Camera access "restricts" either all apps or specific apps from accessing the WebCam. The camera itself remains enable/disable depending on the last state of the hardware (WebCam). If the camera has been turned off using F4, Windows Camera Access is useless. #14 Thanks again... but I'm looking to enable/disable the WebCam remotely (the "device" itself). MSI Center used to have this capability. Camera access "restricts" either all apps or specific apps from accessing the WebCam. The camera itself remains enable/disable depending on the last state of the hardware (WebCam). If the camera has been turned off using F4, Windows Camera Access is useless. As I explained, MSI Center had removed the function. You can not switch the camera through MSI Center. Last edited: Aug 29, 2023 #15 It seems like the WebCam on/off setting has been removed from the recent versions of MSI Center. While using the F4 key is one option, I understand the need for a mouse-based toggle. You might consider creating a shortcut to the executable that performs the function or exploring third-party applications that offer similar functionality.Additionally, if you want to ensure your webcam is working correctly, you can use It's a free online tool that allows you to check your webcam in the web browser hassle-free.
2025-04-18 Advertisement Advertisement Webcam for Remote Desktop is software by FabulaTech that redirects a webcam from local computer to remote desktop session. It is created exclusively for webcam high-level redirection. Supporting both RDP and Citrix ICA, Webcam for Remote Desktop creates a virtual webcam on the server side, which gets video stream from the webcam plugged to user's local computer. The software compresses video stream before the transfer, thereby both bandwidth utilization and latency are consequently reduced. The most important and awaited feature is that the virtual webcam is now isolated inside the remote desktop session. It means that no one else logged to remote server can access and use it except the user that redirects it.One more advantage of Webcam for Remote Desktop is that the webcam drivers are not required on the server side anymore. If the webcam worked properly on your local computer it will definitely work within a remote session. Webcam for Remote Desktop works right out of the box. By default, all the user has to do is simply log into a remote session and the program will automatically redirect the first webcam available.So now you can finally use webcams with Skype, Yahoo! Messenger, Google Talk, ICQ and many other applications in RDP or Citrix environments! Webcam for Remote Desktop is software by ... Webcam for Remote Desktop is software by FabulaTech, that redirects a webcam from local computer to remote desktop session, creating a virtual webcam on the remote side, which gets video stream from the webcam plugged to user's local computer. webcam, terminal server, msn messenger, remote File Name:Webcam for Remote Desktop Version:2.0 Author:FabulaTech Runs on:WinXP, Win2003, Win2000, Win Vista, Windows 7, Windows XP X64, Windows 7 x64 Rating: License:Shareware File Size:10.62 Mb Downloads:5924 Price:$49.00 Review Webcam for Remote Desktop Other software of FabulaTechSerial Port Control v.2.3.1Serial Port Control is an inexpensive royalty-free component. It supports VB, VB.Net, C#, Borland Delphi, Borland Builder. Just put it on a form and you've got all the functionality you need to access an RS232 port.ITop VPN v.5.1.0.4953iTop VPN is a utility that can help break geo-restrictions and get free access to any online content wherever you are.Syncrify v.2.1 Build 420Syncrify is fast, incremental, and cloud-ready backup that implements the rsync protocol over HTTP.EMCO Remote Installer Starter v.3.10.6Install or uninstall applications silently and remotely ...
2025-04-08