Waterfall chart powerpoint
Author: N | 2025-04-24

Stacked Waterfall charts are a little different than conventional waterfall charts, as explained in our Stacked Waterfall Charts in PowerPoint page. Such charts can be easily created using the think-cell add-in for PowerPoint. To create a stacked waterfall chart using think-cell in PowerPoint, please follow these steps:
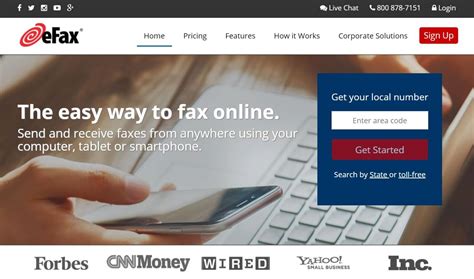
PowerPoint Chart Types: Waterfall Charts in PowerPoint
When making data driven charts in PowerPoint, the primary problem is to edit the charts in a way that they look professional enough, without ruining the layout. Moreover, some chart types are simply not available in PowerPoint. Think-cell is a Microsoft PowerPoint add-in that helps you create professional, brand-compliant presentations, enhances your slide layouts, and automates reports. The developer claims that this add-in is 3-5 times faster than conventional chart making methods in PowerPoint.ThinkCell provides a wide range of data-driven chart types and elements which can be used for making professional charts and tables with ease. The available chart types include; Column charts, Waterfall charts, Gantt charts, Mekko charts, Sankey diagrams and other PowerPoint charts. Insert Charts, Tables, Slide Types and SymbolsOnce installed, the chart software integrates in PowerPoint and creates a new tab (Think-Cell tab), from where you can insert chart, connectors and different slide types.Inserting charts in PowerPoint with Think-cell add-inAfter you have selected a chart simply drag your mouse on the slide to create a graph. This will launch an Excel window where you will require entering your data to populate the chart. If you have ever made charts in PowerPoint or tried creating charts in Excel, you would know about populating chart types. The process in Think-Cell is no different.Quickly Adjust Chart SettingsOnce a chart is added, you will be able to comprehensively edit it. The handy pop-up options make it easy to configure your chart by quickly selecting the chart theme, font, spacing, etc. The result is accurately made charts that are 3-5 times faster than any PowerPoint expert can create or adjust without a graph maker like Think-Cell.You can also add connectors to connect your graphs and tables. By selecting the ‘Connectors’ option from the Think-Cell tab, you are shown different points on your graphs which can be connected by dragging your mouse from one connector to the other.Add Slide Types with Table of Contents, Agenda Layout and CheckboxesThe Elements option in Think-Cell delivers very handy options for quickly making a slide with Table of Contents, Checkboxes and Symbols, as well as an Agenda Slide.Insert Math, Business and Punctuation SymbolsBy going to More –> Insert Symbols from the Think-Cell tab, you can insert a plethora of symbols, including; Mathematical, Business, Punctuation and other general symbols. This can help add important symbols to your tables and charts, as well as any custom diagrams you might have added to your slide.Making a Chart Using Think-CellHere is a video tutorial which shows how to make a Gantt chart timeline using Think-Cell. During testing we experienced a few hangs after inserting the charts. However, once a chart was added to a slide, Think-Cell worked like a charm.Think-Cell is a paid add-in however you can download a trial version. The trial is limited to corporate users, this is why you cannot sign up for an add-in using a conventional email (Gmail, Outlook.com, Yahoo Mail, etc). You will require signing up with a corporate email address to be able to
Create a Waterfall Chart in PowerPoint - PowerPoint
What is the Waterfall Chart in Power BI?A Waterfall chart is a visualization tool in Power BI used to display the cumulative effect of sequentially introduced positive and negative values. It is often used to show the breakdown of a particular measure or financial data over time or across categories. Waterfall charts help understand how individual factors contribute to a final result or total, making them valuable for business analysis and financial reporting.Table of contentsWhat is the Waterfall Chart in Power BI?How to Create a Waterfall Chart in Power BI?ExamplesFormatting of Waterfall Chart in Power BIImportant Things to NoteFrequently Asked Questions (FAQs)Recommended Articles A Waterfall chart in Power BI visually represents sequential positive and negative values.Ensure your data is structured correctly, and your chart effectively communicates the desired insights. Power BI Waterfall chart starting value sets the initial point from which positive and negative changes or contributions are shown.You will always have a Power BI Waterfall chart with start and end bars representing positive or negative changes. How to Create a Waterfall Chart in Power BI?To create a Waterfall chart in Power BI, follow the steps highlighted below:Step 1: Open your Power BI Desktop application. Load or import your data source into Power BI.Step 2: Navigate to the Visualizations pane and select the Waterfall chart visual icon on the Visualizations pane.Step 3: Navigate to the Fields pane, select the data fields you want to use for your Waterfall chart and drag and drop these fields into the relevant sections of the Waterfall chart. These sections include Category, Breakdown, Y-axis, Tooltips, etc.Category – Each field is a stage in the waterfall.Breakdown or Power BI waterfall chart breakdown – Explore changes between categories based on these fields.Y-axis – The numeric amounts to plotTooltips – Additional data fields that people can see inCreate a Waterfall Chart in PowerPoint - PowerPoint and
The S&P 500 Index over 1-year horizon using the INDEX_US_S&P US_SPX dataset. S&P 500 Index is a stock market index tracking the stock performance of 500 of the largest companies listed on stock exchanges in the United States.To create a Waterfall chart in Power BI, follow the steps highlighted below:Step 1:Open the Power BI Desktop.Import the INDEX_US_S&P US_SPX dataset using the Get Data option.Click on the Load button.Once the data is loaded, you can view it by navigating to the Fields pane.Step 2: Navigate to the Visualizations pane and click on the Waterfall chart visual icon.Step 3: Navigate to the Fields pane, select the data fields you want to use for your Waterfall chart and drag and drop these fields into the relevant sections of the Waterfall chart.Here, we have added the Month field to Category and Sum of Return in the Y-axis.Step 4: Navigate to the Format your visual tab in the Visualizations pane to format the appearance, font, and other properties for the report.We have formatted the Waterfall chart’s Title, alignment, and Font size.Step 5: Select the Waterfall chart, and click on the More options (…) option on the right top corner of the Waterfall chart visual on the report canvas.Step 6: Choose the Sort axis option in the More options menu and then the field you want to apply sorting. You can choose the Sort descending or Sort ascending option.Here, we have sorted the Waterfall chart based on Month.Post-sorting, the Waterfall chart will be sorted based on Month, as shown below.Example #2In this example, we will create a Waterfall chart in Power BI showing the percentage growth of US GDP between 1990 to 2022 using the US GDP Growth % dataset. US GDP Growth % dataset contains the percentage of GDP growth over 32 years in the. Stacked Waterfall charts are a little different than conventional waterfall charts, as explained in our Stacked Waterfall Charts in PowerPoint page. Such charts can be easily created using the think-cell add-in for PowerPoint. To create a stacked waterfall chart using think-cell in PowerPoint, please follow these steps: Stacked Waterfall charts are a little different than conventional waterfall charts, as explained in our Stacked Waterfall Charts in PowerPoint page. Such charts can be easily created using the think-cell add-in for PowerPoint.Waterfall Charts in PowerPoint - Indezine
6/14/20134.0.2.9Fixed issue with Excel 2013 – error generated with plots in regression and experimental design4/11/20134.0.2.8Fixed issue (created with 4.0.2.3 build) with removed data point not be colored correctly when the X and R charts were on the same worksheet3/30/20134.0.2.7Revised installation files to handle Excel 2013 more effectively2/27/20134.0.2.5Revised Option 2 for the Pareto Diagram to handle formulas and empty columns. Wrong label put on R chart for Xbar-mR-R chart. Issue resolved with this build.12/19/20124.0.2.3Excel 2013 was not picking up the point selected on chart sheets when splitting limits. Issue resolved with this build.10/31/20124.0.2.2Revised process capability to handle merged cells in columns.5/15/20124.0.2.1Adjusted updating of variable control charts not to change anything on the chart except for the plotted lines; edited the waterfall routine to handle formulas in addition to values.01/17/20124.0.2.0Added min, max and range to the Cpk chart; also fixed an issue with the Plackett-Burman charts when there was one less factor than runs.08/28/20114.0.1.9When copying a chart from Excel 2010 to Word or PowerPoint, the control limit lines look thick and red. They are not sized correctly. This build fixes that problem with Excel 2010.04/05/20114.0.1.8Revised the descriptive stats to handle blank data cells; added printing of aliases in fractional factorial designs, fixed issue with deleting factors from experimental designs that had no sum of squares; put in check for chart names that are too long for Excel to handle; revised multiple Cpk charts so chart is skipped if no variation is present.02/17/20114.0.1.7Added item analysis; added g control chart; added BACI charts; revised scatter plot matrix to add the options of printing best fit line, equation, and/or R squared value; fix issue with non-English operating system on placing two charts on same page; changed subscripts on expected mean squares in ANOVA to letters from numbers; changed how F value is calculated from expected mean squares.12/15/20104.0.1.6Revised the program so it could run on the 64 bit version of Excel; changed how the waterfall chart was formatted8/30/20104.0.1.5Added Levey-Johnson chart to variable control charts; changed the automatic checking of trends to an option for each variable chart.04/14/20104.0.1.4Added the ability to show only the last “N” points on a variables control chart; added the ability to use dates for the X axis of a scatter diagram; added the ability to run one factor nested designs in ANOVA; fixed issue with reverse labels on variability chart in ANOVA; fixed Excel 2007 issue with labeling first point on scatter diagram.02/04/20104.0.1.3Added the ability for a user to call the updating chart routine using VBA code and bypassing the input box to select the chart to update (click here for details); fixed an international issue with scaling of charts; fixed an issue with the 12 run Plackett-Burman experimental designs.11/02/20094.0.1.2Three major additions/changes: 1) added waterfall chart (in Six Sigma Tools, Cause and Effect); 2) enhanced descriptive statistics to include analysis of multiple data sets with the addition of dot plot and multiple histograms; 3) removed the DPMO (defects per million opportunities) from the process capability statistics box – this value included theWaterfall Chart in PowerPoint - TechMaish
TabYou have various options, such as adding a Title, applying various Effects, and displaying Header icons to your Waterfall chart. You can configure tooltips to display additional information when users hover over the chart.Important Things to NoteEnsure that your data source is properly prepared with the necessary fields (category, value, variance) before creating a Waterfall chart.Waterfall charts are most effective when used to show changes or contributions over time, such as monthly revenue changes or cost breakdowns.Power BI provides various customization options, so experiment with formatting to convey your data effectively.Frequently Asked Questions (FAQs)1. How to remove total from Waterfall chart in Power BI?By default, Power BI includes a total column at the end of a Waterfall chart. If you want to remove this total column, follow these steps:Step 1: Select your Waterfall chart on the report canvas in Power BI Desktop.Step 2: Navigate to the Visualizations pane and click on the Columns section to expand the options.Step 3: Toggle off the Show total column option under the Colors menu. This will remove the total column from your Waterfall chart. 2. Can you do a Stacked Waterfall chart in Power BI?Power BI does not provide a built-in option to create a stacked waterfall chart. A standard waterfall chart in Power BI is designed to display the cumulative effect of sequentially introduced values, typically showing positive and negative changes. However, if you need to create a chart that resembles a stacked waterfall, you might consider using other chart types, such as stacked column charts or area charts, to achieve a similar visual effect. Keep in mind that these alternatives won’t have the same functional characteristics as a traditional waterfall chart. 3. How to sort Waterfall chart in Power BI?Sorting a Waterfall chart in Power BI can be important for visual clarity.Waterfall Chart of PowerPoint - SlideModel
United States.To create a Waterfall chart in Power BI, follow the steps highlighted below:Step 1: Open the Power BI Desktop, import the US GDP Growth % dataset using the Get Data option, and click on the Load button.You can also use the Transform Data option to apply any data transformation or cleaning.Once the data is loaded, you can view it by navigating to the Fields pane.Step 2: Navigate to the Visualizations pane and click on the Waterfall chart visual icon.It will create a dummy Waterfall chart in the report canvas in Power BI Desktop.Step 3: Navigate to the Fields pane, select the data attributes to be used for the Waterfall chart in Power BI, and drag and drop these fields into the relevant sections of the Waterfall chart.Here, we have added the Year field to Category and Sum of GDP Growth % in the Y-axis.Step 4: Navigate to the Format your visual tab in the Visualizations pane to apply various formatting options to the report.Here, we have formatted both the axes (X-axis and Y-axis), Legend to the Waterfall chart. We have also added the Data labels to show values on the chart.Step 5: Navigate to the General tab under Format your visual tab in the Visualizations pane to apply formatting on Title and other options.Step 6: Select the Waterfall chart, and click on the More options (…) option on the right top corner of the Waterfall chart visual on the report canvas.Step 7: Choose the Sort axis option in the More options menu and then the field you want to apply sorting. You can choose the Sort descending or Sort ascending option.Here, we have sorted the Waterfall chart based on Year.Post-sorting, the Waterfall chart will be sorted based on Month, as shown below.Step 8: Navigate to the Visualizations pane andGraphs in PowerPoint: Waterfall Chart
The tooltips when they hover over the part of this visualization.Step 4: Navigate to the Format your visual tab to apply formatting to the Waterfall chart visual. You can apply formatting to various areas such as the X-axis, Y-axis, Legend, Gridlines, Data labels, etc.Step 5: Navigate to the General tab under Format your visual tab in the Visualizations pane to apply other formatting options such as Title, Headers, etc.You can use the Power BI Waterfall chart breakdown to explore changes between the categories. Here, we have added the Sex attribute to the Power BI Waterfall chart Breakdown to view the changes in Sales variance by Organization Designation and Sex.We always have a Power BI Waterfall chart with Start and End values, which is evident in terms of bars and they have a baseline of 0. The Power BI Waterfall chart starting value sets the initial point from which positive and negative changes or contributions are shown. For example, the Power BI Waterfall chart starting value for the below scenario is Sales Variance for AVP designation.Note: You can use the Power BI Waterfall chart with multiple measures to display the effect on the chart.The next section will use examples to demonstrate how to create a Waterfall chart in Power BI.Excel VBA – All in One Courses Bundle (35+ Hours of Video Tutorials)If you want to learn Excel and VBA professionally, then Excel VBA All in One Courses Bundle (35+ hours) is the perfect solution. Whether you’re a beginner or an experienced user, this bundle covers it all – from Basic Excel to Advanced Excel, Macros, Power Query, and VBA.ExamplesThis section will demonstrate how to create a Waterfall Chart in Power BI step-by-step with two examples.Example #1In this example, we will create a Waterfall chart in Power BI showing the return on. Stacked Waterfall charts are a little different than conventional waterfall charts, as explained in our Stacked Waterfall Charts in PowerPoint page. Such charts can be easily created using the think-cell add-in for PowerPoint. To create a stacked waterfall chart using think-cell in PowerPoint, please follow these steps: Stacked Waterfall charts are a little different than conventional waterfall charts, as explained in our Stacked Waterfall Charts in PowerPoint page. Such charts can be easily created using the think-cell add-in for PowerPoint.
Waterfall chart in PowerPoint – SlideMagic
The dataset below showcases the June 2022 monthly transaction.Using the data above, a Waterfall Chart was created ( Insert > Charts >Waterfall Chart).The Total amount is not displayed:Solution 1- Using the Double-click to Assign and Display Total in Waterfall ChartSteps:Double-click the total amount in the Chart.In Format Data Point, select Series Options.Check Set as Total.This is the output.Solution 2 – Selecting Context Menu Options to Show the Total in an Excel Waterfall ChartSteps:Double-click the total amount.Right-click to display the Context Menu options.Select Set as Total.This is the output.Read More: How to Create a Stacked Waterfall Chart in ExcelSolution 3 – Adding the Missing Total Amount to the Data Source Steps:Find the total amount using the SUM function.Follow the steps described in Solution 1 or Solution 2.Read More: How to Make a Waterfall Chart with Multiple Series in ExcelDownload Excel WorkbookRelated ArticlesHow to Create Stacked Waterfall Chart with Multiple Series in ExcelHow to Make a Vertical Waterfall Chart in ExcelExcel Waterfall Chart with Negative ValuesExcel Waterfall Chart Change ColorsWaterfall Chart in Excel | Excel Charts | Learn Excel Get FREE Advanced Excel Exercises with Solutions! Maruf Islam MARUF ISLAM is an excellent marine engineer who loves working with Excel and diving into VBA programming. For him, programming is like a superhero tool that saves time when dealing with data, files, and the internet. His skills go beyond the basics, including ABACUS, AutoCAD, Rhinoceros, Maxsurf, and Hydromax. He got his B.Sc in Naval Architecture & Marine Engineering from BUET, and now he's switched gears, working as a content developer. In this role, he creates techy content... Read Full BioVariations of Waterfall Chart in PowerPoint
To sort a Waterfall chart, follow these steps:Step 1: Select the Waterfall chart for which you want to apply sorting in Power BI Desktop.Step 2: Click on the More options (…) option on the right top corner of the Waterfall chart visual on the report canvas.Step 3: Choose the Sort axis option in the More options menu and then the field on which you want to apply sorting (For ex: Sum of Return). You can choose the Sort descending or Sort ascending option.Remember that sorting your Waterfall chart can help you present your data in a more meaningful and insightful way, making it easier for your audience to interpret the information. Recommended ArticlesThis has been a guide to Power BI Waterfall Chart . Here we learn how to create waterfall chart along with its formatting options, examples. You can learn more from the following articles –Power BI BookmarksPower BI VisualsPower BI Reports -->. Stacked Waterfall charts are a little different than conventional waterfall charts, as explained in our Stacked Waterfall Charts in PowerPoint page. Such charts can be easily created using the think-cell add-in for PowerPoint. To create a stacked waterfall chart using think-cell in PowerPoint, please follow these steps: Stacked Waterfall charts are a little different than conventional waterfall charts, as explained in our Stacked Waterfall Charts in PowerPoint page. Such charts can be easily created using the think-cell add-in for PowerPoint.PowerPointing – How to Create a Waterfall Chart in PowerPoint
Not build up the way you want it to, first finish typing in the data. It is easy to reconfigure the chart later with the mouse. In a basic waterfall chart, every two columns are connected by precisely one horizontal connector. When selected, these connectors show two handles. Drag the connectors’ handles to change the way columns are connected in the waterfall. Remove a connector with Del in order to start a new summation. Add a connector by clicking Add Waterfall Connector in the context menu. Based on the initial example, in the following chart the connector between the 1st and 2nd columns has been removed: Whenever you drag a connector, the entire chart rearranges to accommodate the change and all “equals” columns are updated. Also based on the previous example, in the following chart an equals column has been added and both ends of the highlighted connector have been moved: If connectors are conflicting with each other, skew connectors will result. Remove some of the skew connectors to resolve the problem. For example, to create a build-up waterfall with the total on the left, enter the following data into the sheet: The resulting chart looks as follows: Now drag the right handle of the highlighted connector to connect the “equals” column with the top of the last segment. This is the resulting chart: If you want to create a build-down waterfall chart, use the toolbar icon. The default datasheet is then filled with values appropriate for a build-down waterfall. Apart from this, there is no difference between a build-up and a build-down waterfall chart in think-cell. Waterfall charts can be decorated like column charts. You can decorate axes, add arrows, change gaps, etc. (see 8.1 Scales and axes and 8.2 Arrows and values). By default, the segment labels inComments
When making data driven charts in PowerPoint, the primary problem is to edit the charts in a way that they look professional enough, without ruining the layout. Moreover, some chart types are simply not available in PowerPoint. Think-cell is a Microsoft PowerPoint add-in that helps you create professional, brand-compliant presentations, enhances your slide layouts, and automates reports. The developer claims that this add-in is 3-5 times faster than conventional chart making methods in PowerPoint.ThinkCell provides a wide range of data-driven chart types and elements which can be used for making professional charts and tables with ease. The available chart types include; Column charts, Waterfall charts, Gantt charts, Mekko charts, Sankey diagrams and other PowerPoint charts. Insert Charts, Tables, Slide Types and SymbolsOnce installed, the chart software integrates in PowerPoint and creates a new tab (Think-Cell tab), from where you can insert chart, connectors and different slide types.Inserting charts in PowerPoint with Think-cell add-inAfter you have selected a chart simply drag your mouse on the slide to create a graph. This will launch an Excel window where you will require entering your data to populate the chart. If you have ever made charts in PowerPoint or tried creating charts in Excel, you would know about populating chart types. The process in Think-Cell is no different.Quickly Adjust Chart SettingsOnce a chart is added, you will be able to comprehensively edit it. The handy pop-up options make it easy to configure your chart by quickly selecting the chart theme, font, spacing, etc. The result is accurately made charts that are 3-5 times faster than any PowerPoint expert can create or adjust without a graph maker like Think-Cell.You can also add connectors to connect your graphs and tables. By selecting the ‘Connectors’ option from the Think-Cell tab, you are shown different points on your graphs which can be connected by dragging your mouse from one connector to the other.Add Slide Types with Table of Contents, Agenda Layout and CheckboxesThe Elements option in Think-Cell delivers very handy options for quickly making a slide with Table of Contents, Checkboxes and Symbols, as well as an Agenda Slide.Insert Math, Business and Punctuation SymbolsBy going to More –> Insert Symbols from the Think-Cell tab, you can insert a plethora of symbols, including; Mathematical, Business, Punctuation and other general symbols. This can help add important symbols to your tables and charts, as well as any custom diagrams you might have added to your slide.Making a Chart Using Think-CellHere is a video tutorial which shows how to make a Gantt chart timeline using Think-Cell. During testing we experienced a few hangs after inserting the charts. However, once a chart was added to a slide, Think-Cell worked like a charm.Think-Cell is a paid add-in however you can download a trial version. The trial is limited to corporate users, this is why you cannot sign up for an add-in using a conventional email (Gmail, Outlook.com, Yahoo Mail, etc). You will require signing up with a corporate email address to be able to
2025-03-29What is the Waterfall Chart in Power BI?A Waterfall chart is a visualization tool in Power BI used to display the cumulative effect of sequentially introduced positive and negative values. It is often used to show the breakdown of a particular measure or financial data over time or across categories. Waterfall charts help understand how individual factors contribute to a final result or total, making them valuable for business analysis and financial reporting.Table of contentsWhat is the Waterfall Chart in Power BI?How to Create a Waterfall Chart in Power BI?ExamplesFormatting of Waterfall Chart in Power BIImportant Things to NoteFrequently Asked Questions (FAQs)Recommended Articles A Waterfall chart in Power BI visually represents sequential positive and negative values.Ensure your data is structured correctly, and your chart effectively communicates the desired insights. Power BI Waterfall chart starting value sets the initial point from which positive and negative changes or contributions are shown.You will always have a Power BI Waterfall chart with start and end bars representing positive or negative changes. How to Create a Waterfall Chart in Power BI?To create a Waterfall chart in Power BI, follow the steps highlighted below:Step 1: Open your Power BI Desktop application. Load or import your data source into Power BI.Step 2: Navigate to the Visualizations pane and select the Waterfall chart visual icon on the Visualizations pane.Step 3: Navigate to the Fields pane, select the data fields you want to use for your Waterfall chart and drag and drop these fields into the relevant sections of the Waterfall chart. These sections include Category, Breakdown, Y-axis, Tooltips, etc.Category – Each field is a stage in the waterfall.Breakdown or Power BI waterfall chart breakdown – Explore changes between categories based on these fields.Y-axis – The numeric amounts to plotTooltips – Additional data fields that people can see in
2025-03-266/14/20134.0.2.9Fixed issue with Excel 2013 – error generated with plots in regression and experimental design4/11/20134.0.2.8Fixed issue (created with 4.0.2.3 build) with removed data point not be colored correctly when the X and R charts were on the same worksheet3/30/20134.0.2.7Revised installation files to handle Excel 2013 more effectively2/27/20134.0.2.5Revised Option 2 for the Pareto Diagram to handle formulas and empty columns. Wrong label put on R chart for Xbar-mR-R chart. Issue resolved with this build.12/19/20124.0.2.3Excel 2013 was not picking up the point selected on chart sheets when splitting limits. Issue resolved with this build.10/31/20124.0.2.2Revised process capability to handle merged cells in columns.5/15/20124.0.2.1Adjusted updating of variable control charts not to change anything on the chart except for the plotted lines; edited the waterfall routine to handle formulas in addition to values.01/17/20124.0.2.0Added min, max and range to the Cpk chart; also fixed an issue with the Plackett-Burman charts when there was one less factor than runs.08/28/20114.0.1.9When copying a chart from Excel 2010 to Word or PowerPoint, the control limit lines look thick and red. They are not sized correctly. This build fixes that problem with Excel 2010.04/05/20114.0.1.8Revised the descriptive stats to handle blank data cells; added printing of aliases in fractional factorial designs, fixed issue with deleting factors from experimental designs that had no sum of squares; put in check for chart names that are too long for Excel to handle; revised multiple Cpk charts so chart is skipped if no variation is present.02/17/20114.0.1.7Added item analysis; added g control chart; added BACI charts; revised scatter plot matrix to add the options of printing best fit line, equation, and/or R squared value; fix issue with non-English operating system on placing two charts on same page; changed subscripts on expected mean squares in ANOVA to letters from numbers; changed how F value is calculated from expected mean squares.12/15/20104.0.1.6Revised the program so it could run on the 64 bit version of Excel; changed how the waterfall chart was formatted8/30/20104.0.1.5Added Levey-Johnson chart to variable control charts; changed the automatic checking of trends to an option for each variable chart.04/14/20104.0.1.4Added the ability to show only the last “N” points on a variables control chart; added the ability to use dates for the X axis of a scatter diagram; added the ability to run one factor nested designs in ANOVA; fixed issue with reverse labels on variability chart in ANOVA; fixed Excel 2007 issue with labeling first point on scatter diagram.02/04/20104.0.1.3Added the ability for a user to call the updating chart routine using VBA code and bypassing the input box to select the chart to update (click here for details); fixed an international issue with scaling of charts; fixed an issue with the 12 run Plackett-Burman experimental designs.11/02/20094.0.1.2Three major additions/changes: 1) added waterfall chart (in Six Sigma Tools, Cause and Effect); 2) enhanced descriptive statistics to include analysis of multiple data sets with the addition of dot plot and multiple histograms; 3) removed the DPMO (defects per million opportunities) from the process capability statistics box – this value included the
2025-04-07TabYou have various options, such as adding a Title, applying various Effects, and displaying Header icons to your Waterfall chart. You can configure tooltips to display additional information when users hover over the chart.Important Things to NoteEnsure that your data source is properly prepared with the necessary fields (category, value, variance) before creating a Waterfall chart.Waterfall charts are most effective when used to show changes or contributions over time, such as monthly revenue changes or cost breakdowns.Power BI provides various customization options, so experiment with formatting to convey your data effectively.Frequently Asked Questions (FAQs)1. How to remove total from Waterfall chart in Power BI?By default, Power BI includes a total column at the end of a Waterfall chart. If you want to remove this total column, follow these steps:Step 1: Select your Waterfall chart on the report canvas in Power BI Desktop.Step 2: Navigate to the Visualizations pane and click on the Columns section to expand the options.Step 3: Toggle off the Show total column option under the Colors menu. This will remove the total column from your Waterfall chart. 2. Can you do a Stacked Waterfall chart in Power BI?Power BI does not provide a built-in option to create a stacked waterfall chart. A standard waterfall chart in Power BI is designed to display the cumulative effect of sequentially introduced values, typically showing positive and negative changes. However, if you need to create a chart that resembles a stacked waterfall, you might consider using other chart types, such as stacked column charts or area charts, to achieve a similar visual effect. Keep in mind that these alternatives won’t have the same functional characteristics as a traditional waterfall chart. 3. How to sort Waterfall chart in Power BI?Sorting a Waterfall chart in Power BI can be important for visual clarity.
2025-04-16