View search history google
Author: J | 2025-04-24
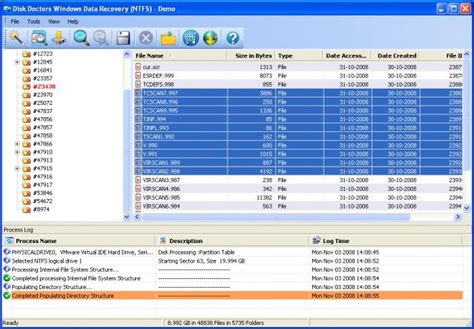
How to View and Manage Your Search History? Google Search History: To view your Google search history, sign in to your Google account and click on the profile icon in the

Google Voice Search History: How to View
How your search history might appear. Google displays your search activity by hours and days. Click on any given day from a month to view your search history for that day. Click the gear icon and "Download" to get started. A stern warning will appear strongly urging you to read everything. It explains that your archived data will be available to download from Google Drive, that you shouldn't download this data on public computers, etc. Once you're carefully read this information and you feel you're ready, click "Create Archive." Like we said, the download isn't instantaneous. You will have to wait until Google has your archive ready, after which they will send you an email. If your search history is longer and more extensive, it might take more time. Once finished, Google will send you a message that "Your Google search history archive is ready." At this point, you can either download the zipped archive to your computer or device, or view it in Google Drive. The Google Drive method is convenient, though you still have to unzip the archive to view its contents. We found it easier to go ahead and download the archive to our computer and view the files from there. Viewing Your Search History When Google archives your search history, it divides it up into multiple JSON files, each about four months of activity, sorted by date. If you double-click on any of the enclosed files, it should open up with your system's text editor. From the following screenshot, you can see that searches are shown next to anything with the string "query_text". The "timestamp_usec" string is a bit harder to figure out. For this we used a simple website that converts time stamps into plain English. We first paste our timestamp into the box and click "Convert to Date." Note the first time we enter our timestamp, it converts the date incorrectly. This is because the timestamp from our search history is too long. The timestamp converter will automatically shorten it so all you need to do is click "Convert to Date" again and it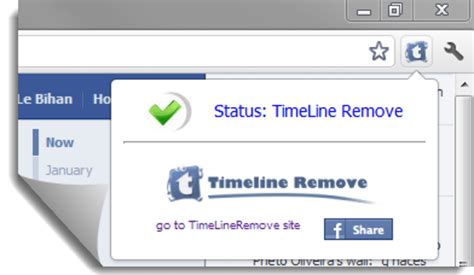
How to View Your Google Search History
You are here: Home / Internet / Websites / How to Get Your Entire Google Search History — and Delete It!The estimated reading time for this post is 5 minutesUpdate => Be sure to check out Google Has a New Way to Quickly and Easily Delete Your Search History to learn how to delete your recent Google search history with a few taps.Google just launched a new feature that could be your dream come true..or a living nightmare. You can now view and download your entire Google search history so you can see everything you’ve ever searched for on Google, from the very first time you Googled something.The good news is that you can keep this information for reference or you can delete it so your search history is erased. Your choice.See your Google Search history and learn how to delete it." data-image-caption="" data-medium-file=" data-large-file=" src=" alt="Find Your Google Search History" width="620" height="820" srcset=" 620w, 227w" sizes="(max-width: 620px) 100vw, 620px">You may think of this information as a treasure trove of data that will be very helpful to you. If you’ve ever tried to remember what you searched for before that led you to the perfect website, then having your entire search history available to you might be a bonanza.But if you’d prefer for your record of Google searches to be erased, then now is a good time to do that. Perhaps you’re logged into your Google account on your work computer and you’ve been searching: “How to get a new job when you have the worst boss ever.”Bad idea. Now may be your opportunity to purge your search history so no one can log into your Google account and see what you’ve been searching for.You can find your entire Google search history from now back to the beginning of time. Or back to when you first got a Google account. Whichever came first.To view your Google Search history go to Google Search History Help Page and follow the steps:1. Visit your Web Apps and Activities page (link in the Google Search History Help Page above). You’ll be asked to log into your Google account. If you’ve set up 2-step verification for your password, you’ll be asked to review the settings.[note] If you were looking for an incentive for setting up 2-step verification on your Google account, I think you’ve probably found it.See, How to Use 2-Step Verification for an ExtraHow to View Your Google Search History ?
Quick Links Downloading Your Search History Viewing Your Search History Purging Your Search History Pausing Your Search History Google recently unveiled the ability to download - as in save to your device - your entire search history. Now, in addition to being able to pause or purge it completely, you can have a physical copy of everything you've searched for over the years. Of course, there are a couple of catches. First, it's not an instant download. You have to request an archive, after which Google sends you an email to alert you when it is ready. You can then view the archive on Google Drive or download the zipped file to your computer or device. Further, the archive you get is broken down into multiple files, which are saved in an unfamiliar format (JSON). Fortunately, JSON files will open with any text editor though it won't be easily readable. This article will explain how to not only download your search history, but also read it, purge it, and turn it off (pause). Downloading Your Search History The first thing you want to do is make sure you're logged into your Google account. Your account settings can be accessed by going to myaccount.google.com or you can click on your picture in the upper-right corner and then click "Account." On the "Account settings" page, scroll down to the "Account tools" section and then click on "Account history," which lets you "manage account history and related settings." There's a lot of stuff here you should peruse at your leisure. It's a good idea to always know what information Google is collecting on you and how to manage it. Under "Your searches and browsing activity," there's a box that, if checked, will collect your activity from Chrome and and other apps. This means that Google will compile information from your web searches and apps connected to your account and use that information to provide more accurate, personalized search results. Click "Manage History" to access your search activity history and further settings. You may be asked to enter your password again. Here then is. How to View and Manage Your Search History? Google Search History: To view your Google search history, sign in to your Google account and click on the profile icon in the How to View Search History on Google. If you frequently use Google as your preferred search engine, you might be interested in viewing your search history. Google provides a simple way to access and explore your search history. Here’s how you can view your search history on Google:How to View Google Maps Search History
TopicsHistoryHow to see search history on iphone?How to see search history on iphone?Updated: September 6, 2024AnswerIntroduction to Viewing Search History on iPhoneiPhones are powerful devices that store a wealth of information, including your search history across various apps and browsers. Knowing how to access and manage this data can be important for privacy, productivity, and even curiosity. This guide will walk you through the different methods of viewing search history on an iPhone, covering various browsers, apps, and settings.Viewing Safari Search HistorySafari is the default browser on iPhones, and viewing your search history is a straightforward process:Open the Safari app.Tap the Bookmarks icon, which resembles an open book, located at the bottom of the screen.In the Bookmarks menu, tap the History tab, represented by a clock icon.You'll see a list of websites you have visited. You can scroll through this list to find the specific search history you're looking for.For a more detailed view, you can also search within your history:Tap the Search History bar at the top of the History tab.Enter the term or website you are looking for, and Safari will filter the history accordingly.Checking Google Chrome Search HistoryMany users prefer Google Chrome over Safari for its cross-platform sync and extensive feature set. To view your search history in Chrome:Open the Chrome app.Tap the Menu icon (three vertical dots) in the bottom-right corner of the screen.Select History from the menu.You'll see a list of all the websites and searches you have conducted. You can scroll through this list or use the search bar at the top to find specific entries.Accessing Firefox Search HistoryFirefox is another popular choice among iPhone users. To view your search history:Open the Firefox app.Tap the Menu icon (three horizontal lines) at the bottom-right corner of the screen.Select History from the menu.You'll be presented with a list of all your past searches and website visits. Use the search bar at the top to narrow down your results.Viewing YouTube Search HistoryYouTube keeps a detailed log of your search history, which can be useful for finding previously watched videos or managing your account activity:Open the YouTube app.Tap on your profile picture in the top-right corner.Select Your data in YouTube.Scroll down to find the Search History section. Tap on it to view your past searches.Checking App Store Search HistoryThe App Store also keeps track of your searches, making it easier to find apps you’ve previously looked for:Open theHow To View Google Search History On iPhone
Should display the correct date and time. So on March 27, 2013 at 11:37 PM CST, we performed a search for www.instagram.com, which we can verify by looking at our history from our Google account. You should be able to view JSON files in any text editor such as Notepad, TextEdit, or Microsoft Word. We searched online for some kind of JSON viewer that makes it even more readable, but none of them seemed worth the effort. If you're wanting to pore over your search history from the start to finish, then a text editor probably won't meet your demands ideally, but for simple curiosity, it works well enough. For everything else however, you can always view your search history from your Google account. Purging Your Search History That said, what if after you download your search archive, you want to purge it from Google's servers? To do this, we first need to make sure we're in our Google search history management page. Again, click the gear icon but now instead of "Download", choose "Remove Items." A dialog will appear offering to remove your search history from "the past hour" to "the beginning of time." When you've made your decision, click "Remove" and that duration of search history will be purged. Pausing Your Search History Finally, if you want to "pause" (disable, suspend) you searches and browsing activity, then you need to once again return to your "Account history" page. Click the switch in the upper-right corner to pause your search history. You be asked to confirm your action. Google warns that while your web and app activity is paused, it may still use searches made within your active browser session to "improve the quality of your search results." Click "Pause" when you're ready. Now your search and browsing activity is paused, as evidenced by the fact that the on/off switch is gray. Obviously, if you ever want to reenable the history activity, you simply click the switch again, which will resume collecting your search history. So, as you can see, there's actually quite a bit more to downloading yourView Google Search History without showing my browsing history
History, you can harness the full potential of this feature. Whether you want to quickly find a previously visited website or maintain your privacy and security, regularly checking your browsing history on iPhone Google is a worthwhile practice that can significantly benefit you in the long run.Here is how to clear search history from iPhone or iPad (call history and website data)Frequently Asked QuestionsHow do I check my browsing history on Google Chrome on my iPhone?To check your browsing history on Google Chrome on your iPhone, follow these steps:Launch the Google Chrome app on your iPhone.Tap on the three dots icon located at the bottom-right corner of the screen.From the menu that appears, select “History”.You will now see a list of your browsing history, organized by date and time. Scroll through the list to view your visited websites.Can I delete my browsing history on Google Chrome for iPhone?Yes, you can delete your browsing history on Google Chrome for iPhone. Here’s how:Open the Google Chrome app on your iPhone.Tap on the three dots icon at the bottom-right corner of the screen.Select “History” from the menu options.Tap on the “Clear Browsing Data” button at the bottom of the screen.Choose the time range you want to clear, such as “Last hour”, “Last 24 hours”, “Last 7 days”, or “All time”.Select the types of data you want to delete, such as browsing history, cookies, or cached images and files.Tap on the “Clear Browsing Data” button to confirm and delete your selected data.Is it possible to search for a specific website in my browsing history on Google Chrome for iPhone?Yes, you can search for a specific website in your browsing history on Google Chrome for iPhone. Here’s how:Launch the Google Chrome app on your iPhone.Tap on the three dots icon located at the bottom-right cornerHow to View Google Maps Search History - Alphr
Tries to tailor your search results accordingly. If you delete your entire search history Google’s results may not be as accurate for you in the future.To get an idea of what your search results would be like without your search history, log out of Google then search for something using Google. Compare those results with your search for the same term when you’re logged into Google.⇒ Check out, How to Find Out What Google Knows About YouHow to Download Your Search HistoryIf you want to keep a record of your search history, you can download it from Google. Click on the gear icon in the upper right corner of your screen and choose Download.Google seems to understand the importance of this information because it provides you with this warning message before you can begin the download process:Confirm that you’re ready to go and Google will begin preparing your archive of your search history. Google will send you an email when the download is ready. My file of searches (up to 15,562 as of this writing) was ready in under a minute.You’re sent an email from Google Web History with a link to where your download file is in your Google Drive account. Click on the View In Drive link in the message to go to your Google Drive account and find the file.Your history is in a .zip file you can download by clicking the down arrow at the top of the screen. When you unzip the file you will see that the information is in a JSON file, which is quite a bit more complex than reading a text file.Your ThoughtsHave you checked out your Google Search History? Are you willing to share with us how many searches you’ve done on Google? How do you feel about viewing and downloading your Google search history? Share your thoughts with us in the Comments section below.. How to View and Manage Your Search History? Google Search History: To view your Google search history, sign in to your Google account and click on the profile icon in the How to View Search History on Google. If you frequently use Google as your preferred search engine, you might be interested in viewing your search history. Google provides a simple way to access and explore your search history. Here’s how you can view your search history on Google:
How to View Your Google Search History - Alphr
How to See View History on Google Doc?As a Google Docs user, you may have wondered how to view the history of changes made to a document. After all, it’s essential to keep track of revisions, especially when working on important projects or collaborating with others. In this article, we’ll guide you through the process of accessing the view history on Google Docs.Direct Answer: How to See View History on Google Doc?To see the view history on Google Doc, follow these simple steps:Open your Google Doc: First, open the Google Doc you want to view the history for.Click on the "File" menu: In the top-left corner of the Google Doc, click on the "File" menu.Select "See revision history": From the drop-down menu, select "See revision history".Review the revision history: In the "Revision history" window, you’ll see a list of changes made to the document, including the date and time of each revision, the user who made the changes, and a brief description of the changes made.Understanding the Revision HistoryThe revision history window displays a table with the following columns:ColumnDescriptionDate and timeThe date and time each revision was madeUserThe user who made the changesChange descriptionA brief description of the changes madeFile sizeThe file size of the document before and after the changesYou can use the filter options at the top of the table to refine your search by date range, user, or file size.Tips for Managing Revision HistoryHere are some tips to help you manage your revision history effectively:Regularly review your revision history: It’s essential to regularly review your revision history to ensure that all changes are recorded accurately and to identify any potential errors or issues.Use descriptive comments: When making changes, use descriptive comments to explain the changes you’ve made, making it easier to understand the revision history.Collaborate with others: When working with others, consider setting up a shared drive or folder to store your documents and collaborate on revisions.Use version control: Consider using version control software like Google Drive or GitHub to keep track of changes and collaborate with others.Advanced Features: Using the "Blame" FeatureIn addition to the revisionHow to view, edit, and disable Google search history
YouTube is a treasure trove of content, but finding a specific channel when you can’t recall its name can feel overwhelming. With millions of channels and countless videos, tracking down a niche creator or a smaller channel often seems like an impossible task. However, using the right strategies and tools, you can narrow your search and uncover the channel you’re looking for. This guide walks you through several effective methods, combining YouTube’s built-in features with external tools to help you succeed. 1. Start with Your YouTube Watch History Your watch history is one of the most direct ways to find a channel if you’ve viewed their videos before. YouTube keeps a detailed record of the videos you watch, allowing you to retrace your steps. This can save you from manually sifting through search results or browsing countless channels. How to Access and Search Your Watch History On desktop : Navigate to the History tab in the left-hand menu of YouTube’s homepage. You’ll see a chronological list of all the videos you’ve watched. On mobile : Tap the Library tab at the bottom of the screen, then select History to view your watch history. Use the search bar at the top of the history page to filter results. Enter keywords, such as the topic or video title, to refine your search. Additional Tips Enable watch history for future searches : If your watch history is turned off, you won’t see past videos. Turn it on via Settings > Privacy > Manage Watch History . Use Google My Activity : This tool allows you to view YouTube activity across all your devices. If you watched the video on another device, Google My Activity can help you locate it. 2. Use Related Keywords to Search How Keyword Searches Can Help Keywords are a. How to View and Manage Your Search History? Google Search History: To view your Google search history, sign in to your Google account and click on the profile icon in theHow to View Your Google Search History – TechCult
App, tap on the three horizontal lines located at the bottom-right corner of the screen to open the menu.From the menu, select “History.”You will now be presented with a list of your recently visited websites, organized chronologically with the newest at the top.Filtering and Searching Your Browsing HistoryWith a vast amount of information available on the internet, finding specific websites or pages within your browsing history can sometimes be challenging. Luckily, Google offers powerful search and filtering tools to help you quickly locate the information you need.Searching Your Browsing HistoryTo search for specific websites or pages within your browsing history on iPhone Google:While in the Google app’s browsing history section, tap on the search bar at the top of the screen.Enter a keyword or phrase related to the website or page you are looking for.As you start typing, Google will dynamically display relevant suggestions based on your search query.Select the desired suggestion or finish typing your search query and tap on the “Search” button on the keyboard.Google will then display a list of websites and pages in your browsing history that match your search query, making it easy to find the specific information you need.Filtering Your Browsing HistoryIn addition to searching, you can also filter your browsing history based on various criteria. This allows you to organize and categorize your browsing history, making it easier to find specific types of websites or pages.To apply filters to your browsing history on iPhone Google:In the Google app’s browsing history section, tap on the filter icon located at the top-right corner of the screen. The icon resembles three vertical lines connected with dots.A list of available filters will appear, including options such as “Today,” “Yesterday,” and “Older.”Select the desired filter to view your browsing history filtered by the chosen criteria.You can also combineComments
How your search history might appear. Google displays your search activity by hours and days. Click on any given day from a month to view your search history for that day. Click the gear icon and "Download" to get started. A stern warning will appear strongly urging you to read everything. It explains that your archived data will be available to download from Google Drive, that you shouldn't download this data on public computers, etc. Once you're carefully read this information and you feel you're ready, click "Create Archive." Like we said, the download isn't instantaneous. You will have to wait until Google has your archive ready, after which they will send you an email. If your search history is longer and more extensive, it might take more time. Once finished, Google will send you a message that "Your Google search history archive is ready." At this point, you can either download the zipped archive to your computer or device, or view it in Google Drive. The Google Drive method is convenient, though you still have to unzip the archive to view its contents. We found it easier to go ahead and download the archive to our computer and view the files from there. Viewing Your Search History When Google archives your search history, it divides it up into multiple JSON files, each about four months of activity, sorted by date. If you double-click on any of the enclosed files, it should open up with your system's text editor. From the following screenshot, you can see that searches are shown next to anything with the string "query_text". The "timestamp_usec" string is a bit harder to figure out. For this we used a simple website that converts time stamps into plain English. We first paste our timestamp into the box and click "Convert to Date." Note the first time we enter our timestamp, it converts the date incorrectly. This is because the timestamp from our search history is too long. The timestamp converter will automatically shorten it so all you need to do is click "Convert to Date" again and it
2025-04-01You are here: Home / Internet / Websites / How to Get Your Entire Google Search History — and Delete It!The estimated reading time for this post is 5 minutesUpdate => Be sure to check out Google Has a New Way to Quickly and Easily Delete Your Search History to learn how to delete your recent Google search history with a few taps.Google just launched a new feature that could be your dream come true..or a living nightmare. You can now view and download your entire Google search history so you can see everything you’ve ever searched for on Google, from the very first time you Googled something.The good news is that you can keep this information for reference or you can delete it so your search history is erased. Your choice.See your Google Search history and learn how to delete it." data-image-caption="" data-medium-file=" data-large-file=" src=" alt="Find Your Google Search History" width="620" height="820" srcset=" 620w, 227w" sizes="(max-width: 620px) 100vw, 620px">You may think of this information as a treasure trove of data that will be very helpful to you. If you’ve ever tried to remember what you searched for before that led you to the perfect website, then having your entire search history available to you might be a bonanza.But if you’d prefer for your record of Google searches to be erased, then now is a good time to do that. Perhaps you’re logged into your Google account on your work computer and you’ve been searching: “How to get a new job when you have the worst boss ever.”Bad idea. Now may be your opportunity to purge your search history so no one can log into your Google account and see what you’ve been searching for.You can find your entire Google search history from now back to the beginning of time. Or back to when you first got a Google account. Whichever came first.To view your Google Search history go to Google Search History Help Page and follow the steps:1. Visit your Web Apps and Activities page (link in the Google Search History Help Page above). You’ll be asked to log into your Google account. If you’ve set up 2-step verification for your password, you’ll be asked to review the settings.[note] If you were looking for an incentive for setting up 2-step verification on your Google account, I think you’ve probably found it.See, How to Use 2-Step Verification for an Extra
2025-03-25TopicsHistoryHow to see search history on iphone?How to see search history on iphone?Updated: September 6, 2024AnswerIntroduction to Viewing Search History on iPhoneiPhones are powerful devices that store a wealth of information, including your search history across various apps and browsers. Knowing how to access and manage this data can be important for privacy, productivity, and even curiosity. This guide will walk you through the different methods of viewing search history on an iPhone, covering various browsers, apps, and settings.Viewing Safari Search HistorySafari is the default browser on iPhones, and viewing your search history is a straightforward process:Open the Safari app.Tap the Bookmarks icon, which resembles an open book, located at the bottom of the screen.In the Bookmarks menu, tap the History tab, represented by a clock icon.You'll see a list of websites you have visited. You can scroll through this list to find the specific search history you're looking for.For a more detailed view, you can also search within your history:Tap the Search History bar at the top of the History tab.Enter the term or website you are looking for, and Safari will filter the history accordingly.Checking Google Chrome Search HistoryMany users prefer Google Chrome over Safari for its cross-platform sync and extensive feature set. To view your search history in Chrome:Open the Chrome app.Tap the Menu icon (three vertical dots) in the bottom-right corner of the screen.Select History from the menu.You'll see a list of all the websites and searches you have conducted. You can scroll through this list or use the search bar at the top to find specific entries.Accessing Firefox Search HistoryFirefox is another popular choice among iPhone users. To view your search history:Open the Firefox app.Tap the Menu icon (three horizontal lines) at the bottom-right corner of the screen.Select History from the menu.You'll be presented with a list of all your past searches and website visits. Use the search bar at the top to narrow down your results.Viewing YouTube Search HistoryYouTube keeps a detailed log of your search history, which can be useful for finding previously watched videos or managing your account activity:Open the YouTube app.Tap on your profile picture in the top-right corner.Select Your data in YouTube.Scroll down to find the Search History section. Tap on it to view your past searches.Checking App Store Search HistoryThe App Store also keeps track of your searches, making it easier to find apps you’ve previously looked for:Open the
2025-04-01Should display the correct date and time. So on March 27, 2013 at 11:37 PM CST, we performed a search for www.instagram.com, which we can verify by looking at our history from our Google account. You should be able to view JSON files in any text editor such as Notepad, TextEdit, or Microsoft Word. We searched online for some kind of JSON viewer that makes it even more readable, but none of them seemed worth the effort. If you're wanting to pore over your search history from the start to finish, then a text editor probably won't meet your demands ideally, but for simple curiosity, it works well enough. For everything else however, you can always view your search history from your Google account. Purging Your Search History That said, what if after you download your search archive, you want to purge it from Google's servers? To do this, we first need to make sure we're in our Google search history management page. Again, click the gear icon but now instead of "Download", choose "Remove Items." A dialog will appear offering to remove your search history from "the past hour" to "the beginning of time." When you've made your decision, click "Remove" and that duration of search history will be purged. Pausing Your Search History Finally, if you want to "pause" (disable, suspend) you searches and browsing activity, then you need to once again return to your "Account history" page. Click the switch in the upper-right corner to pause your search history. You be asked to confirm your action. Google warns that while your web and app activity is paused, it may still use searches made within your active browser session to "improve the quality of your search results." Click "Pause" when you're ready. Now your search and browsing activity is paused, as evidenced by the fact that the on/off switch is gray. Obviously, if you ever want to reenable the history activity, you simply click the switch again, which will resume collecting your search history. So, as you can see, there's actually quite a bit more to downloading your
2025-04-03Tries to tailor your search results accordingly. If you delete your entire search history Google’s results may not be as accurate for you in the future.To get an idea of what your search results would be like without your search history, log out of Google then search for something using Google. Compare those results with your search for the same term when you’re logged into Google.⇒ Check out, How to Find Out What Google Knows About YouHow to Download Your Search HistoryIf you want to keep a record of your search history, you can download it from Google. Click on the gear icon in the upper right corner of your screen and choose Download.Google seems to understand the importance of this information because it provides you with this warning message before you can begin the download process:Confirm that you’re ready to go and Google will begin preparing your archive of your search history. Google will send you an email when the download is ready. My file of searches (up to 15,562 as of this writing) was ready in under a minute.You’re sent an email from Google Web History with a link to where your download file is in your Google Drive account. Click on the View In Drive link in the message to go to your Google Drive account and find the file.Your history is in a .zip file you can download by clicking the down arrow at the top of the screen. When you unzip the file you will see that the information is in a JSON file, which is quite a bit more complex than reading a text file.Your ThoughtsHave you checked out your Google Search History? Are you willing to share with us how many searches you’ve done on Google? How do you feel about viewing and downloading your Google search history? Share your thoughts with us in the Comments section below.
2025-04-17How to See View History on Google Doc?As a Google Docs user, you may have wondered how to view the history of changes made to a document. After all, it’s essential to keep track of revisions, especially when working on important projects or collaborating with others. In this article, we’ll guide you through the process of accessing the view history on Google Docs.Direct Answer: How to See View History on Google Doc?To see the view history on Google Doc, follow these simple steps:Open your Google Doc: First, open the Google Doc you want to view the history for.Click on the "File" menu: In the top-left corner of the Google Doc, click on the "File" menu.Select "See revision history": From the drop-down menu, select "See revision history".Review the revision history: In the "Revision history" window, you’ll see a list of changes made to the document, including the date and time of each revision, the user who made the changes, and a brief description of the changes made.Understanding the Revision HistoryThe revision history window displays a table with the following columns:ColumnDescriptionDate and timeThe date and time each revision was madeUserThe user who made the changesChange descriptionA brief description of the changes madeFile sizeThe file size of the document before and after the changesYou can use the filter options at the top of the table to refine your search by date range, user, or file size.Tips for Managing Revision HistoryHere are some tips to help you manage your revision history effectively:Regularly review your revision history: It’s essential to regularly review your revision history to ensure that all changes are recorded accurately and to identify any potential errors or issues.Use descriptive comments: When making changes, use descriptive comments to explain the changes you’ve made, making it easier to understand the revision history.Collaborate with others: When working with others, consider setting up a shared drive or folder to store your documents and collaborate on revisions.Use version control: Consider using version control software like Google Drive or GitHub to keep track of changes and collaborate with others.Advanced Features: Using the "Blame" FeatureIn addition to the revision
2025-04-15