Type the web address
Author: f | 2025-04-24

Google search or type web addressSearch or type web Address downloadSearch or type web address GTA 5Search or type web address 2025Search or type web address
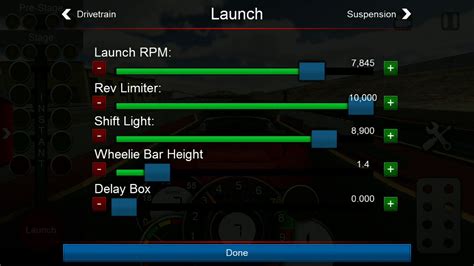
Search or type web address search or type web address
Typing in a browser.)To create a local Web site in IIS 6.0On the Start menu, click Run.In the Open box, type inetmgr and then click OK.In IIS Manager, expand the local computer, right-click the Web Sites folder, click New, and then click Web Site.The Web Site Creation Wizard is displayed.In the Web Site Creation Wizard, click Next.In the Description box, type a descriptive label for the site (this label is not what you will type the address bar of a browser), and then click Next.Type or select the IP address (the default is All Unassigned), TCP port, and host header (for example, www.microsoft.contoso.com) for your site.Important Note:To ensure that user requests reach the correct Web site, you must distinguish each site on the server with at least one of three unique identifiers. These are a host header name, an IP address, or a TCP port number. The preferred way to identify multiple Web sites on a single server is to use unique host header names. To reach the site, users must enter the name/IP address pair that is listed for the site in the DNS server, or listed in the local HOSTS file. For more information about how to select unique identifiers, see Hosting Multiple Web Sites on a Single Server in the IIS 6.0 product documentation.In the Path box, type or browse to the directory that contains the site content, and then click Next.Select the check boxes for the permissions that you want to assign to users, and then click Finish.By default, the Read and Run Scripts check boxes are selected. These permissions enable you to run ASP.NET pages for many common scenarios.Configuring a Local Web SiteAfter you create a local Web site, you can configure it to run ASP.NET pages and configure security. The following table shows the. Google search or type web addressSearch or type web Address downloadSearch or type web address GTA 5Search or type web address 2025Search or type web address Typing a Basic Address. Type your web address into the address bar. The web address is often called a URL: an acronym for Uniform Resource Locator. The URL (or web address) is a Typing a Basic Address. Type your web address into the address bar. The web address is often called a URL: an acronym for Uniform Resource Locator. The URL (or web address) is a Types of Web Address. There are two types of web addresses: Absolute web address: An absolute web address is the web address that contains the domain name and the entire address of the file/directory to which it points. It is the web address that is normally seen in the address bar of the browser and it can be accessed from anywhere in the world. Getting Started to Use AthTek SmartServ Why using SmartServ: Maybe SmartServ is the easiest and smallest server environment builder for Windows. It is a subprogram of WebXone which can convert C/S type software projects to B/S type web applications. Software developers can use it to setup a local testing server to test web applications created by WebXone. Website makers can use it to test the created webpages. How to use SmartServ: It's quite easy to use SmartServ. Just follow the instructions below: 1. Run it. It is a portable program which doesn't require to be installed or uninstalled to the computer. Actually, a local testing server has already been set up on your computer. 2. Stop it and customize the port as you need, then start it to enable the local testing server. 3. Open the web browser and type "127.0.0.1:80" (for example the port is 80) to address field, then click to access. If it was a website, you would be able to preview the website by accessing this address. If it was a web application created by WebXone, please click here to find the address to the web application. * 4. If you like it, please click "like" on top right of SmartServ. (optional)Comments
Typing in a browser.)To create a local Web site in IIS 6.0On the Start menu, click Run.In the Open box, type inetmgr and then click OK.In IIS Manager, expand the local computer, right-click the Web Sites folder, click New, and then click Web Site.The Web Site Creation Wizard is displayed.In the Web Site Creation Wizard, click Next.In the Description box, type a descriptive label for the site (this label is not what you will type the address bar of a browser), and then click Next.Type or select the IP address (the default is All Unassigned), TCP port, and host header (for example, www.microsoft.contoso.com) for your site.Important Note:To ensure that user requests reach the correct Web site, you must distinguish each site on the server with at least one of three unique identifiers. These are a host header name, an IP address, or a TCP port number. The preferred way to identify multiple Web sites on a single server is to use unique host header names. To reach the site, users must enter the name/IP address pair that is listed for the site in the DNS server, or listed in the local HOSTS file. For more information about how to select unique identifiers, see Hosting Multiple Web Sites on a Single Server in the IIS 6.0 product documentation.In the Path box, type or browse to the directory that contains the site content, and then click Next.Select the check boxes for the permissions that you want to assign to users, and then click Finish.By default, the Read and Run Scripts check boxes are selected. These permissions enable you to run ASP.NET pages for many common scenarios.Configuring a Local Web SiteAfter you create a local Web site, you can configure it to run ASP.NET pages and configure security. The following table shows the
2025-04-11Getting Started to Use AthTek SmartServ Why using SmartServ: Maybe SmartServ is the easiest and smallest server environment builder for Windows. It is a subprogram of WebXone which can convert C/S type software projects to B/S type web applications. Software developers can use it to setup a local testing server to test web applications created by WebXone. Website makers can use it to test the created webpages. How to use SmartServ: It's quite easy to use SmartServ. Just follow the instructions below: 1. Run it. It is a portable program which doesn't require to be installed or uninstalled to the computer. Actually, a local testing server has already been set up on your computer. 2. Stop it and customize the port as you need, then start it to enable the local testing server. 3. Open the web browser and type "127.0.0.1:80" (for example the port is 80) to address field, then click to access. If it was a website, you would be able to preview the website by accessing this address. If it was a web application created by WebXone, please click here to find the address to the web application. * 4. If you like it, please click "like" on top right of SmartServ. (optional)
2025-03-25"ingress.event.netconn"}KeyValueDescriptioncb_servercbserverUsed to distinguish between multiple EDR servers. Set this in the “server_name” option of cb-event-forwarder.ini.computer_nameWIN-OTEMNUTBS23hostname of the sensordirectionoutboundDirection of the netconn event: inbound or outbounddomaincarbonblack.comThe DNS name of the network peer, if available.event_typenetconnThe type of eventipv423.4.187.27remote ipv4 address of network connection. Maintained for backward compatibility for earlier versions of the event forwarder. See local_ip and remote_ip.link_process link to EDR UI for processlink_sensor link to EDR UI for sensorlocal_ip172.31.30.0Local IP address of network connection (network interface on the endpoint)local_port49352Local port of the network connectionmd5C10A66189DC8C090E7C84873EDCEBC88md5 of process executablepid2316Endpoint OS Process id of processport80remote port of the network connection. Maintained for backward compatibility for earlier versions of the event forwarder. See local_port and remote_port.process_guid00000007-0000-090c-01d1-2099b8f18a82Cb Process GUID of processprotocol66=TCP, 17=UDPremote_ip23.4.187.27IP address of the remote system (peer)remote_port80Remote port of the network connectionsensor_id7sensor ID of associated sensortimestamp1447697666Endpoint timestamp of this event since epochtypeingress.event.netconnThe full type of eventWeb Proxy Note: If a web proxy is being used, the field domain or remote_ip and remote_port will be empty. When the traffic flows out of the endpoint via a web proxy, the name resolution to IP happens at the proxy, and not on the endpoint. When this happens, the output will be augmented with a different set of fields listed below.KeyValueDescriptionproxytrueA boolean field for proxy statusproxy_ip129.22.253.78IP address of the web proxy connectionproxy_port443Port of the web proxy connectionproxy_domaincarbonblack.comDomain of the web proxy connection, if availableingress.event.moduleload (Module Load)Below is an example of an ingress.event.moduleload JSON event.{ "cb_server": "cbserver", "computer_name": "JASON-WIN81-VM", "event_type": "modload", "link_process": " "link_sensor": " "md5": "3D136E8D4C0407D9C40FD8BDD649B587", "path": "c:\\windows\\system32\\ntdll.dll", "pid": 1972, "process_guid": "00000001-0000-07b4-01d1-209a100bc217", "sensor_id": 1, "timestamp": 1447697423, "type": "ingress.event.moduleload"}KeyValueDescriptioncb_servercbserverUsed to distinguish between multiple EDR servers. Set this in the “server_name” option of cb-event-forwarder.ini.computer_nameJASON-WIN81-VMhostname of the sensorevent_typemodloadThe type of eventlink_process link to EDR UI for processlink_sensor link to EDR UI for sensormd5D6021013D7C4E248AEB8BED12D3DCC88md5 of the modulepathc:\windows\system32\ntdll.dllPath of the module loaded into the
2025-03-26RADIUS Clients tab. Click Add Client or edit the existing client details. In the Client Name text box, type a name. In this example, the Client Name is client. In the IP Address text box, type the IP address of the WatchGuard Firebox connected to the RADIUS server. From the IdP Realm drop-down list, select From the Authentication Workflow drop-down list, select Username | Second Factor. Click Save Changes.The RADIUS client shows as enabled. Configure the AD Server Create an AD server.In this example, the domain name is ecotest.com. Add a new user. Click Next. Double-click the new user.The Properties dialog box appears. Select the General tab. In the E-mail text box, type the email address where the one-time passcode is received. Click OK. Configure RADIUS Authentication Server on the Firebox Log in to Fireware Web UI. Select Authentication > Servers. In the Authentication Servers list, select RADIUS. Select the Enable RADIUS Server check box. In the IP Address text box, type the IP address of the SecureAuth RADIUS server. In the Port text box, type 1812. In the Shared Secret and Confirm Secret text boxes, type the passcode. For example, type 11111111. In the Timeout text box, type 60 or higher. Click Save. Configure a User Group on the Firebox You can use the default SSLVPN-Users group for authentication, or you can add the names of users and groups to match those defined on your RADIUS server. Log in to Fireware Web UI. Select Authentication > Users and Groups. Click Add. In the Add User or Group dialog box, select the User option. In the Name text box, type a user name. From the Authentication Server drop-down list, select RADIUS. Click OK. Click Save. Configure Mobile VPN with SSL on the Firebox Log in to Fireware Web UI. Select VPN > Mobile VPN. In the SSL section, click Manually Configure. Select the Activate Mobile VPN with SSL check box. In the Firebox IP Addresses or Domain Names section, in the Primary text box, type the IP address or domain name to which mobile clients connect. Select the Authentication tab. In the Authentication Server section, from the drop-down list, select RADIUS. Click Add. Select the RADIUS server and click Move Up to set RADIUS as the default server. WatchGuard recommends that you select the Auto reconnect after a connection is lost and Force users to authenticate after a connection is lost check boxes in the Settings section. In the Users and Groups section, click Add.The Add User or Group dialog box appears. Select the User option. In the Name text box, type a name. From the Authentication Server drop-down list, select RADIUS. Click Save. When you activate Mobile VPN with
2025-03-30Hi @SteveG5Welcome to the HP Support Community. To better assist you - Are you able to print from any other devices? While you respond to that, try these steps -Click on this link to download and run HP Print and Scan Doctor.Try step#1 and 2 from here. Try accessing the EWS page -1) Obtain the IP address of the printer, obtain the IP address by printing a network configuration page. From the printer control panel display, touch (Wireless), touch Settings, and then touch Print Network Configuration..2) In a supported web browser on your computer or a mobile device, type the IP address or hostname assigned to the printer.For example, if the IP address is 192.168.0.12, type the following address into a Web browser: Go to Tools and print a Test Page. Hope this helps! Keep me posted. Please click “Accept as Solution” if you feel my post solved your issue, it will help others find the solution.Click the “Kudos, Thumbs Up" on the bottom right to say “Thanks” for helping!Have a great day! Asmita I am an HP Employee
2025-04-03