Tweek tweak fan art
Author: r | 2025-04-23
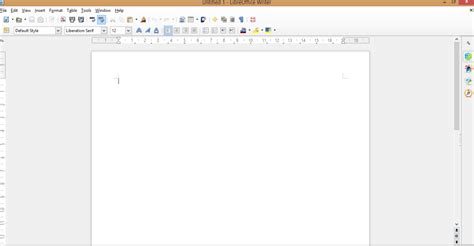
Christmas Drawing, Tweek Tweak, Youth Ministry, Tweek X Craig, Pastor, Fan Art, Artist, Cartoon, Tweek Tweak, Youth Ministry, Tweek X Craig png South Park Fan Art. Craig South Park. Creek Sp. Craig And Tweek. South Park Creek. Tweek Tweak. Tweek South Park. South Park Art. Tweek Tweak. Tweek X Craig. Tweek And Craig. creek. ⋆.˚ ꒰ა NEPTUNE ໒꒱ ˚.⋆ ♡tweek_tweak♡

Tweek Tweak Fan Art - Pinterest
Skip to content Navigation Menu GitHub Copilot Write better code with AI Security Find and fix vulnerabilities Actions Automate any workflow Codespaces Instant dev environments Issues Plan and track work Code Review Manage code changes Discussions Collaborate outside of code Code Search Find more, search less Explore Learning Pathways Events & Webinars Ebooks & Whitepapers Customer Stories Partners Executive Insights GitHub Sponsors Fund open source developers The ReadME Project GitHub community articles Enterprise platform AI-powered developer platform Pricing Provide feedback Saved searches Use saved searches to filter your results more quickly //voltron/issues_fragments/issue_layout;ref_cta:Sign up;ref_loc:header logged out"}"> Sign up Notifications You must be signed in to change notification settings Fork 1.8k Star 31.2k DescriptionDescribe the bugRunning OO shutup doesnt work.To ReproduceSteps to reproduce the behavior:Load CTT.exe, go to tweek tab, check :Run OO shutup, Click run tweeks.CMD prompt for CTT states its running script for the OO but it never loads a window for selecting what options to use.CMD then says tweaks are finished.Expected behaviorAm i not supposed to get a windows to select what options to choose? does this part of the tweak do everything on its own?ScreenshotsIf applicable, add screenshots to help explain your problem.Additional contextAdd any other context about the problem here. GPU Tweak III --> Video Tutorials #VIDEOS Overclocking beginners can boost performance by using the preset profiles, tuning sliders, or the OC Scanner. Maximize your GPU's power with GPU Tweak III, ASUS's premier overclocking software — now with more exclusive features. The Voltage-Frequency Tuner is the tool of choice for overclocking veterans, and this tutorial goes through a regular use case. Learn how to overclock your graphics card safely using ASUS GPU Tweak III. Here are the essential steps, tools, and tips you need for maximum performance. The Profile Connect function lets GPU Tweak III auto-swap profiles, and this video shows how to set it up. Learn how to undervolt your GPU for decreased power usage, lower temps, and reduced noise. Using slowly ramping curves as examples, this video shows the main fan tuning functions in GPU Tweak III. Control your GPU’s fan speeds more effectively with ASUS GPU Tweak III. How to monitor performance, temperatures, and more with GPU Tweak III How to customize the GPU Tweak III interface Overclocking beginners can boost performance by using the preset profiles, tuning sliders, or the OC Scanner. Maximize your GPU's power with GPU Tweak III, ASUS's premier overclocking software — now with more exclusive features. The Voltage-Frequency Tuner is the tool of choice for overclocking veterans, and this tutorial goes through a regular use case. Learn how to overclock your graphics card safely using ASUS GPU Tweak III. Here are the essential steps, tools, and tips you need for maximum performance. The Profile Connect function lets GPU Tweak III auto-swap profiles, and this video shows how to set it up. Learn how to undervolt your GPU for decreased power usage, lower temps, and reduced noise. Using slowly ramping curves as examples, this video shows the main fan tuning functions in GPU Tweak III. Control your GPU’s fan speeds more effectively with ASUS GPU Tweak III. How to monitor performance, temperatures, and more with GPU Tweak III How to customize the GPU Tweak III interface --> ・Product operation outside of factory settings may compromise product performance and may not be covered undertweek tweak fan art _ di 2025 - Pinterest
Sit down and have some coffee while you wait for it to be done. Once it's done, it'll apply what it considers as the best possible settings for your GPU. You can also manually tweak sliders to overclock your GPU. For that, move the Power Limit/Temperature sliders up in order to allow for headroom for overclocking (both sliders are pinned to each other by default, so moving one up will move the other). Then, tweak the Core Clock (MHz) slider up. You can also tweak the Memory Clock. While doing this manually, it's good practice to do very light tweaks and play around to find a good balance between system stability and performance—without damaging your hardware. How to Modify Your Fan Curve You can also use the program to modify your fan curve. You can tweak the speed your fan will go, and at what temperatures it will go off. To do this, just go to Settings, and click on the Fan tab. Then, toggle Enable user defined software automatic fan control on. This will make the fan curve graph show up. You can add up to eight nodes in the fan curve and tweak it however you like. A steeper fan curve will keep GPU temperatures lower, but it can also put additional wear and tear on the fans themselves, so you'll need to find a good middle ground if you want to manually modify it. How to Limit Your GPU by Power Consumption/Temperature We mentioned earlier that you can use the Power Limit/Temperature sliders for overclocking purposes. But you can also use it for keeping power consumption or temperatures on check at not a lot of performance loss. For doing this, instead of moving the sliders up, you'll want to move them down instead. For example, if you. Christmas Drawing, Tweek Tweak, Youth Ministry, Tweek X Craig, Pastor, Fan Art, Artist, Cartoon, Tweek Tweak, Youth Ministry, Tweek X Craig pngFanart on Tweek-Tweak-Fans - DeviantArt
Have multiple temp sensors that can be assigned to specific fan headers. This should be a feature on all ASUS boards! At the very least, an assignable GPU temp sensor. Unfortunately Fan Xpert software is always buggy and frustrating. I suspect they spend 60% of the manhours trying to skin the stupid thing rather than adding more options and making it reliable. Inevitably, I end up uninstalling it and using ccleaner to remove all the other crap it leaves behind, then adjust all fans in the BIOS. Even as I type in this forum, I'm wondering why the words aren't wrapping.As for GPU Tweak II, I went to the ASUS support site, installed the 7/15/16 GPU Tweak on a fully updated Windows 10 x64 Enterprise at 175% dpi. I tell it to minimize the monitor and main program on boot, then when it boots, the live updater still pops up (with no information) so I have to minimize it manually. Click on GPU Tweak in the taskbar, then most it appears offscreen. Now it has to centered manually and there isn't enough space to fit both the monitor and the program on the same screen at 175% dpi. It defaults to the home screen with no option to always load the "professional mode". I save a custom profile. With the previous version, that profile would not save. I tried taking ownership of the entire C drive and running as administrator. Appears to be fixed in the 7/15 version but If I save a custom profile then click that profile name, it resets the f__ing profile! Frustrating. Like Fan Xpert, this thing can't be trusted to run a cooling system. Wish I could program the GPU FAN and PWM header fan curves into the BIOS. Why is the LED control not baked into GPU Tweak? ASUS, if you are reading this please hire a competent programmer. Fan Xpert and GPU Tweak have so much potential.GPU tweak is programmed by noobs that dont know how fix their own code. I'd like to suggest trying SpeedFan, that allows me to run everything thru a fan hub while use the CPU fan plug to run the PWM controls. IF I do any OC'ing, I do it thru AMD's CCC (280x card). I'm sure Nvidia has its own overdrive options, plus there is MSI Afterburner that seems work for everyone. Dont get me wrong, GPU 2x Fans. 2x Fun. Delivering the latest AMD RDNA™ 2 architecture experience in its purest form, the ASUS Dual Radeon™ RX 6600 melds performance and simplicity like no other. Leveraging advanced cooling technologies derived from flagship graphics cards, the Dual opts for substance over style, the perfect choice for a well-balanced build. Buckle up and engage cutting-edge gaming prowess. COOLING Axial-techFan Design 0dBTechnology Dual Ball Fan Bearings Pause Difference between Axial-tech fan airflow and standard fan airflow. Axial-tech Fan Design Better, faster, stronger Two tried-and-true Axial-tech fans feature a smaller hub that facilitates longer blades and a barrier ring to increase downward air pressure. ENGINEERING Auto-Extreme Technology Protective Backplate GPU Bracket Stainless Steel Bracket Auto-Extreme Technology Precision automated manufacturing Auto-Extreme Technology is an automated manufacturing process that sets new standards in the industry by allowing all soldering to be completed in a single pass. This reduces thermal strain on components and avoids the use of harsh cleaning chemicals, resulting in less environmental impact, lower manufacturing power consumption, and a more reliable product overall. SOFTWARE GPU Tweak II Radeon Software wtfast --> QuantumCloud GPU Tweak II Monitor, tweak, and tune The ASUS GPU Tweak II utility takes graphics card tuning to the next level. It allows you to tweak critical parameters including GPU core clocks, memory frequency, and voltage settings, with the option to monitor everything in real-time through a customizable on-screen display. Advanced fan control is also included along with many more features to help you get the most outSP-Tweek-Tweak-Fan - DeviantArt
Software is always buggy and frustrating. I suspect they spend 60% of the manhours trying to skin the stupid thing rather than adding more options and making it reliable. Inevitably, I end up uninstalling it and using ccleaner to remove all the other crap it leaves behind, then adjust all fans in the BIOS. Even as I type in this forum, I'm wondering why the words aren't wrapping.As for GPU Tweak II, I went to the ASUS support site, installed the 7/15/16 GPU Tweak on a fully updated Windows 10 x64 Enterprise at 175% dpi. I tell it to minimize the monitor and main program on boot, then when it boots, the live updater still pops up (with no information) so I have to minimize it manually. Click on GPU Tweak in the taskbar, then most it appears offscreen. Now it has to centered manually and there isn't enough space to fit both the monitor and the program on the same screen at 175% dpi. It defaults to the home screen with no option to always load the "professional mode". I save a custom profile. With the previous version, that profile would not save. I tried taking ownership of the entire C drive and running as administrator. Appears to be fixed in the 7/15 version but If I save a custom profile then click that profile name, it resets the f__ing profile! Frustrating. Like Fan Xpert, this thing can't be trusted to run a cooling system. Wish I could program the GPU FAN and PWM header fan curves into the BIOS. Why is the LED control not baked into GPU Tweak? ASUS, if you are reading this please hire a competent programmer. Fan Xpert and GPU Tweak have so much potential. WetMacula wrote:Looks like I got bigger problems. Just like Fan Xpert, GPU Tweak appears to be plagued with bugs and unreliable. Seems like ASUS needs to divert budget from marketing and focus on software. They seem to be catering to kids with meaningless bullet items like "Auto-Extreme Technology with Super Alloy Power II" and putting Christmas lights on the hardware.On the other hand dual HDMI ports, PWM fan headers, and 0-speed fans below an adjustable temperature are all inovative and useful, especially for HTPC builds using MadVR. One HDMI can connect to an AVR and the other can connect to a TV. I usually buy Sabertooth boards because theyTweek and Craig Fan Art ( ) - Fanpop
Whether you're overclocking your GPU, undervolting for lower GPU temperatures, tweaking your fan curves, or just monitoring performance metrics, ASUS GPU Tweak III is a feature-packed program with all the tools you need to dial in your PC’s performance. And you can completely customize its interface to suit your needs. This is just one of many things GPU Tweak III can do! Click here to see all of our GPU Tweak guides.How to add, remove, and reorganize items in GPU Tweak IIICustomizing the interface isn’t just about aesthetics — though we’ll get there. The ability to add, remove, and reorganize different aspects of GPU Tweak III allows you to keep the most important information front and center. In the main GPU Tweak III window, you’ll see a set of dials along the top that monitor your GPU temperature, boost clocks, power usage, and fan speed, among other things. You can click the small arrow below these dials to expand this panel and show even more — or click the customize icon in the corner (with the three sliders) to tweak which items appear in this panel. If you don’t care about fan speeds but want to see your GPU Voltage, for example, you can choose those specific options. The same goes for the panels of sliders on the bottom half of the window. If you have no intention of changing the GPU Temperature Target or Frame Rate Target, you can click the customize button in the upper-right corner of that panel (again, the icon with the three knobs) to remove them and save yourself some space and clutter in the GPU Tweak III interface. And you can do the same for the Monitor window. Click the graph icon in the left sidebar, and you’ll see the full might of GPU. Christmas Drawing, Tweek Tweak, Youth Ministry, Tweek X Craig, Pastor, Fan Art, Artist, Cartoon, Tweek Tweak, Youth Ministry, Tweek X Craig png South Park Fan Art. Craig South Park. Creek Sp. Craig And Tweek. South Park Creek. Tweek Tweak. Tweek South Park. South Park Art. Tweek Tweak. Tweek X Craig. Tweek And Craig. creek. ⋆.˚ ꒰ა NEPTUNE ໒꒱ ˚.⋆ ♡tweek_tweak♡Tweek and Craig Fan Art - Pinterest
[Graphic Card] ASUS GPU Tweak III Introduction GPU Tweak III is a software for adjusting system parameters of NVIDIA and AMD desktop graphics cards, including overclocking, voltage adjustment, fan control, and other functions.Performance optimization parameter settings can also be performed on the hardware through GPU Tweak III.Table of Contents:Download ASUS GPU Tweak IIIInstall ASUS GPU Tweak IIIASUS GPU Tweak III features introduction: Function setting introduction GPU Tweak III mode description (click the icon to enable) GPU Tweak III graphics card parameter panel introduction OSD (ON-SCREEN DISPLAY) function descriptionQ&A Download ASUS GPU Tweak IIIHow to get (ASUS GPU Tweak III)?You can get the latest software, manuals, drivers and firmware at the ASUS Download Center.If you need more information about ASUS Download Center, please refer to thisStep.1 Click below Link to ASUS GPU Tweak III official websites. 2. After entering the webpage, scroll down to the download page. Click (1) STABLE VERSIONS (2) Click Download to start the download(Note: GPU Tweak III only supports Windows 10 / 11))Install ASUS GPU Tweak IIIStep 1. Unzip the file, double-click the GPU-Tweak-III exe. file to start the installation process.Step 2. Click Install, follow the program installation guide and click Next to complete the installation program.Step 3. Click Restart to reboot to complete the installation..ASUS GPU Tweak III features introduction:Click GPU Tweak III icon on desktop to enter the Home screen.As shown below. The left window is the monitoring window, and the right one is the function setting window. You can also click the middle icon to link or to detach the monitoring window and the function setting window.Function setting introductionThere are five functions on the left side of the function setting window, as following:(1) Home page (2) OSD function setting page (3) Utility program download (4) Monitor window (5) GPU-Z windowGPU Tweak III mode description (click the icon to enable):(1) Default mode: Use the initial setting parameters of the graphics card(2) Overclocking mode: Higher performance mode with higher temperature and fan noise than the default mode(3) Quiet Mode: Mode with lower fan noise, higher temperature and lower performance than the default mode(4) Custom mode: Users need to save the data in the advanced mode settings. Click to apply directly and click ▼ to enter the custom mode settingsCustom Mode Settings Instructions:(a) Add: Add a new profile (b) Import: Import a saved profile (c) Link: Customize an application or game using a specific mode or correspondingComments
Skip to content Navigation Menu GitHub Copilot Write better code with AI Security Find and fix vulnerabilities Actions Automate any workflow Codespaces Instant dev environments Issues Plan and track work Code Review Manage code changes Discussions Collaborate outside of code Code Search Find more, search less Explore Learning Pathways Events & Webinars Ebooks & Whitepapers Customer Stories Partners Executive Insights GitHub Sponsors Fund open source developers The ReadME Project GitHub community articles Enterprise platform AI-powered developer platform Pricing Provide feedback Saved searches Use saved searches to filter your results more quickly //voltron/issues_fragments/issue_layout;ref_cta:Sign up;ref_loc:header logged out"}"> Sign up Notifications You must be signed in to change notification settings Fork 1.8k Star 31.2k DescriptionDescribe the bugRunning OO shutup doesnt work.To ReproduceSteps to reproduce the behavior:Load CTT.exe, go to tweek tab, check :Run OO shutup, Click run tweeks.CMD prompt for CTT states its running script for the OO but it never loads a window for selecting what options to use.CMD then says tweaks are finished.Expected behaviorAm i not supposed to get a windows to select what options to choose? does this part of the tweak do everything on its own?ScreenshotsIf applicable, add screenshots to help explain your problem.Additional contextAdd any other context about the problem here.
2025-04-14GPU Tweak III --> Video Tutorials #VIDEOS Overclocking beginners can boost performance by using the preset profiles, tuning sliders, or the OC Scanner. Maximize your GPU's power with GPU Tweak III, ASUS's premier overclocking software — now with more exclusive features. The Voltage-Frequency Tuner is the tool of choice for overclocking veterans, and this tutorial goes through a regular use case. Learn how to overclock your graphics card safely using ASUS GPU Tweak III. Here are the essential steps, tools, and tips you need for maximum performance. The Profile Connect function lets GPU Tweak III auto-swap profiles, and this video shows how to set it up. Learn how to undervolt your GPU for decreased power usage, lower temps, and reduced noise. Using slowly ramping curves as examples, this video shows the main fan tuning functions in GPU Tweak III. Control your GPU’s fan speeds more effectively with ASUS GPU Tweak III. How to monitor performance, temperatures, and more with GPU Tweak III How to customize the GPU Tweak III interface Overclocking beginners can boost performance by using the preset profiles, tuning sliders, or the OC Scanner. Maximize your GPU's power with GPU Tweak III, ASUS's premier overclocking software — now with more exclusive features. The Voltage-Frequency Tuner is the tool of choice for overclocking veterans, and this tutorial goes through a regular use case. Learn how to overclock your graphics card safely using ASUS GPU Tweak III. Here are the essential steps, tools, and tips you need for maximum performance. The Profile Connect function lets GPU Tweak III auto-swap profiles, and this video shows how to set it up. Learn how to undervolt your GPU for decreased power usage, lower temps, and reduced noise. Using slowly ramping curves as examples, this video shows the main fan tuning functions in GPU Tweak III. Control your GPU’s fan speeds more effectively with ASUS GPU Tweak III. How to monitor performance, temperatures, and more with GPU Tweak III How to customize the GPU Tweak III interface --> ・Product operation outside of factory settings may compromise product performance and may not be covered under
2025-04-16Sit down and have some coffee while you wait for it to be done. Once it's done, it'll apply what it considers as the best possible settings for your GPU. You can also manually tweak sliders to overclock your GPU. For that, move the Power Limit/Temperature sliders up in order to allow for headroom for overclocking (both sliders are pinned to each other by default, so moving one up will move the other). Then, tweak the Core Clock (MHz) slider up. You can also tweak the Memory Clock. While doing this manually, it's good practice to do very light tweaks and play around to find a good balance between system stability and performance—without damaging your hardware. How to Modify Your Fan Curve You can also use the program to modify your fan curve. You can tweak the speed your fan will go, and at what temperatures it will go off. To do this, just go to Settings, and click on the Fan tab. Then, toggle Enable user defined software automatic fan control on. This will make the fan curve graph show up. You can add up to eight nodes in the fan curve and tweak it however you like. A steeper fan curve will keep GPU temperatures lower, but it can also put additional wear and tear on the fans themselves, so you'll need to find a good middle ground if you want to manually modify it. How to Limit Your GPU by Power Consumption/Temperature We mentioned earlier that you can use the Power Limit/Temperature sliders for overclocking purposes. But you can also use it for keeping power consumption or temperatures on check at not a lot of performance loss. For doing this, instead of moving the sliders up, you'll want to move them down instead. For example, if you
2025-04-15Have multiple temp sensors that can be assigned to specific fan headers. This should be a feature on all ASUS boards! At the very least, an assignable GPU temp sensor. Unfortunately Fan Xpert software is always buggy and frustrating. I suspect they spend 60% of the manhours trying to skin the stupid thing rather than adding more options and making it reliable. Inevitably, I end up uninstalling it and using ccleaner to remove all the other crap it leaves behind, then adjust all fans in the BIOS. Even as I type in this forum, I'm wondering why the words aren't wrapping.As for GPU Tweak II, I went to the ASUS support site, installed the 7/15/16 GPU Tweak on a fully updated Windows 10 x64 Enterprise at 175% dpi. I tell it to minimize the monitor and main program on boot, then when it boots, the live updater still pops up (with no information) so I have to minimize it manually. Click on GPU Tweak in the taskbar, then most it appears offscreen. Now it has to centered manually and there isn't enough space to fit both the monitor and the program on the same screen at 175% dpi. It defaults to the home screen with no option to always load the "professional mode". I save a custom profile. With the previous version, that profile would not save. I tried taking ownership of the entire C drive and running as administrator. Appears to be fixed in the 7/15 version but If I save a custom profile then click that profile name, it resets the f__ing profile! Frustrating. Like Fan Xpert, this thing can't be trusted to run a cooling system. Wish I could program the GPU FAN and PWM header fan curves into the BIOS. Why is the LED control not baked into GPU Tweak? ASUS, if you are reading this please hire a competent programmer. Fan Xpert and GPU Tweak have so much potential.GPU tweak is programmed by noobs that dont know how fix their own code. I'd like to suggest trying SpeedFan, that allows me to run everything thru a fan hub while use the CPU fan plug to run the PWM controls. IF I do any OC'ing, I do it thru AMD's CCC (280x card). I'm sure Nvidia has its own overdrive options, plus there is MSI Afterburner that seems work for everyone. Dont get me wrong, GPU
2025-03-242x Fans. 2x Fun. Delivering the latest AMD RDNA™ 2 architecture experience in its purest form, the ASUS Dual Radeon™ RX 6600 melds performance and simplicity like no other. Leveraging advanced cooling technologies derived from flagship graphics cards, the Dual opts for substance over style, the perfect choice for a well-balanced build. Buckle up and engage cutting-edge gaming prowess. COOLING Axial-techFan Design 0dBTechnology Dual Ball Fan Bearings Pause Difference between Axial-tech fan airflow and standard fan airflow. Axial-tech Fan Design Better, faster, stronger Two tried-and-true Axial-tech fans feature a smaller hub that facilitates longer blades and a barrier ring to increase downward air pressure. ENGINEERING Auto-Extreme Technology Protective Backplate GPU Bracket Stainless Steel Bracket Auto-Extreme Technology Precision automated manufacturing Auto-Extreme Technology is an automated manufacturing process that sets new standards in the industry by allowing all soldering to be completed in a single pass. This reduces thermal strain on components and avoids the use of harsh cleaning chemicals, resulting in less environmental impact, lower manufacturing power consumption, and a more reliable product overall. SOFTWARE GPU Tweak II Radeon Software wtfast --> QuantumCloud GPU Tweak II Monitor, tweak, and tune The ASUS GPU Tweak II utility takes graphics card tuning to the next level. It allows you to tweak critical parameters including GPU core clocks, memory frequency, and voltage settings, with the option to monitor everything in real-time through a customizable on-screen display. Advanced fan control is also included along with many more features to help you get the most out
2025-04-01