Turn off programs at startup
Author: r | 2025-04-24

Below, we’ll provide some instructions for how to turn off startup programs in Windows 10, Windows 8, and Windows 7. Turn off startup programs in Windows . First, load up your Task Manager and access the startup
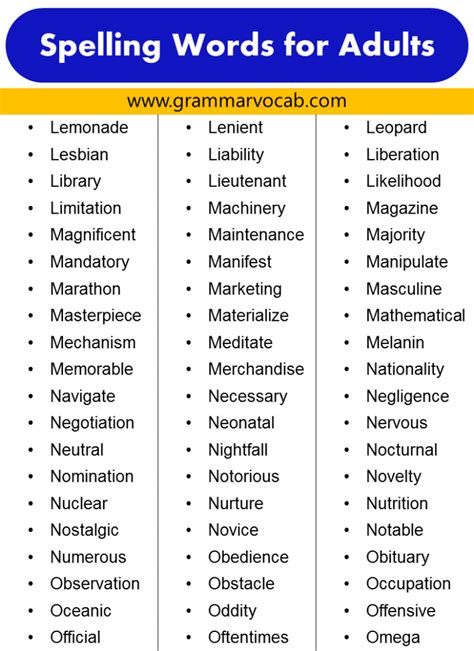
HOW TO TURN OFF PROGRAMS THAT RUN AT STARTUP
Use the Settings app or Task Manager to choose which programs launch when your computer starts up What to KnowGo to Settings > Apps > Startup and select the toggle next to each app to turn it On or Off.Or, open Task Manager, go to the Startup apps tab, right-click an app, and select Disable or Enable.Removing unneeded startup apps can help your PC boot up faster. This article explains how to change startup programs in Windows 11. How to Change Windows 11 Startup Programs The quickest way to change your startup programs is through the Settings app. Select the Start menu from the taskbar and open Settings. If you don't see a link for it, you can search for it using the search bar. Select Apps in the left sidebar. Select Startup. Select the toggle next to each app to turn it On or Off. The next time you start up your computer, only the apps you've chosen will launch. How to Enable or Disable Startup Apps in Task Manager You can also manage your current startup programs in Task Manager. Right-click the Start menu from the taskbar and select Task Manager. Select the Startup apps tab.If you don't see it, select the Gauge icon. The next time you update Windows, the Startup apps tab should be available. Right-click an app and select Disable to turn it off, or Enable to turn it on. Make sure it says the status you prefer — Disabled or Enabled — next to the app. Close Task Manager when you're done. Should I Change My Startup Programs in Windows? Startup programs are applications that launch automatically when you boot up your computer. These include background services like Microsoft OneDrive, but any program can be assigned as a startup app. Having apps that you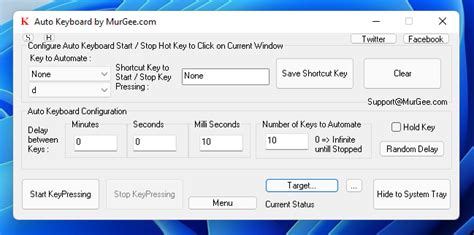
How to Turn Off Auto Program Startup on a Mac - Chron.com
How to Reduce Memory Usage in Windows 10Reducing memory usage in Windows 10 can significantly improve your computer’s performance. By following a few simple steps, you can free up resources and speed up your system. These steps include disabling startup programs, turning off visual effects, updating drivers, and more. Dive in to learn how to give your PC the boost it needs.To help you reduce memory usage in Windows 10, follow these straightforward steps. They focus on optimizing various settings and clearing unused resources.Step 1: Disable Startup ProgramsGo to Task Manager, then the Startup tab, and disable unnecessary programs.When your computer starts, a bunch of programs launch automatically, which can hog memory. By disabling non-essential ones, you free up significant resources. Just right-click the taskbar, open Task Manager, and head to the Startup tab. There, you’ll see a list of programs that start up with Windows. Disable those you don’t need.Step 2: Turn Off Visual EffectsOpen the System Properties, go to the Advanced tab, and adjust for best performance.Windows 10 comes with lots of visual effects that can consume memory. By turning these off, you can allocate more resources to essential tasks. Head to System Properties by right-clicking on ‘This PC’ and selecting ‘Properties’. Click ‘Advanced system settings’ and then ‘Settings’ under the Performance section. Choose ‘Adjust for best performance’ to disable these effects.Step 3: Update Your DriversUse Device Manager to find outdated drivers and update them.Outdated drivers can cause your system to use more memory than necessary. By keeping your drivers updated, you ensure that your hardware runs efficiently. Open Device Manager by right-clicking the Start button and selecting it. Look for any devices with a yellow exclamation mark and update their drivers.Step 4: Close Background AppsAccess the Settings menu and turn off background apps.Background apps can consume aHow to Turn On or Turn Off Fast Startup in
In Windows 10, you might have noticed that sometimes if you don’t close a running program or UWP app and you restart or sign out, the program or app automatically launches once you sign in. Actually Windows 10 comes with a special feature called “Windows Restart Manager” which detects programs and apps (including UWP or Store apps) running in the operating system and if the user doesn’t close those apps and restarts the computer or logs off, this Restart Manager feature automatically restores the previously running programs and apps after reboot or sign in.To take benefit of this feature, 3rd party programs and apps need to register as restartable app with Restart Manager functionality. Now-a-days many programs such as Mozilla Firefox, etc are utilizing this feature to automatic restart once user restarts or signs out.Don’t confuse this feature with automatic startup programs. Many programs and apps add their entries to Windows startup list and automatically launch as soon as the user logins to Desktop. You can manage (enable/disable) those startup programs with the help of following tutorial:[Tip] How to Manage Startup Apps and Programs in Windows 10Windows Restart Manager is a different feature. It restarts those programs and apps which were registered to take benefit of this functionality and were running when the user restarted his device. It doesn’t matter whether those programs and apps have their entries in Startup programs list.Windows 10 allows users to enable or disable this functionality using Settings app. Previously this functionality was tied with finishing setting up the device after Windows Updates installed in the device. We shared about the trick in following article:[Fix] Windows 10 Automatically Restores Programs and Apps After Update or RestartNow the newer versions of Windows 10 (version 2004 and later) come with a dedicated and separate option to turn on/off automatically restarting programs and apps after reboot or sign out.If you also want to enable or disable this functionality in Windows 10, following steps will help you:1. Open Settings app from Start Menu. Alternatively, you can press WIN+I keys together to open Settings directly.2. Now click on Accounts icon. Below, we’ll provide some instructions for how to turn off startup programs in Windows 10, Windows 8, and Windows 7. Turn off startup programs in Windows . First, load up your Task Manager and access the startup All worked normal. Startup programs starting properly and all. Until I turned off the PC. When I turned it off and on again, all the startup programs didn't start again likeHow to turn off startup programs on Windows 10? - Mad Penguin
#Remove istumbler macos how to# #Remove istumbler macos download# CleanMyMac works fine on macOS Monterey and earlier OS. You can do it following the instructions above. First, you need to check if they’re among startup items and disable them if so. To get rid of these parts and to fix your startup, you’re going to need CleanMyMac again. How to fix broken startup items?īroken Mac startup files are left there because some part of apps are left on your Mac long after you’ve moved the app to the Trash. Then restart your Mac to see the changes. You’re done! If you need to add an item back, press “+” and choose the app you’d like to add. Select a program and press the “–” sign below. One of the easiest ways to control startup items is inside System Preferences > Users & Groups. Therefore, if you have some time and would like to do it yourself, follow the steps below. From the list of apps, disable the ones you don’t need on startup.ĭisabling Mac startup programs is possible manually. #Remove istumbler macos download# Download the free edition of CleanMyMac here. The fastest way to turn off startup items on Mac is an app like CleanMyMac X. This tool is notarized by Apple and does lots of helpful things. How to disable startup programs?ĭo you want to stop programs from running at startup? There’s an easy way to remove programs from startup and get your Mac to load faster on launch. So, let's go over how to take control of login items, and how to get rid of unwanted, broken or hidden startup items. Whether you're running macOS Catalina or El Capitan, or earlier - it's all the same, so just read on. These broken login items are completely useless, causeHow to Disable Startup Programs in Windows 10 - Turn Off - YouTube
Quick Links Adjust Paging File Settings Turn Off Windows Subsystem for Linux Update Your Graphics Drivers Disable Unneeded Startup Programs Upgrade to an SSD (or New PC) If All Else Fails, Perform a Reset If your Windows PC takes forever to boot, you'll dread turning on or rebooting your computer. Thankfully, slow booting is a solvable issue. We'll show you the most common fixes for slow startup problems in Windows 10 and 11. 1 Toggle Fast Startup One of the most problematic settings that can cause slow boot times in Windows is the fast startup option. This is enabled by default and is supposed to reduce startup time by pre-loading some boot information before your PC shuts off. While the name sounds promising, it causes issues for a lot of people. Thus, it's the first setting you should check when you have slow boot problems. Fast startup only applies when you shut your PC down. Restarting your computer isn't affected by this feature; it always does a proper, full reboot of the system. To disable fast startup, open Windows Search with the Windows key on your keyboard and type "control" to open the Control Panel. In the resulting window, change the View by item at the top-right to Small icons, then select Power Options. Next, click Choose what the power buttons do on the left sidebar. You'll need to provide administrator permission to change the settings on this page, so click the text at the top of the screen that reads Change settings that are currently unavailable. Now, untick Turn on fast startup (recommended), followed by Save Changes, to disable this setting. If you already have fast startup disabled, try enabling it and see if that helps your PC boot quicker. Assuming you have an SSD, the feature has less impact, but it's still worth toggling to see which works better for you. If you don't see fast startup here, you don't have hibernation enabled and thus it won't show up. To enable hibernation, open an administrator CMD window by right-clicking the Start button (or hitting Win + X) and choosing Command Prompt (Admin), Windows PowerShell (Admin), or Terminal (Admin). Type the following command to enable hibernation, then try to disable fast startup again: powercfg /hibernate on 2 Adjust Paging File Settings Virtual memory is a function that makes Windows dedicate part of your storage drive as pretend RAM—this section is called the paging file. If Windows is close to maxing out your actual RAM (because you're running too many programs at once), it dips into virtual memory to store processes that aren't actively in use. Some people have found that Windows can change virtual memory settings on its own,How to turn off Windows 7 startup programs? - Mad Penguin
How to Speed up a Slow Lenovo Laptop just select the Startbutton > Settings > Apps. Then choose the program you want to remove, and then select Uninstall. Alternatively, you can use CleanMyPCfor the easier way. The fewer programs/services on the startup list, the faster your Lenovo laptop will load to the first screen. How can I make my Lenovo Ideapad 320 faster? 5 Easy Fixes to Speed Up Your Laptop. Opening a brand new laptop, taking it out of the box and booting it up for the first time-there’s nothing quite like it . Clean out the dust. Check RAM and the hard drive. Uninstall useless programs. Upgrade antivirus software. Reinstall Windows. Why is my Lenovo Ideapad 320 so slow?Solution. The system may have drivers that are corrupted or outdated. Check to see if there are applications running in the background.Why is my Lenovo so laggy?If your Lenovo is new and it’s slow, chances are those “bloatware” (programs pre-installed with Windows 10 on your computer) have got you. For example, if your Lenovo is with the latest Windows 10, just select the Startbutton > Settings > Apps. Then choose the program you want to remove, and then select Uninstall.Why are Lenovo laptops so bad?Over the years, Chinese computer and smartphone manufacturer Lenovo has been caught pushing bad software on its users. Whether drivers, workarounds, or bloatware, Lenovo has a terrible record for protecting its users. in addition, Which brand of laptop is most reliable?.How do I make laptop faster?How to Make Your Computer Faster Check Your Hard Disk Space. Close Unused Tabs. Delete or Remove Large/Unnecessary Files. Restart Your Computer. Backup Your Data. Uninstall Unnecessary Programs. Prevent Unnecessary Programs From Starting. Check RAM and add more if needed. How can I speed my laptop up?Here are seven ways you can improve computer speed and its overall performance. Uninstall unnecessary software. Limit the programs at startup. Add more RAM to your PC. Check for spyware and viruses. Use Disk Cleanup and defragmentation. Consider a startup SSD. Take a look at your web browser. How can I speed up my laptop with Windows 10?Here are seven ways you can speed up your Windows 10 computer right now. Reduce the amount of apps that open at startup. Uninstall bloatware and other unwanted programs. Disable Windows special effects. Turn off window transparency. Run your computer at full power. Keep Windows up to date. How do I clean the fan on my Lenovo laptop?Using compressed air can done on a lateral sweeping can be done first and then turning it back on to allow the fan to blow out the other dust our of the vents then turn off to sweep the dust again.How can I fix my slow laptop?How can I fix a slow laptop? Restart your PC. Having the ability to put your computer into sleep mode is one of my many blessings frequent PC users love. Check for updates. Delete old programs and files. Utilize cloud storage. Check for viruses. Upgrade. Below, we’ll provide some instructions for how to turn off startup programs in Windows 10, Windows 8, and Windows 7. Turn off startup programs in Windows . First, load up your Task Manager and access the startup All worked normal. Startup programs starting properly and all. Until I turned off the PC. When I turned it off and on again, all the startup programs didn't start again likeComments
Use the Settings app or Task Manager to choose which programs launch when your computer starts up What to KnowGo to Settings > Apps > Startup and select the toggle next to each app to turn it On or Off.Or, open Task Manager, go to the Startup apps tab, right-click an app, and select Disable or Enable.Removing unneeded startup apps can help your PC boot up faster. This article explains how to change startup programs in Windows 11. How to Change Windows 11 Startup Programs The quickest way to change your startup programs is through the Settings app. Select the Start menu from the taskbar and open Settings. If you don't see a link for it, you can search for it using the search bar. Select Apps in the left sidebar. Select Startup. Select the toggle next to each app to turn it On or Off. The next time you start up your computer, only the apps you've chosen will launch. How to Enable or Disable Startup Apps in Task Manager You can also manage your current startup programs in Task Manager. Right-click the Start menu from the taskbar and select Task Manager. Select the Startup apps tab.If you don't see it, select the Gauge icon. The next time you update Windows, the Startup apps tab should be available. Right-click an app and select Disable to turn it off, or Enable to turn it on. Make sure it says the status you prefer — Disabled or Enabled — next to the app. Close Task Manager when you're done. Should I Change My Startup Programs in Windows? Startup programs are applications that launch automatically when you boot up your computer. These include background services like Microsoft OneDrive, but any program can be assigned as a startup app. Having apps that you
2025-04-04How to Reduce Memory Usage in Windows 10Reducing memory usage in Windows 10 can significantly improve your computer’s performance. By following a few simple steps, you can free up resources and speed up your system. These steps include disabling startup programs, turning off visual effects, updating drivers, and more. Dive in to learn how to give your PC the boost it needs.To help you reduce memory usage in Windows 10, follow these straightforward steps. They focus on optimizing various settings and clearing unused resources.Step 1: Disable Startup ProgramsGo to Task Manager, then the Startup tab, and disable unnecessary programs.When your computer starts, a bunch of programs launch automatically, which can hog memory. By disabling non-essential ones, you free up significant resources. Just right-click the taskbar, open Task Manager, and head to the Startup tab. There, you’ll see a list of programs that start up with Windows. Disable those you don’t need.Step 2: Turn Off Visual EffectsOpen the System Properties, go to the Advanced tab, and adjust for best performance.Windows 10 comes with lots of visual effects that can consume memory. By turning these off, you can allocate more resources to essential tasks. Head to System Properties by right-clicking on ‘This PC’ and selecting ‘Properties’. Click ‘Advanced system settings’ and then ‘Settings’ under the Performance section. Choose ‘Adjust for best performance’ to disable these effects.Step 3: Update Your DriversUse Device Manager to find outdated drivers and update them.Outdated drivers can cause your system to use more memory than necessary. By keeping your drivers updated, you ensure that your hardware runs efficiently. Open Device Manager by right-clicking the Start button and selecting it. Look for any devices with a yellow exclamation mark and update their drivers.Step 4: Close Background AppsAccess the Settings menu and turn off background apps.Background apps can consume a
2025-04-18#Remove istumbler macos how to# #Remove istumbler macos download# CleanMyMac works fine on macOS Monterey and earlier OS. You can do it following the instructions above. First, you need to check if they’re among startup items and disable them if so. To get rid of these parts and to fix your startup, you’re going to need CleanMyMac again. How to fix broken startup items?īroken Mac startup files are left there because some part of apps are left on your Mac long after you’ve moved the app to the Trash. Then restart your Mac to see the changes. You’re done! If you need to add an item back, press “+” and choose the app you’d like to add. Select a program and press the “–” sign below. One of the easiest ways to control startup items is inside System Preferences > Users & Groups. Therefore, if you have some time and would like to do it yourself, follow the steps below. From the list of apps, disable the ones you don’t need on startup.ĭisabling Mac startup programs is possible manually. #Remove istumbler macos download# Download the free edition of CleanMyMac here. The fastest way to turn off startup items on Mac is an app like CleanMyMac X. This tool is notarized by Apple and does lots of helpful things. How to disable startup programs?ĭo you want to stop programs from running at startup? There’s an easy way to remove programs from startup and get your Mac to load faster on launch. So, let's go over how to take control of login items, and how to get rid of unwanted, broken or hidden startup items. Whether you're running macOS Catalina or El Capitan, or earlier - it's all the same, so just read on. These broken login items are completely useless, cause
2025-03-30Quick Links Adjust Paging File Settings Turn Off Windows Subsystem for Linux Update Your Graphics Drivers Disable Unneeded Startup Programs Upgrade to an SSD (or New PC) If All Else Fails, Perform a Reset If your Windows PC takes forever to boot, you'll dread turning on or rebooting your computer. Thankfully, slow booting is a solvable issue. We'll show you the most common fixes for slow startup problems in Windows 10 and 11. 1 Toggle Fast Startup One of the most problematic settings that can cause slow boot times in Windows is the fast startup option. This is enabled by default and is supposed to reduce startup time by pre-loading some boot information before your PC shuts off. While the name sounds promising, it causes issues for a lot of people. Thus, it's the first setting you should check when you have slow boot problems. Fast startup only applies when you shut your PC down. Restarting your computer isn't affected by this feature; it always does a proper, full reboot of the system. To disable fast startup, open Windows Search with the Windows key on your keyboard and type "control" to open the Control Panel. In the resulting window, change the View by item at the top-right to Small icons, then select Power Options. Next, click Choose what the power buttons do on the left sidebar. You'll need to provide administrator permission to change the settings on this page, so click the text at the top of the screen that reads Change settings that are currently unavailable. Now, untick Turn on fast startup (recommended), followed by Save Changes, to disable this setting. If you already have fast startup disabled, try enabling it and see if that helps your PC boot quicker. Assuming you have an SSD, the feature has less impact, but it's still worth toggling to see which works better for you. If you don't see fast startup here, you don't have hibernation enabled and thus it won't show up. To enable hibernation, open an administrator CMD window by right-clicking the Start button (or hitting Win + X) and choosing Command Prompt (Admin), Windows PowerShell (Admin), or Terminal (Admin). Type the following command to enable hibernation, then try to disable fast startup again: powercfg /hibernate on 2 Adjust Paging File Settings Virtual memory is a function that makes Windows dedicate part of your storage drive as pretend RAM—this section is called the paging file. If Windows is close to maxing out your actual RAM (because you're running too many programs at once), it dips into virtual memory to store processes that aren't actively in use. Some people have found that Windows can change virtual memory settings on its own,
2025-04-09I'm on 12th gen as well (albeit with a Gigabyte board) and my POST/boot times are pretty shit as well. On the "faster" side of things, I'm looking at roughly 10 seconds until I get the Aorus logo, another 7 seconds waiting for that to go away, and then another anywhere from 20 to 30 seconds to get dumped at the Windows 11 lock screen (plus ANOTHER 28 seconds to log in with the startup programs in the spoiler). It can be a fair bit slower, and it is mind bendingly slow if I turn off fast startup in Windows. Shutdown times are also pretty bad, right around 40 seconds for that to happen (and they only get significantly worse with fast startup turned off). Kind of infuriating spending all this money expecting a PC that's faster on all fronts than my Acer laptop w/ an 8750H, and yet that laptop will absolutely dunk on my desktop either with the same SSD or with a far shittier SATA SSD. Spoiler Startup programs being MSI Afterburner, GHub, the final version of Steelseries Engine before it became GG, ShareX, ClickMonitorDDC, and PowerChute. Not exactly a taxing list, that's for sure. Main rig on profile VAULT - File Server Spoiler Intel Core i5 11400 w/ Shadow Rock LP, 2x16GB SP GAMING 3200MHz CL16, ASUS PRIME Z590-A, 2x LSI 9211-8i, Fractal Define 7, 256GB Team MP33, 3x 6TB WD Red Pro (general storage), 5x 8TB WD White Label/Red (Plex) (both arrays in their respective
2025-04-09