Translate google chrome extension
Author: f | 2025-04-24
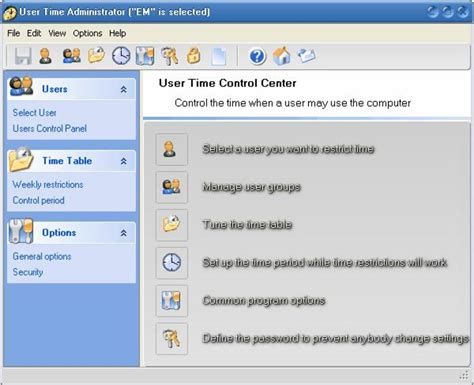
Develop a Google Chrome extension using Google Translate. 3. Maintaining translations for a Chrome extension. 6. Android google translate API. 0. Chrome Extension Adding Google Translate Chrome Extension to Google Chrome. 1. Open Google Chrome 2. Add Google Translate Chrome Extension.

Translator Extension for Google Chrome - Extension
Download Article Translate any language you find online with the Google Translate extension Download Article Installing the Google Translate Extension|Using the Extension|Changing the Extension Settings You can translate a language into another language with Google Translate. If you've installed Google Translate extension, you can translate words without having to open a new tab.Things You Should KnowFind the extension in the Chrome Web Store named "Google Translate" and click the ADD TO CHROME button.Highlight a word on any webpage and click on the extension icon (a puzzle piece) in the top-right corner to find and click the Google Translate extension.You can pin the Google Translate extension to your toolbar by clicking the thumbtack icon next to the extension name.1Go to the Chrome Web Store. Visit the Chrome Store with your PC.2Search for Google Translate.Advertisement3Download the extension. Find Google Translate from the results and click on ADD TO CHROME.4Done. Now you can see the extension's icon on the browser.Advertisement1Highlight the words you want to translate.2Click on the Google Translate icon.3Try translating text in other ways.4Done. Now you can see the words in your own language. You can also change the language.Advertisement1Open Google Translate's extension options. Right-click on the extension's icon and select Options from there.2Change primary language. Click on the "My primary language" box and select your language on from the drop down list.34Click Save to save the settings.Advertisement Ask a Question 200 characters left Include your email address to get a message when this question is answered. Submit Advertisement Thanks for Develop a Google Chrome extension using Google Translate. 3. Maintaining translations for a Chrome extension. 6. Android google translate API. 0. Chrome Extension Adding Google Translate Chrome Extension to Google Chrome. 1. Open Google Chrome 2. Add Google Translate Chrome Extension. SoftwareGrammarly for Microsoft OfficeGrammarly for Microsoft Office: Enhance your writingGoogle ChromeGoogle's top free browserGoogle Chrome for Work 32-bitGoogle Chrome for Work 32-bit for Windows explainedGoogle Chrome (64-bit)Google Chrome: The fastest browser we all knowGoogle Chrome for Work 64-bitEfficient and secure for work needsNetflix for ChromeNetflix for Chrome: Access your favorite movies and TV shows instantlyGoogle Translate for ChromeThe Google Translate extension will allow you to view numerous languages easily as you browse the web. Simply highlight or right-click on a portion of text and then click on Translate icon next to it to translate it to the language that you need. If you want to translate the entire page you are visiting, then Google Translate can also accomplish that; just click the translate icon on the browser toolbar.This powerful extension will also automatically detect if the language of a page you are visiting is different from the language you are using for your Google Chrome interface. If this is the case, then a small banner will appear at the top of the page. Simply click the Translate button in the banner and all the text on the page will appear in the new language.Key features include:42 languages supported.Rapid translation time.Automatically translate pages.Google Translate supports a variety of different languages and although it works with some languages better than others, generally speaking, it is a quick and easy way to translate the information you need.Overall, Google Translate is a well built extension for the Chrome browser. It has a sleek looking menu and has a few useful features, such as the ability to set it to automatically translate Web pages not in your default language without prompting. As you would expect from Google, this is a quality extension that works very well. It isn't perfect though, and some languages are translated better than others, but overall Google Translate is still the best translation extension tool available to date.Google Sheets for ChromeGoogle Sheets for Chrome: Free and onlineAdblock Plus for ChromeAdblock Plus for Google Chrome provides you with a great way to remove ads from the websites you visit. The extension will automatically detect all ads and banners, disable them and modify Chrome's layout to make it look as if those ads were never there at all. This will then allow you to focus on the content you want to see.The Adblock Plus extension works by using filters. There are several ready-madeComments
Download Article Translate any language you find online with the Google Translate extension Download Article Installing the Google Translate Extension|Using the Extension|Changing the Extension Settings You can translate a language into another language with Google Translate. If you've installed Google Translate extension, you can translate words without having to open a new tab.Things You Should KnowFind the extension in the Chrome Web Store named "Google Translate" and click the ADD TO CHROME button.Highlight a word on any webpage and click on the extension icon (a puzzle piece) in the top-right corner to find and click the Google Translate extension.You can pin the Google Translate extension to your toolbar by clicking the thumbtack icon next to the extension name.1Go to the Chrome Web Store. Visit the Chrome Store with your PC.2Search for Google Translate.Advertisement3Download the extension. Find Google Translate from the results and click on ADD TO CHROME.4Done. Now you can see the extension's icon on the browser.Advertisement1Highlight the words you want to translate.2Click on the Google Translate icon.3Try translating text in other ways.4Done. Now you can see the words in your own language. You can also change the language.Advertisement1Open Google Translate's extension options. Right-click on the extension's icon and select Options from there.2Change primary language. Click on the "My primary language" box and select your language on from the drop down list.34Click Save to save the settings.Advertisement Ask a Question 200 characters left Include your email address to get a message when this question is answered. Submit Advertisement Thanks for
2025-04-14SoftwareGrammarly for Microsoft OfficeGrammarly for Microsoft Office: Enhance your writingGoogle ChromeGoogle's top free browserGoogle Chrome for Work 32-bitGoogle Chrome for Work 32-bit for Windows explainedGoogle Chrome (64-bit)Google Chrome: The fastest browser we all knowGoogle Chrome for Work 64-bitEfficient and secure for work needsNetflix for ChromeNetflix for Chrome: Access your favorite movies and TV shows instantlyGoogle Translate for ChromeThe Google Translate extension will allow you to view numerous languages easily as you browse the web. Simply highlight or right-click on a portion of text and then click on Translate icon next to it to translate it to the language that you need. If you want to translate the entire page you are visiting, then Google Translate can also accomplish that; just click the translate icon on the browser toolbar.This powerful extension will also automatically detect if the language of a page you are visiting is different from the language you are using for your Google Chrome interface. If this is the case, then a small banner will appear at the top of the page. Simply click the Translate button in the banner and all the text on the page will appear in the new language.Key features include:42 languages supported.Rapid translation time.Automatically translate pages.Google Translate supports a variety of different languages and although it works with some languages better than others, generally speaking, it is a quick and easy way to translate the information you need.Overall, Google Translate is a well built extension for the Chrome browser. It has a sleek looking menu and has a few useful features, such as the ability to set it to automatically translate Web pages not in your default language without prompting. As you would expect from Google, this is a quality extension that works very well. It isn't perfect though, and some languages are translated better than others, but overall Google Translate is still the best translation extension tool available to date.Google Sheets for ChromeGoogle Sheets for Chrome: Free and onlineAdblock Plus for ChromeAdblock Plus for Google Chrome provides you with a great way to remove ads from the websites you visit. The extension will automatically detect all ads and banners, disable them and modify Chrome's layout to make it look as if those ads were never there at all. This will then allow you to focus on the content you want to see.The Adblock Plus extension works by using filters. There are several ready-made
2025-04-21On the internet, you may come across a webpage, tweet, or social media comment that isn’t in your preferred language. Fortunately, Chrome browser has a built-in Google Translate feature that can help you translate not just text but also entire websites. In this post, we show you how to translate web pages in Google Chrome browser.Translate Webpages in Chrome on Windows and MacHow to Translate Webpages in Chrome on AndroidHow to Translate Webpages in Chrome on iPhoneChange the Default Language for Translation in ChromeTurn On/Off Translation on ChromeLimitations of Google Translate on ChromeLost in Translation? Chrome Got You CoveredTranslate Webpages in Chrome on Windows and MacThere are many ways to use Google Translate on your Chrome browser, and in this section, we will cover each of them.Automatic Translation Pop-upWhen you land on a website that isn’t in your preferred language, Chrome browser will automatically detect it and greet you with a translation pop-up near the address bar. From there, you can instantly switch to the primary language that you have set on your Google Chrome.Tip: Does Google Translate keep popping up in Chrome? Try these 3 fixes.Manually Translate a Web PageIf the translation pop-up didn’t appear on your screen, you can manually translate a webpage to your desired language. Simply click on the kebab menu (3-dotted icon) in the top right corner and select the Google Translate option.From here, you can easily translate a web page to your preferred language.Translate a Website to Any Other LanguageIn case you want to translate a web page to any other language other than the default one, Chrome allows you to do so as well. Here’s how:1. Open the Google Translate window on your Chrome and then click on the kebab menu (3 dots icon).2. Now select the Choose another language option.3. Click on the drop-down menu and select the language to translate into.4. Once done, hit the Translate button and your webpage will be translated into your preferred language.Translate Web Pages Using ExtensionIf the built-in translator on your Chrome isn’t working, you can choose to install an extension as an alternative.1. Just install the official Google Translate extension from the Chrome Web Store.2. Once the extension is added to your Chrome browser, go to the Toolbar section, and from there, click on the Google Translate extension.3. Now click on the Translate This Page option.4. Within a few seconds, the webpage will be translated
2025-03-27