Translate add on
Author: s | 2025-04-24

Translation of berate into Georgian . Add translation Add berate English-Georgian dictionary . გაკიცხვა Google Translate Add example Add Translations of berate Translation of amabele into English . Add translation Add amabele Zulu-English dictionary . millet . enwiki- defs Show algorithmically generated translations. Automatic translations of amabele into English . Glosbe Translate Google Translate Add example Add Translations of amabele into English in sentences, translation memory
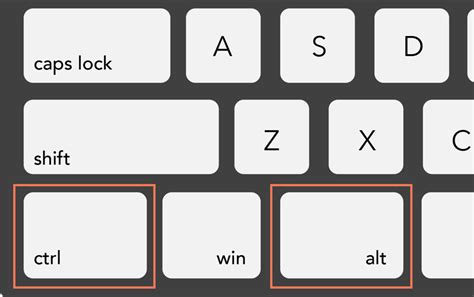
Translation with the Add-insSYSTRAN Translator Add-ins for
The Translate My Sheet add-on, we first need to install it:Step 1: Extensions > Add-onsTo download the Translate My Sheet add-on, navigate to the Extensions menu. You’ll be presented with a bunch of options. From those options, choose the one that says Add-ons, then select Get add-ons. This action should launch the add-on store. It should look something like this: Step 2: Search for the Translate My Sheet Add-onOnce the Add-on store launches, head to the search bar and search for the Translate My Sheet Add-on. Once you find the add-on, follow the instructions to have it installed. Once the add-on is successfully installed, you should get a prompt like this: Having installed the add-on, let’s show you how you can translate texts in your spreadsheet to select languages. Step 3: Extension > Translate My Sheet > Start New TranslationTo translate your spreadsheet using the Translate My Sheet add-on, you need to navigate to the Extensions menu. From the options presented, select the option for Translate My Sheet, then choose Start New Translation. Step 4: Tweak Translation Settings Our previous step will launch the Translate My Sheet Window to the extreme right of your spreadsheet. Basically, what you want to do here is tweak the translation settings by selecting the language you want to translate to. For this guide, we will leave the option for Auto detect and select French as the language we want to translate to. Once that option is locked in, click the translate button. Once you tap on Translate, your sheet should be instantly translated into your preferred language. Now, that’s how easy it is to use add-ons to translate text to your preferred language in Google Sheets. Final Thoughts After going through numerous examples of translating text in Google Sheets – from single cells to entire sheets – the power of the built-in Translate function is clear. Its seamless integration and automatic language detection provide immense convenience.Add-ons, like the Translate My Sheet add-on, take translation capabilities even further with comprehensive menus and one-click translation for entire spreadsheet batches. Between formulas and extensions, translating foreign languages into familiar tongues no longer requires leaving your workflow.However, it’s important to remember that machines still have limitations in grasping linguistic nuances. For the most accurate understanding of critical data, manual human translation may still be advised when precision matters above all else.But in many cases, the Google Sheets Translate Translation of berate into Georgian . Add translation Add berate English-Georgian dictionary . გაკიცხვა Google Translate Add example Add Translations of berate Translation of amabele into English . Add translation Add amabele Zulu-English dictionary . millet . enwiki- defs Show algorithmically generated translations. Automatic translations of amabele into English . Glosbe Translate Google Translate Add example Add Translations of amabele into English in sentences, translation memory How to Add Google Translate to Your WebsiteIn today’s digital age, having a website that can cater to a global audience is crucial for any business or organization. With the increasing importance of international trade, tourism, and communication, it’s essential to make your website accessible to people who speak different languages. One of the most effective ways to achieve this is by adding Google Translate to your website. In this article, we’ll guide you through the process of adding Google Translate to your website.Why Add Google Translate to Your Website?Before we dive into the process of adding Google Translate, let’s discuss the benefits of doing so:Increased Global Reach: By adding Google Translate, you can make your website accessible to people who speak different languages, thereby increasing your global reach and potential customer base.Improved User Experience: Google Translate can help users who don’t speak your website’s primary language to navigate and understand your content, leading to a better user experience.Competitive Advantage: By offering multilingual support, you can differentiate your website from competitors and establish yourself as a leader in your industry.How to Add Google Translate to Your WebsiteAdding Google Translate to your website is a relatively straightforward process. Here are the steps:Step 1: Create a Google Translate ProjectTo add Google Translate to your website, you need to create a Google Translate project. Follow these steps:Go to the Google Translate website (translate.google.com) and sign in with your Google account.Click on the "Create a project" button.Enter a project name and select the languages you want to translate your website into.Click on the "Create" button to create your project.Step 2: Get the Google Translate ScriptOnce you’ve created your project, you need to get the Google Translate script. Follow these steps:Go to the Google Translate website and click on the "Get started" button.Select the "Website" option and enter your website’s URL.Click on the "Get script" button to get the script.Copy the script and save it to a file on your computer.Step 3: Add the Google Translate Script to Your WebsiteNow that you have the script, you need to add it to your website. Follow theseComments
The Translate My Sheet add-on, we first need to install it:Step 1: Extensions > Add-onsTo download the Translate My Sheet add-on, navigate to the Extensions menu. You’ll be presented with a bunch of options. From those options, choose the one that says Add-ons, then select Get add-ons. This action should launch the add-on store. It should look something like this: Step 2: Search for the Translate My Sheet Add-onOnce the Add-on store launches, head to the search bar and search for the Translate My Sheet Add-on. Once you find the add-on, follow the instructions to have it installed. Once the add-on is successfully installed, you should get a prompt like this: Having installed the add-on, let’s show you how you can translate texts in your spreadsheet to select languages. Step 3: Extension > Translate My Sheet > Start New TranslationTo translate your spreadsheet using the Translate My Sheet add-on, you need to navigate to the Extensions menu. From the options presented, select the option for Translate My Sheet, then choose Start New Translation. Step 4: Tweak Translation Settings Our previous step will launch the Translate My Sheet Window to the extreme right of your spreadsheet. Basically, what you want to do here is tweak the translation settings by selecting the language you want to translate to. For this guide, we will leave the option for Auto detect and select French as the language we want to translate to. Once that option is locked in, click the translate button. Once you tap on Translate, your sheet should be instantly translated into your preferred language. Now, that’s how easy it is to use add-ons to translate text to your preferred language in Google Sheets. Final Thoughts After going through numerous examples of translating text in Google Sheets – from single cells to entire sheets – the power of the built-in Translate function is clear. Its seamless integration and automatic language detection provide immense convenience.Add-ons, like the Translate My Sheet add-on, take translation capabilities even further with comprehensive menus and one-click translation for entire spreadsheet batches. Between formulas and extensions, translating foreign languages into familiar tongues no longer requires leaving your workflow.However, it’s important to remember that machines still have limitations in grasping linguistic nuances. For the most accurate understanding of critical data, manual human translation may still be advised when precision matters above all else.But in many cases, the Google Sheets Translate
2025-03-31How to Add Google Translate to Your WebsiteIn today’s digital age, having a website that can cater to a global audience is crucial for any business or organization. With the increasing importance of international trade, tourism, and communication, it’s essential to make your website accessible to people who speak different languages. One of the most effective ways to achieve this is by adding Google Translate to your website. In this article, we’ll guide you through the process of adding Google Translate to your website.Why Add Google Translate to Your Website?Before we dive into the process of adding Google Translate, let’s discuss the benefits of doing so:Increased Global Reach: By adding Google Translate, you can make your website accessible to people who speak different languages, thereby increasing your global reach and potential customer base.Improved User Experience: Google Translate can help users who don’t speak your website’s primary language to navigate and understand your content, leading to a better user experience.Competitive Advantage: By offering multilingual support, you can differentiate your website from competitors and establish yourself as a leader in your industry.How to Add Google Translate to Your WebsiteAdding Google Translate to your website is a relatively straightforward process. Here are the steps:Step 1: Create a Google Translate ProjectTo add Google Translate to your website, you need to create a Google Translate project. Follow these steps:Go to the Google Translate website (translate.google.com) and sign in with your Google account.Click on the "Create a project" button.Enter a project name and select the languages you want to translate your website into.Click on the "Create" button to create your project.Step 2: Get the Google Translate ScriptOnce you’ve created your project, you need to get the Google Translate script. Follow these steps:Go to the Google Translate website and click on the "Get started" button.Select the "Website" option and enter your website’s URL.Click on the "Get script" button to get the script.Copy the script and save it to a file on your computer.Step 3: Add the Google Translate Script to Your WebsiteNow that you have the script, you need to add it to your website. Follow these
2025-04-06You can use Chrome to translate pages. You can also change your preferred language in Chrome.Translate pages in ChromeYou can use Chrome to translate a page into other languages. On your computer, open Chrome. Go to a page that you want to translate. On the right of the address bar, select Translate . You can right-click anywhere on the page and select Translate to [Language]. Select your preferred language. If Translate doesn't work, refresh the page. Tips: You can also translate a page by: Go to translate.google.com. At the top, select Websites. If you want to translate audio content on a page, select Live Translate. Learn how to manage captions and translations in Chrome.Translate selected text You can translate a section of a page. On your computer, open Chrome. Go to a page that you want to translate. Highlight the text that you want to translate. Right-click the highlighted text. Select Translate selection to [Language]. Tip: To change the translated language, select More Choose another language Down arrow .Change your default page translation settingsYou can use Chrome to translate pages based on your preferred language settings.Important: To turn translation suggestions on or off on your Chromebook, learn how to manage your Chromebook's languages.Turn translation on or off Control whether Chrome will offer to translate pages. Change your preferred language for translations You can select the language Chrome translates the page into. On your computer, open Chrome. At the top right, select More Settings. On the left, select Languages. Under 'Google Translate', select Translate into this language. Select the language that you want from the language list. Add preferred languages If the page is in more than one language, it shows your preferred language first. On your computer, open Chrome. At the top right, select More Settings. On the left, select Languages. Under 'Preferred languages', select Add languages. Select the languages that you want to add. Select Add. If you want to: Manage your list of automatically translated languagesManage list of never-translated languagesChange the language of your Chrome browserOn Windows computers, you can set Chrome to show all settings and menus in your preferred language.Important: Chromebook: To add or remove web content languages on your Chromebook, learn how to manage your Chromebook's languages. Mac or Linux: Chrome will automatically display in the default system language for your Mac or Linux.Write in an unsupported languageIf you need to write using a language that your computer doesn't support, use the Google Input Tools Chrome extension.If you're using Windows, you might need to configure your Windows language settings to add East Asian languages or other languages that use complex scripts.Related resources Fix text that isn't displaying properly Turn Chrome spell check on and off Manage captions and translations in Chrome Was this helpful?How can we improve it?
2025-04-24