Tenfold chrome extension
Author: t | 2025-04-24
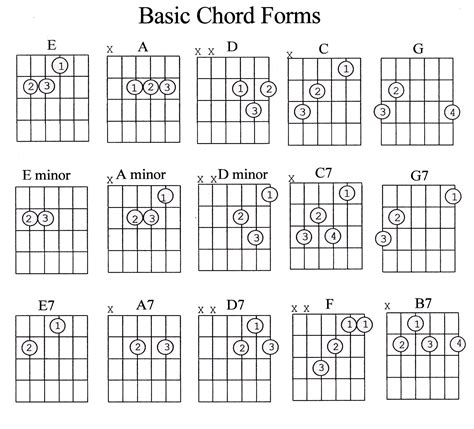
Tenfold Chrome Extension การดาวน์โหลดฟรีและปลอดภัย Tenfold Chrome Extension เวอร์ชันล่าสุด Tenfold Chrome Extension เป็นเครื่องมือที่มีกำลังในการรวมร Tenfold Chrome Extension Overview. Tenfold Chrome Extension by Tenfold is a powerful tool designed to enhance customer interactions for contact center agents. This

Tenfold Chrome Extension for Google Chrome - Extension
Updated: 09/18/2024 Objective Setting up the Tenfold Integration for 8x8 and installing the Tenfold Chrome extension. Applies To Admin Console Tenfold Integration Procedure Configuring Tenfold Users Before you set up Tenfold, make sure to configure your users in Admin Console. Log in to your Tenfold account. You should have received an email invite to create your account. If you do not have that email, reach out to your 8x8 sales agent for additional assistance. From the top of the Tenfold portal, select the Profile tab. If a popup requests you to download the chrome extension, ignore it until after the extension is configured. Under Profile, select Settings. Under Your 8x8 Accounts, select Add 8x8 Account. Enter the 8x8 VO Username and 8x8 VO Password for the user you would like to add. Click Verify and Add. In the box labeled Extensions, search for your specific extension and select it. Click Save. You should now see your extension associated to your user profile. Installing the Chrome Extension From the Tenfold dashboard, navigate to Profile, then click Install Extension. You will be taken to the Chrome web store. Click Add to Chrome. If given a popup message, click Add extension. The installation may take a few moments. When it completes, you will receive a confirmation popup saying "Tenfold has been added to Chrome." Click the Tenfold icon located in the top right of your Chrome browser bar, then click Login. Log in using your Tenfold Username and Password. Congratulations! You are all set to utilize the tool. Tenfold Chrome Extension การดาวน์โหลดฟรีและปลอดภัย Tenfold Chrome Extension เวอร์ชันล่าสุด Tenfold Chrome Extension เป็นเครื่องมือที่มีกำลังในการรวมร Use the following procedures and tips to help diagnose and possibly resolve issues.Issue: Phone System issueItems to check:Connect to the Phone System.Launch the Softphone and login the same way you are experiencing the error and Connect.If logging in to the Phone System is successful:If no issues, you’ve now ruled out the Phone System as the source of the problem.If logging in to the Phone System fails, then the issue is narrowed down to the phone system.Issue: CRM issueItems to check:Log in to the CRM (Salesforce, Microsoft Dynamics, etc.).Perform the action that you are having an issue within the Tenfold Embedded Agent UI directly in the CRM (for example: Create a Contact or Lead).If this is successful, then you’ve now ruled out the CRM as the source of the problem.If this is unsuccessful, then troubleshoot with your CRM Administrator for the solution to this issue.Issue: Browser issueItems to check:Ensure that the browser is supported (Chrome or Firefox).Check that browser version is up to date.Clear the browser cache and cookies.Try using a different browser.Try repeating the action in an Incognito mode tab.Issue: Tenfold issue: Login to Tenfold UI not workingItems to check:Clear the cache and browser history.Close all browser tabs, restart the browser, and make sure it is the latest version.Change the user password in the Users tab to a new password to a known good password and paste it in the password field to make sure there are no typos.Change the user email address in the Tenfold Dashboard to all lowercase letters and have the user log in using all lowercase letters.Have the user log in using an Incognito mode tab.Have the user log out of their softphone (where applicable). Have the user refresh their browser, and then log back in to the softphone using their extension. Ensure that the extension,Comments
Updated: 09/18/2024 Objective Setting up the Tenfold Integration for 8x8 and installing the Tenfold Chrome extension. Applies To Admin Console Tenfold Integration Procedure Configuring Tenfold Users Before you set up Tenfold, make sure to configure your users in Admin Console. Log in to your Tenfold account. You should have received an email invite to create your account. If you do not have that email, reach out to your 8x8 sales agent for additional assistance. From the top of the Tenfold portal, select the Profile tab. If a popup requests you to download the chrome extension, ignore it until after the extension is configured. Under Profile, select Settings. Under Your 8x8 Accounts, select Add 8x8 Account. Enter the 8x8 VO Username and 8x8 VO Password for the user you would like to add. Click Verify and Add. In the box labeled Extensions, search for your specific extension and select it. Click Save. You should now see your extension associated to your user profile. Installing the Chrome Extension From the Tenfold dashboard, navigate to Profile, then click Install Extension. You will be taken to the Chrome web store. Click Add to Chrome. If given a popup message, click Add extension. The installation may take a few moments. When it completes, you will receive a confirmation popup saying "Tenfold has been added to Chrome." Click the Tenfold icon located in the top right of your Chrome browser bar, then click Login. Log in using your Tenfold Username and Password. Congratulations! You are all set to utilize the tool.
2025-03-25Use the following procedures and tips to help diagnose and possibly resolve issues.Issue: Phone System issueItems to check:Connect to the Phone System.Launch the Softphone and login the same way you are experiencing the error and Connect.If logging in to the Phone System is successful:If no issues, you’ve now ruled out the Phone System as the source of the problem.If logging in to the Phone System fails, then the issue is narrowed down to the phone system.Issue: CRM issueItems to check:Log in to the CRM (Salesforce, Microsoft Dynamics, etc.).Perform the action that you are having an issue within the Tenfold Embedded Agent UI directly in the CRM (for example: Create a Contact or Lead).If this is successful, then you’ve now ruled out the CRM as the source of the problem.If this is unsuccessful, then troubleshoot with your CRM Administrator for the solution to this issue.Issue: Browser issueItems to check:Ensure that the browser is supported (Chrome or Firefox).Check that browser version is up to date.Clear the browser cache and cookies.Try using a different browser.Try repeating the action in an Incognito mode tab.Issue: Tenfold issue: Login to Tenfold UI not workingItems to check:Clear the cache and browser history.Close all browser tabs, restart the browser, and make sure it is the latest version.Change the user password in the Users tab to a new password to a known good password and paste it in the password field to make sure there are no typos.Change the user email address in the Tenfold Dashboard to all lowercase letters and have the user log in using all lowercase letters.Have the user log in using an Incognito mode tab.Have the user log out of their softphone (where applicable). Have the user refresh their browser, and then log back in to the softphone using their extension. Ensure that the extension,
2025-03-25Overview: This article describes how to integrate RingCentral Office with Tenfold, user extension assignment and configuration.There are two ways to connect RingCentral Office to Tenfold: with credentials or with OAuth. Each has unique requirements and configurations.Credential IntegrationLog in to the Tenfold Dashboard with a Tenfold administrator account.Click on Company Settings and then Phone Settings.Select Ring Central Office from the drop-down menu if not already selected.Select Credentials as the Authentication typeEnter the username(phone number) and password for your RingCentral administrator account. (Note: Add the country code number at the beginning of the phone number. (e.g. `1` for USA or `44` for UK)).Click Save (The the bar at the top of the page will turn green indicating Tenfold is connected to RingCentral).Log in to your Tenfold Administrator account.Click the Users tab in the Tenfold Dashboard.Click the blue and white button with the plus sign.Enter the user’s RingCentral extension in the box and select the RingCentral extension from the drop down.Click on the cogwheel next to the extension number.In the Phone Settings popup enter the user’s RingCentral Username(phone number) including country code at the beginning, just like was done for the RingCentrals Administrator account.Enter the user’s RingCentral password.In the CTD Number field enter the user’s RingCentral phone number including country code at the beginning.Click Save.Test your click to dial functionality with our Click To Dial Test Page.Log in to your Tenfold account.Click on the Profile tab in the Tenfold Dashboard.Click the blue and white button with the plus sign.Enter the user’s RingCentral extension in the box and select the RingCentral extension from the drop-down.Click on the cog wheel next to the extension number.6. In the Phone Settings popup enter the user’s RingCentral Username including country code at the beginning, just like was done for the RingCentrals Administrator account.7. Enter the user’s RingCentral password.In the CTD Number field enter the user’s RingCentral phone number including country code at the beginning.Click Save.Test your click to dial functionality with our Click To Dial Test Page.OAuth Integration1. Log in to the Tenfold Dashboard with an administrator account.2. Click on Company Settings and then Phone Settings.Select RingCentral Office
2025-04-23From the drop-down menu if not already selected.Select OAuth as the Authentication type.Click on Connect to production if connecting to a production instance of RingCentral or click on Connect to sandbox if connecting to a sandbox instance of RingCentral.Follow the RingCentral login prompts and enter in the RingCentral administrator credentials.Once logged in to RingCentral the page will redirect back to the Phone Settings page.Click Save (The the bar at the top of the page will turn green indicating Tenfold is connected to RingCentral).Log in to your Tenfold Administrator account.Click on the Users tab in the Tenfold Dashboard.Click the blue and white button with the plus sign.Enter the user’s RingCentral extension in the box and select the RingCentral extension from the drop-down.Each individual user will then need to connect their Tenfold user to their RingCentral account via the steps below.Log in to your Tenfold account.Click on the Profile tab in the Tenfold Dashboard.Click the blue and white button with the plus sign (If the extension is already added go to step 5).Enter the user’s RingCentral extension in the box and select the RingCentral extension from the drop-down.Click on Connect to RingCentral Office button.Follow the RingCentral log in prompts and enter in the RingCentral user credentials.Once logged in to RingCentral the page will redirect back to the Profile page.Click to Dial with OAuthFor Click to Dial to work with the OAuth integration the user’s computer (PC) needs to be authorized in RingCentral Office. For instructions, see RingCentral’s support article.
2025-04-05AudienceThis document is written for customers and prospective customers interested in using Tenfold in an Avaya telephony environment where TSAPI will be used for CTI. Readers who will perform procedures in this guide should have a basic level of familiarity with IP telephony, general networking, the Linux operating system, Avaya telephony, and Tenfold.To monitor events on Avaya CM Tenfold requires an available TSAPI license for each extension being used with Tenfold. This guide explains how to add a license to Avaya CM.GoalsThe goal of this document is to provide knowledge, reference, and procedural information necessary to understand a proposed Avaya/Tenfold integration using TSAPI, and to configure the Avaya equipment to support the integration.This document is NOT intended as a specific system or network design document. If further clarification is needed, consult with your telephony vendor.TerminologyTo ensure a common frame of reference, this guide uses the following terms in conjunction with this Avaya integration:AES: Application Enablement Services. The AES server in an Avaya contact center hosts software that provides CTI events.TSAPI: Telephone Services Application Programming Interface. Avaya TSAPI is software that provides the call control events and metadata to Tenfold.DMCC: Device and Call Control APIs. Tenfold uses the DMCC APIs to communicate with AES.TCC: Tenfold Cloud Connect - Responsible for receiving events from Avaya and sending them to Tenfold Web Services to be processed.Tenfold Cloud: Receives events from TCC and takes further action, such as querying and saving to the CRM.Customer responsibilitiesYou are responsible for supplying the physical and/or IP connections
2025-03-31