Start a tab
Author: b | 2025-04-24

Another way to say Start A Tab? Synonyms for Start A Tab (other words and phrases for Start A Tab). Tips Tricks for AutoCAD Architecture 2025 Start Tab. When you start the program, open a new tab (), or close the last drawing, a Start Tab is displayed (see Figure 1). Each Start tab
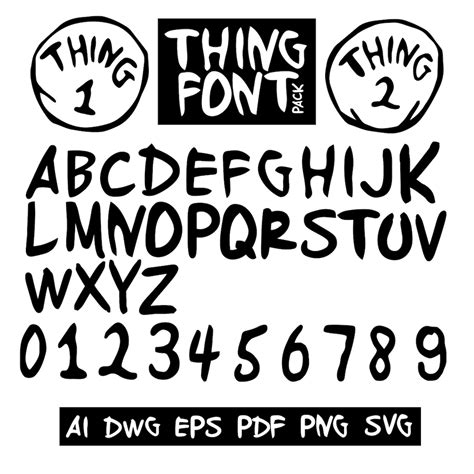
START A TAB in Thesaurus: 17 Synonyms Antonyms for START A TAB
X-HTTP-Method-Override module. If it is not already installed, click on the Install button. Click on OK. A dialog box appears. Click on OK. This module needs the X-HTTP-Method-Override IIS extension to be enabled on the web site. If the IIS extension is already enabled, click on OK. Otherwise, go to the Server Manager section of IIS, and enable the IIS extension. Restart the web site. Note: If you do not restart the web site, the changes will not be applied. To restart a web site, right-click on the web site, select Restart, and click on OK. To uninstall1a423ce670TextWrapper Free License KeyIncludes [CapsLock] to start any WordProcessor application or the Internet Explorer browser.Includes [Ctrl] to start any WordProcessor application or the Internet Explorer browser.Includes [Shift] to start any WordProcessor application or the Internet Explorer browser.Includes [Tab] to start any WordProcessor application or the Internet Explorer browser.Includes [Enter] to start any WordProcessor application or the Internet Explorer browser.Includes [Space] to start any WordProcessor application or the Internet Explorer browser.Includes [Shift+Tab] to start any WordProcessor application or the Internet Explorer browser.Includes [Enter+Space] to start any WordProcessor application or the Internet Explorer browser.Includes [Ctrl+Space] to start any WordProcessor application or the Internet Explorer browser.Includes [Tab+Space] to start any WordProcessor application or the Internet Explorer browser.Includes [Enter+Tab] to start any WordProcessor application or the Internet Explorer browser.Includes [Shift+Enter] to start any WordProcessor application or the Internet Explorer browser.Includes [Ctrl+Enter] to start any WordProcessor application or the Internet Explorer browser.Includes [Tab+Enter] to start any WordProcessor application or the Internet Explorer browser.Includes [Shift+Tab] to start any WordProcessor application or the Internet Explorer browser.Includes [Enter+Shift] to start any WordProcessor application or the Internet Explorer browser.Includes [Ctrl+Shift] to start any WordProcessor application or the Internet Explorer browser.Includes [Tab+Shift] to start any WordProcessor application or the Internet Explorer browser.Includes [Enter+Tab] There are now more options than ever for customizing your Safari browsing experience with Tab Groups. I’ll walk you through how to pin tabs in groups and how to set unique Start Page backgrounds and favorites.If you've never used Tab Groups before, I'd suggest checking out our guide on creating Tab Groups in Safari first. For more guides on utilizing the various features of your Apple devices, be sure to sign up for our free Tip of the Day newsletter.How to Customize Tab Groups Start Page BackgroundsThe first thing I did when when customizing my various Tab Groups was try to make them instantly recognizable visually. This is pretty easy to do, but the menu for doing it is in a spot that is a little hard to find. When you first create a Tab Group, the background will match your main Start Page. Once you've opened a Start Page within the Tab Group you want to customize, swipe up to scroll to the bottom of the page. At the bottom of the Start Page tap the Edit button. This will open the Customize Start Page sheet. Unfortunately, almost all of the options here are universal, not specific to the Tab Group you're currently customizing. For example, if you toggle off Favorites or Shared with You, that section will disappear from all Start Pages, not just the one for this Tab Group. The background image, however, is unique for every Start Page. Swipe up to scroll to the bottom of the page to see them all. Like the options above, if you toggle off Background Image entirely, it will turn it off on every Start Page. If you select a background, whether one of the built-in options or your own image (which you can access by tapping the option with the large plus sign) , it will be applied only to this Tab Group. So pick one that fits the mood of the group and that will help you immediately identify which group you're looking at. Just tap the image you like and then close the sheet with the XStart A Tab synonyms - 13 Words and Phrases for Start A Tab
Released version: ArcGIS Pro 3.3ArcGIS Pro is a full-featured professional desktop GIS application from Esri. With ArcGIS Pro, you can explore, visualize, and analyze data; create 2D maps and 3D scenes; and share your work to ArcGIS Online or your ArcGIS Enterprise portal. The sections below introduce the sign-in process, the start page, ArcGIS Pro projects, and the user interface.Sign inThe first time you use ArcGIS Pro, you sign in with the credentials of your ArcGIS Online or ArcGIS Enterprise organization. After that, you can sign in automatically.Once ArcGIS Pro starts, the sign-in menu is available on the start page and at the top of the application window. If you have more than one account, you can sign out of one and in to another to access content from a different portal or share items to a different portal.Start pageBy default, ArcGIS Pro opens to a start page. The start page has a Home tab , a Learning Resources tab , and a Settings tab .Home tabOn the Home tab , you start new projects and open existing projects.ElementDescriptionClick a default template to start a new project.Click a recent project to open it. To open a project that's not in the list, click Open another project . Click List view or Tiles view to display projects according to your preference.Click a recent template to start a new project from a custom template. To start a new project from a template that's not in the list, click Start with another template .ArcGIS Pro start page elements on the Home tabLearning ResourcesOn the Learning Resources tab , you can find resources to help you develop skills, solve problems, and answer questions. Learning resources can also be accessed from a side tab on the Settings page or from the Learning Resources button on the Help tab of the ribbon.ElementDescriptionQuick-start tutorials introduce common ArcGIS Pro functionality and workflows.You can access product documentation, learning materials, training, news, and the Esri Community site. Tutorial series present learning materials related to an area of practice.Resources are available to help ArcMap users learn ArcGIS Pro.Elements on the Learning Resources tab of the start pageSettingsOn the Settings tab , you can configure and manage the application. In an open project, the settings can also be accessed from the Project tab on the ribbon. Projects In ArcGIS Pro, a project is a body of related work that may include maps, scenes, layouts, and connections to resources such as system folders and databases. Project files have the extension .aprx. By default, a project is stored in its own folder along with an associated file geodatabase and toolbox.ArcGIS Pro user interfaceThe main parts of the ArcGIS Pro interface are the ribbon, views,. Another way to say Start A Tab? Synonyms for Start A Tab (other words and phrases for Start A Tab).Words that start with tab
AdminStudio 2021 R2 SP1 | 22.01 The AdminStudio Start Page, which is designed to help you quickly get started evaluating and using AdminStudio, provides process information on how to perform key tasks using AdminStudio tools. Information is organized into the following tabs: AdminStudio Start Page Organization Icon Start Page Tab Description Getting Started Describes the main tasks that you can use AdminStudio to accomplish, and provides links to additional information. See Getting Started Tab. Test for Application Compatibility Provides a flowchart that outlines how to use Application Catalog to test applications for compatibility with the latest versions of Microsoft Windows, Windows Server, macOS, Apple iOS, Google Android, and Windows Phone operating systems. It also outlines how to use Application Catalog to test web applications for compatibility with Internet Explorer 11 and Microsoft Edge. See Test for Application Compatibility Tab. Migrate to Application Virtualization Provides a flowchart that outlines the steps required to migrate your application portfolio into virtual applications that are ready for deployment within the enterprise. See Migrate to Application Virtualization Tab. Migrate to Windows Installer Provides a flowchart that outlines the steps required to migrate legacy setups (such as .exe files) to deployable Windows Installer packages (.msi). See Migrate to Windows Installer Tab. Set Up Infrastructure Lists the infrastructure setup steps that you need to perform prior to using AdminStudio for the first time: connect to an Application Catalog, configure virtual machines, set e-mail notification settings, and specify server/database connection settings. See Set Up Infrastructure Tab. Opening the AdminStudio Start Page To open the AdminStudio Start Page, perform the following steps. To open the AdminStudio Start Page: 1. Open Application Catalog. 2. On the Home tab, click on the AdminStudio Tools button and then select Process Assistants from the menu. The AdminStudio interface is launched, with the Start Marlolir Member Français - France / Portugais - Portuga #1 Hello everybody I was watching an episode of Desperate Housewives and I came accros this question : "You want me to start a tab for you ?"Okay a little more of context here: One of the characters is in a bar and she is at the counter having a drink and the waiter asks her this questionWould you mind helping me clarify the meaning of the question ?PS: Sorry in advance for the mistakes that I may have made and please correct me. #3 A "tab" is a running account of the charges for drinks and/or food at a bar or restaurant. It is usually paid on leaving. #4 "To start a tab" means that you do not pay for every drink, but the barkeep writes down what you have and in the end of your drinking session bills you for the whole thing. marlolir Member Français - France / Portugais - Portuga #5 Ok thanks everybody ! Indeed the question wasn't really about the word "tab" (which is a bill if I'm correct) but about the use of the verb "to start". #6 Ok thanks everybody ! Indeed the question wasn't really about the word "tab" (which is a bill if I'm correct) but about the use of the verb "to start". Well, that simply means that the barkeep will start writing down the account of the stuff you drink.It is a set expression - to start the tab for someone.PS. But do appreciate what an avalanche of responses that question triggered. marlolir Member Français - France / Portugais - Portuga #7 Sorry Morzh I understood you the first time, but my answer sounded like I hadn't. Thanks again !KORN - STARTING OVER TABS - Chords and tabs
In the upper right, and that's it—you'll see the new background immediately applied. While this addition to Safari Tab Groups is useful, I'm hoping we'll be able to do more in the future, such as having unique sets of options for each Start Page.How to Set Tab Group FavoritesA critical part of any Start Page is the Favorites section. Everyone has their websites they visit every day as well as those sites they go to less often but are too important to risk forgetting. With Tab Groups, you can bookmark Favorites that are specific to different areas of your life. Keep a set of Favorites important for work in your work Tab Group and hide them away when you're done for the day. Then switch to an Entertainment Tab Group that has Favorites such as streaming services, YouTube channels, and other sites you like to visit for recreation. From your Tab Group Start Page, you have two options. You can tap the large plus in the Tab Group Favorites section where you can select a page you’ve favorited elsewhere. If you want to set new as a Favorite, however, that's easy too, just tap into the address bar and navigate to the page as normal. Once on the page you want to Favorite, just tap the share button at the bottom of the screen. Swipe up on the share Share Sheet to see more options. Here I'm tapping Add to "Demo group" Favorites. For you, the name you selected for your Tab Group should appear in place of "Demo group." This will open a confirmation screen where you can change the name of the bookmark or edit the URL if necessary. If the default is fine though, just tap Save in the upper right corner. Now this page will appear in your Tab Group Favorites section at the top of the start page. How to Pin Tabs in a GroupWith iOS 16, you can also now pin tabs to specific Tab Groups. You can use this feature to make sure that certain page you use all the time stay open,SALIVA - STARTING OVER TABS - Chords and tabs
Table of Contents Introduction How to start the Windows Task Manager and an overview of its interface Applications Tab Processes Tab Services Tab Performance Tab Networking Tab Users Tab Advanced Task Manager information Introduction The Windows Task Manager is a program that comes with Windows and displays information about the processes running and the resources being utilized on your computer. This utility allows you get a good overview of the tasks your computer is performing and the amount of resources each task is utilizing. Using this information you can tune your computer to run optimally and efficiently by disabling programs that may be using too many resources and thus slowing down your computer. The Windows Task Manager program is broken up into multiple tabs. Each tab is associated with a particular category such as the running applications, running processes, Windows services, the computer's performance, network utilization, and the users that are currently logged in. This tutorial will discuss how to start the Windows Task Manager and provide information about each category of the Windows Task Manager. Please note, that tutorial only applies to Windows XP, Windows Vista, and Windows 7. As the Task Manager has changed in Windows 8, a separate tutorial will be created for that version of Windows. How to start the Windows Task Manager and an overview of its interface The Windows Task Manager can be started by using two methods. The first, and easiest method, is to simply right click on the time shown in your Windows taskbar. When you right click the time, you will be shown a dialog box similar to the one below: Simply left click on the Task Manager option and the Windows Task Manager will open. The second method to start the Windows Task Manager is to click on the Start button and type in taskmgr.exe and press the Enter on your keyboard. If you are using Windows XP, then you will need to click on the Run option before typing taskmgr.exe. Once you press Enter on your keyboard, the program will start. When the Windows Task Manager opens, it will. Another way to say Start A Tab? Synonyms for Start A Tab (other words and phrases for Start A Tab).Getting Started with IE Tab
Google will soon make it easier for you to keep tabs of your tabs. The feature has been in testing in Chrome Beta for the last few months, and now Google will make its new tab management option available to everyone, including systems on Chrome OS, Windows, Mac, and Linux starting next week.Dubbed Tab Groups, this new feature allows you to group together related or similar Chrome browser tabs into a group, making it easier to locate your tabs. The feature is great for those who are doing research on the internet or are working on multiple Google Docs or Sheets.“Chrome’s stability and performance are important to us, so we’re releasing Tab Groups slowly in our upcoming version of Chrome, which begins rolling out next week,” Google said in a blog post. If you want to regain more control of Chrome to manage tab clutter, you don’t have to wait until the public release of Tab Groups. Just follow our simple instructions below to get started today. Please enable Javascript to view this content How to get Chrome Tab Groups nowTo get Chrome tabs now, you can download Google’s Chrome Beta browser if you prefer not to wait for the public release of Tab Groups. Be aware that, as with all beta software, Chrome Beta may come with its own set of bugs and kinks.1. Download Google ChromeImage used with permission by copyright holderVisit Google’s Chrome Beta page to download and install the beta browser release on your operating system of choice. You’ll want to make sure you have installed Chrome Beta version 81.2. Start browsingLaunch the new Chrome Beta browser that you have installed, and browse as you normally would. Start opening tabs as part of your workflow.3. Start groupingTo start grouping similar or related tabs together, right-click on the tab you want to group, and select Add to new group from the contextual menu. Once you do this, you’ll see a gray outline surrounding the top of that tab, along with a gray circle to the left of that tab.Left-click on the bubble. A menu will pop up that allow you to name the Tab Group and change the default group color.4. Add to the groupImage used with permission by copyright holderTo add more tabs to the new Tab Group you created, right-click on additional tabs you want, and choose the option to Add to existing group. ThenComments
X-HTTP-Method-Override module. If it is not already installed, click on the Install button. Click on OK. A dialog box appears. Click on OK. This module needs the X-HTTP-Method-Override IIS extension to be enabled on the web site. If the IIS extension is already enabled, click on OK. Otherwise, go to the Server Manager section of IIS, and enable the IIS extension. Restart the web site. Note: If you do not restart the web site, the changes will not be applied. To restart a web site, right-click on the web site, select Restart, and click on OK. To uninstall1a423ce670TextWrapper Free License KeyIncludes [CapsLock] to start any WordProcessor application or the Internet Explorer browser.Includes [Ctrl] to start any WordProcessor application or the Internet Explorer browser.Includes [Shift] to start any WordProcessor application or the Internet Explorer browser.Includes [Tab] to start any WordProcessor application or the Internet Explorer browser.Includes [Enter] to start any WordProcessor application or the Internet Explorer browser.Includes [Space] to start any WordProcessor application or the Internet Explorer browser.Includes [Shift+Tab] to start any WordProcessor application or the Internet Explorer browser.Includes [Enter+Space] to start any WordProcessor application or the Internet Explorer browser.Includes [Ctrl+Space] to start any WordProcessor application or the Internet Explorer browser.Includes [Tab+Space] to start any WordProcessor application or the Internet Explorer browser.Includes [Enter+Tab] to start any WordProcessor application or the Internet Explorer browser.Includes [Shift+Enter] to start any WordProcessor application or the Internet Explorer browser.Includes [Ctrl+Enter] to start any WordProcessor application or the Internet Explorer browser.Includes [Tab+Enter] to start any WordProcessor application or the Internet Explorer browser.Includes [Shift+Tab] to start any WordProcessor application or the Internet Explorer browser.Includes [Enter+Shift] to start any WordProcessor application or the Internet Explorer browser.Includes [Ctrl+Shift] to start any WordProcessor application or the Internet Explorer browser.Includes [Tab+Shift] to start any WordProcessor application or the Internet Explorer browser.Includes [Enter+Tab]
2025-04-10There are now more options than ever for customizing your Safari browsing experience with Tab Groups. I’ll walk you through how to pin tabs in groups and how to set unique Start Page backgrounds and favorites.If you've never used Tab Groups before, I'd suggest checking out our guide on creating Tab Groups in Safari first. For more guides on utilizing the various features of your Apple devices, be sure to sign up for our free Tip of the Day newsletter.How to Customize Tab Groups Start Page BackgroundsThe first thing I did when when customizing my various Tab Groups was try to make them instantly recognizable visually. This is pretty easy to do, but the menu for doing it is in a spot that is a little hard to find. When you first create a Tab Group, the background will match your main Start Page. Once you've opened a Start Page within the Tab Group you want to customize, swipe up to scroll to the bottom of the page. At the bottom of the Start Page tap the Edit button. This will open the Customize Start Page sheet. Unfortunately, almost all of the options here are universal, not specific to the Tab Group you're currently customizing. For example, if you toggle off Favorites or Shared with You, that section will disappear from all Start Pages, not just the one for this Tab Group. The background image, however, is unique for every Start Page. Swipe up to scroll to the bottom of the page to see them all. Like the options above, if you toggle off Background Image entirely, it will turn it off on every Start Page. If you select a background, whether one of the built-in options or your own image (which you can access by tapping the option with the large plus sign) , it will be applied only to this Tab Group. So pick one that fits the mood of the group and that will help you immediately identify which group you're looking at. Just tap the image you like and then close the sheet with the X
2025-04-07Released version: ArcGIS Pro 3.3ArcGIS Pro is a full-featured professional desktop GIS application from Esri. With ArcGIS Pro, you can explore, visualize, and analyze data; create 2D maps and 3D scenes; and share your work to ArcGIS Online or your ArcGIS Enterprise portal. The sections below introduce the sign-in process, the start page, ArcGIS Pro projects, and the user interface.Sign inThe first time you use ArcGIS Pro, you sign in with the credentials of your ArcGIS Online or ArcGIS Enterprise organization. After that, you can sign in automatically.Once ArcGIS Pro starts, the sign-in menu is available on the start page and at the top of the application window. If you have more than one account, you can sign out of one and in to another to access content from a different portal or share items to a different portal.Start pageBy default, ArcGIS Pro opens to a start page. The start page has a Home tab , a Learning Resources tab , and a Settings tab .Home tabOn the Home tab , you start new projects and open existing projects.ElementDescriptionClick a default template to start a new project.Click a recent project to open it. To open a project that's not in the list, click Open another project . Click List view or Tiles view to display projects according to your preference.Click a recent template to start a new project from a custom template. To start a new project from a template that's not in the list, click Start with another template .ArcGIS Pro start page elements on the Home tabLearning ResourcesOn the Learning Resources tab , you can find resources to help you develop skills, solve problems, and answer questions. Learning resources can also be accessed from a side tab on the Settings page or from the Learning Resources button on the Help tab of the ribbon.ElementDescriptionQuick-start tutorials introduce common ArcGIS Pro functionality and workflows.You can access product documentation, learning materials, training, news, and the Esri Community site. Tutorial series present learning materials related to an area of practice.Resources are available to help ArcMap users learn ArcGIS Pro.Elements on the Learning Resources tab of the start pageSettingsOn the Settings tab , you can configure and manage the application. In an open project, the settings can also be accessed from the Project tab on the ribbon. Projects In ArcGIS Pro, a project is a body of related work that may include maps, scenes, layouts, and connections to resources such as system folders and databases. Project files have the extension .aprx. By default, a project is stored in its own folder along with an associated file geodatabase and toolbox.ArcGIS Pro user interfaceThe main parts of the ArcGIS Pro interface are the ribbon, views,
2025-04-08AdminStudio 2021 R2 SP1 | 22.01 The AdminStudio Start Page, which is designed to help you quickly get started evaluating and using AdminStudio, provides process information on how to perform key tasks using AdminStudio tools. Information is organized into the following tabs: AdminStudio Start Page Organization Icon Start Page Tab Description Getting Started Describes the main tasks that you can use AdminStudio to accomplish, and provides links to additional information. See Getting Started Tab. Test for Application Compatibility Provides a flowchart that outlines how to use Application Catalog to test applications for compatibility with the latest versions of Microsoft Windows, Windows Server, macOS, Apple iOS, Google Android, and Windows Phone operating systems. It also outlines how to use Application Catalog to test web applications for compatibility with Internet Explorer 11 and Microsoft Edge. See Test for Application Compatibility Tab. Migrate to Application Virtualization Provides a flowchart that outlines the steps required to migrate your application portfolio into virtual applications that are ready for deployment within the enterprise. See Migrate to Application Virtualization Tab. Migrate to Windows Installer Provides a flowchart that outlines the steps required to migrate legacy setups (such as .exe files) to deployable Windows Installer packages (.msi). See Migrate to Windows Installer Tab. Set Up Infrastructure Lists the infrastructure setup steps that you need to perform prior to using AdminStudio for the first time: connect to an Application Catalog, configure virtual machines, set e-mail notification settings, and specify server/database connection settings. See Set Up Infrastructure Tab. Opening the AdminStudio Start Page To open the AdminStudio Start Page, perform the following steps. To open the AdminStudio Start Page: 1. Open Application Catalog. 2. On the Home tab, click on the AdminStudio Tools button and then select Process Assistants from the menu. The AdminStudio interface is launched, with the Start
2025-04-17