Sonicwall ssl vpn configuration
Author: s | 2025-04-24
![]()
How to Configure SSL VPN on Sonicwall TZ Series. Miguel Fra Sonicwall Sonicwall, VPN. Sonicwall SSL-VPN is the preferred VPN connection method to Configuring and managing SSL VPN. About SSL VPN . This section provides information on how to configure the SSL VPN features on the SonicWall network security appliance. SonicWall ’s
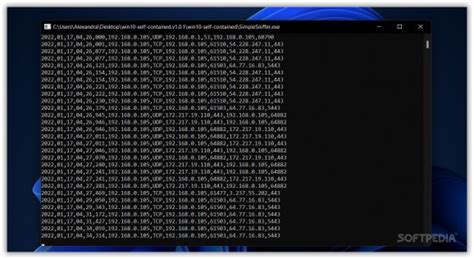
SMB SSL-VPN: Configuring the SSL-VPN Group Configuration - SonicWall
DescriptionUsing SonicWall Mobile Connect For iPhone and iPadSonicWall Mobile Connect is an app for iPhone and iPad that enables secure, mobile connections to private networks protected by SonicWall security appliances.To get started with SonicWall Mobile Connect: Install SonicWall Mobile Connect from the App Store. Enter connection information (server name, username, password, etc.). Initiate a connection to the network. SonicWall Mobile Connect establishes a SSL VPN tunnel to the SonicWall security appliance. You can now access resources on the private network. All traffic to and from the private network is securely transmitted over the SSL VPN tunnel. Apple Product Support iPhone 5 and newer – running Apple iOS 5 or higher. iPhone 4S – running Apple iOS 5 or higher. iPhone 4 – running Apple iOS 4.2 or higher. iPhone 3GS – running Apple iOS 4.2 or higher. iPhone 3G – running Apple iOS 4.2 or higher. iPad 2 – running Apple iOS 4.2 or higher. iPad – running Apple iOS 4.2 or higher. iPod Touch (2nd Generation or later) – running Apple iOS 4.2 or higher. SonicWall Appliance SupportSonicWall Mobile Connect is a free app, but requires a concurrent user license on one of the following SonicWall solutions in order to function properly. SonicWall Aventail E-Class Secure Remote Access (SRA) appliances running 10.5.4 or higher. SonicWall SRA appliances running 5.5 or higher. SonicWall Next-Generation Firewall appliances including the TZ, NSA, E-Class NSA running SonicOS 5.8.1.0 or higher. Required Network InformationIn order to use SonicWall Mobile Connect, you will need the following information from your network administrator or IT support. Server name or address – This is either the IP address or URL of the SSL VPN server that you will connect to. Username and password – Typically, you will be required to enter your username and password, although some connections DescriptionWhen client connects to SonicWall SSL-VPN using Netextender from his computer he will get the error "Connection failure: no routes found!" as below.CauseThe reason for this error is, that no Address Objects were selected in the Client Routes of the SSL VPN settings as below.On Gen7 devices (Firmware on 7.x):On Gen6 (Firmware 6.x) and Gen5 (Firmware 5.x) devices: Resolution for SonicOS 7.XThis release includes significant user interface changes and many new features that are different from the SonicOS 6.5 and earlier firmware. The below resolution is for customers using SonicOS 7.X firmware.Login to your SonicWall Management page.Navigate to Network > SSL VPN > Client Settings, Click on configure Default Device Profile used by SSL VPN.Go to the Client Routes tab, add required Address Objects from Networks to Client Routes.Click OK at the bottom of the page to accept the changes.Resolution for SonicOS 6.5This release includes significant user interface changes and many new features that are different from the SonicOS 6.2 and earlier firmware. The below resolution is for customers using SonicOS 6.5 firmware.The resolution for this issue is to add the required Address Object in the Client Routes section as below and accept the changes.Login to your SonicWall Management page.Navigate to Manage > SSL VPN > Client Settings, Click on Configure, under Client Routeson the right side select required Address Object in Add Client Routes.Click Accept at the bottom of the page to accept the changes. Resolution for SonicOS 6.2 and BelowThe below resolution is for customers using SonicOS 6.2 and earlier firmware. For firewalls that are generation 6 and newer we suggest to upgrade to the latest general release of SonicOS 6.5 firmware.The resolution for this issue is to add the required Address Object in the Client Routes section as below and accept the changes.In Gen 5 - SonicOS (5.8 & below) and Gen 6 - SonicOS (6.1 & above)Login to your SonicWall Management page.Navigate to SSL VPN > Client Routes, on the right side select required Address Object in Add Client Routes.Click Accept at the top of the page to accept the changes. It will be update at the bottom of that section as shown in the below picture.In Gen 5 -SonicOS (5.9 & above)Login to your SonicWall management page.Navigate to SSL VPN > Client Settings, on the right side configure Default Device Profile used by SSL VPN.Go to the Client Routes tab, add required Address Objects fromConfiguring SSL VPN Bookmarks - SonicWall
(not recommended)- Select to display the SonicWALL appliance’s management link on the SSL VPN portal. This option is not selected by default. It is recommended not to select this option. This option only applies to the Internet Explorer browser on PCs running Windows when Use Selfsigned Certificate is selected from the Certificate Selection drop-down menu on the SSL VPN > Server Settings page. Portal Logo Settings This section describes the settings for configuring the logo displayed at the top of the Virtual Office portal. Default Portal Logo – Displays the default portal logo which is the SonicWall logo. Use Default SonicWall Logo – Select this checkbox to use the SonicWall logo supplied with the appliance. This option is not selected by default. Customized Logo (Input URL of the Logo) — Enter the URL for the logo you want to display. The logo must be in GIF format of size 155 x 36; a transparent or light background is recommended.. How to Configure SSL VPN on Sonicwall TZ Series. Miguel Fra Sonicwall Sonicwall, VPN. Sonicwall SSL-VPN is the preferred VPN connection method to Configuring and managing SSL VPN. About SSL VPN . This section provides information on how to configure the SSL VPN features on the SonicWall network security appliance. SonicWall ’sSSL VPN Configuration for IPv6 - SonicWall
May not require this. Domain name – The domain name of the SSL VPN server. SonicWall Mobile Connect may be able to automatically determine this when it first contacts the server, or there may be multiple domains that can be selected. Installing SonicWall Mobile ConnectSonicWall Mobile Connect is installed through the Apple App Store. On your iPhone or iPad, tap on the App Store icon. Go to the Search tab, enter SonicWall Mobile Connect, and tap Search. In the search results, select SonicWall Mobile Connect. Tap Free and then Install. The app will install on your device. When installation is complete, the SonicWall Mobile Connect icon will appear on your device. ResolutionCreating a ConnectionThe process of creating a Mobile Connect connection is slightly different depending on which type of SonicWall appliance you are connecting to. The following sections describe how to create a connection:Creating a Connection to SonicWall Firewall and SRA Appliances The first time you launch SonicWall Mobile Connect, you will be prompted to enable VPN functionality. Click Enable. You will then be presented with the screen to begin your first connection. Click Add connection. Name: Enter a descriptive name for the connection. Server: Enter the URL or IP address of the server. Tap Next. SonicWall Mobile Connect will then attempt to contact the SonicWall appliance. If the attempt fails, a warning message will display, asking if you want to save the connection. Before tapping Save, verify that the server address or URL is spelled correctly. If SonicWall Mobile Connect successfully contacts the server, you will be prompted to enter your Username and Password (unless the server does not require this information). The Domain field is auto-populated with the default domain from the server. To select a different domain, tap on Domain to display a dropdown menu of the Firewall Analyzer supports most of the versions of SonicWALL Firewall devices. Carry out the following configuration depending upon your requirement. To get Live reports using Syslog Configuring SonicWALL To Direct Log Streams Configuring SonicWALL Logging Level Configuring SonicWALL to get 'IPFIX with extension' flow information How to enable application control in SonicWALL devicesTo get Live reports using SyslogEnable 'default' (syslog) format in the SonicWALL firewall to get live reports using syslog Configuring SonicWALL To Direct Log Streams Log in to the SonicWALL appliance Click Log on the left side of the browser window Select the Log Settings tab Type the IP address of the Firewall Analyzer server in the Syslog Server text box Click Update at the bottom of the browser windowConfiguring SonicWALL Logging Level Log in to the SonicWALL appliance Click Log on the left side of the browser window Select the View tab Select the Logging Level as Informational from the combo box Click Update at the bottom of the browser windowWhenever you create an access rule in the SonicWALL Firewall, ensure that 'Enable Logging' check box is selected for the particular rule.Restart the SonicWALL appliance for the changes to take effect. Configuring SonicWALL to get 'IPFIX with extension' flow informationFirewall Analyzer supports the IPFIX flow collection from SonicWALL devices. SonicWALL provides netflow with extended features called 'IPFIX with extension'. This flow support is available in SonicOS version 5.8 and above. Note: If syslog is already being forwarded from SonicWALL device and if you configure IPFIX, the SonicWALL device will be added as a new device in Firewall Analyzer with Firewall's LAN IP address as device name. If you configure IPFix flow logs, only Traffic and Security reports are supported. IPFIX with Extensions Configuration ProceduresTo configure IPFIX with extensions flow reporting, follow the steps listed below. Select 'Send AppFlow and Real-Time Data To EXTERNAL Collector' check box to enable flows to be reported to an external flow collector. Note: After enabling to send the data and completing the configuration, ensure that you restart the SonicWALL firewall device. Only after restart, the device will send the data to the external collector (i.e., the Firewall Analyzer). Select 'IPFIX with extensions' as the External Flow Reporting Type from the drop down list, if the Report to EXTERNAL flow collector option is selected. Next, specify the External Collector’s IP address (the IP address of the Firewall Analyzer) in the provided field To reach the external collector (i.e., the Firewall Analyzer) using a VPN tunnel, specify the Source IP of the VPN tunnel in the 'Source IP to Use for Collector on a VPN Tunnel' field. Specify the External Collector’s UDP port number (the UDP port number in which the Firewall Analyzer isHow to configure SSL VPN on SonicWall
FortiClient Évaluations FortiConverter FortiExplorer FortiFone FortiPAM FortiRecorder FortiClient 7.4 FortiClient propose différents niveaux de capacités avec des niveaux de protection croissants. Il s’intègre à de nombreux composants clés de la Fortinet Security Fabric et est géré de manière centralisée par le serveur de gestion des endpoints (EMS) Édition ZTNA Connexion centrale & ReportingConnecteur Dynamic Security FabricAgent de vulnérabilité & RemédiationVPN SSL avec authentification multifactorielle (MFA)VPN IPSEC avec authentification multifactorielle (MFA)FortiGuard Web & Filtrage vidéoContrôle d’accès aux applications ZTNA Édition EPP/APT AV en ligne & Anti-logiciel malveillantPrévention des intrusions (IPS)FortiGuard Web & Filtrage vidéoContrôle des dispositifs USB FortiClient Endpoint Management Server (EMS) FortiClient EMS permet de centraliser la gestion, la surveillance, le provisioning, le patching, la mise en quarantaine, la catégorisation dynamique et la visibilité en temps réel des endpoints.Pour évaluer FortiClient EMS sous licence, veuillez cliquer sur "Try Now" (Essayer maintenant). FortiClient VPNLa version VPN seul de FortiClient offre le VPN SSL et le VPN IPSec, mais n'inclut aucun support. Téléchargez le meilleur logiciel VPN pour plusieurs appareils. Accès distantVPN SSL avec authentification multifactorielle (MFA)VPN IPSEC avec authentification multifactorielle (MFA) Essais gratuits Fortinet propose des essais gratuits sur certains produits via les marketplaces de fournisseurs cloud Pare-feu nouvelle-génération FortiGate-VM Le FortiGate-VM offre des fonctionnalités de pare-feu de nouvelle génération (NGFW) aux organisations de toutes tailles, avec la flexibilité d'être déployé en tant que NGFW et/ou passerelle VPN.AWS Marketplace | Azure Marketplace | Google Cloud Marketplace Outil de migration FortiConverter La transition vers les plateformes de sécurité de nouvelle génération doit être aussi fluide que possible. FortiConverter facilite la migration des configurations complexes de pare-feu vers les solutions Fortinet. La version d'essai de FortiConverter vous permet d'évaluer la précision de la conversion. FortiConverter permet de réaliser des économies substantielles en termes de temps, de coûts et de main-d'œuvre. CaractéristiquesSupport multi-fournisseurs – Conversion à partir de Check Point, Cisco, Juniper, Alcatel-Lucent, Palo Alto Networks et SonicWall. Un seul outil convertit les configurations de tous les fournisseurs compatibles.FortiOS configuration viewer – Aide les administrateurs FortiGate à migrer manuellement les configurations à partir d'un fichier de configuration FortiGate en fournissant une interface graphique pour visualiser les règles et les objets, et copier le CLI.Conversion standardisée – La conversion de la configuration est effectuée conformément aux règles de conversion. L'examen et la modification des règles sont effectués après la conversion, avant de générer le résultat final. Le risque d’erreur humaine dans le processus de conversion est réduit au minimum.Support complet – Une licence FortiConverter valide permet aux utilisateurs de bénéficier d'un support technique direct et de versions privées pour faciliter leurs projets de conversion complexes. FortiExplorer FortiExplorer est une application de gestion des appareils Fortinet simple à utiliser, qui vous permet d’assurer le provisionning, leConfiguring the SSL VPN Settings - SonicWall
From FortiGate include:Consolidated security strategy for complete protection against sophisticated threats and the avoidance of any one point in the network introducing vulnerabilitySecurity processor (SPU) technology for high-performance application layer security services (NGFW, SSL inspection, and threat protection)The SSL inspection engine assists defend against malware hidden in SSL/encrypted communication.Management through a single pane of glass simplifies deployment and allows uniform security rules with granular control and visibility across the network.Some of the strengths compared to Cisco Firewall are;Pricing FlexibilityEase of Deployment5. SonicWall NSA SeriesThe SonicWall Network Security appliance (NSa) series delivers sophisticated threat prevention in a security platform to companies ranging in size from mid-sized networks to dispersed corporations and data centers. The NSa series provides enterprises with automatic real-time breach detection and prevention by leveraging breakthrough deep learning algorithms in the SonicWall Capture Cloud Platform.We can summarize its main features as follows.Network control and flexibility: SonicOS, SonicWall's feature-rich operating system, lies at the heart of the NSa series. Through application intelligence and control, real-time visualization, an intrusion prevention system (IPS) with sophisticated anti-evasion technology, high-speed virtual private networking (VPN), and other security features, SonicOS provides organizations with network control and flexibility they require.Threat prevention: The NSa series next-generation firewalls (NGFWs) combine two sophisticated security technologies to provide attack prevention that keeps your network one step ahead of the competition.Patent-pending Real-Time Deep Memory Inspection (RTDMITM) technology enhances SonicWall's multi-engine Capture Advanced Threat Protection (ATP) service.SonicWall's Capture Cloud Platform: SonicWall's Capture Cloud Platform provides cloud-based threat prevention and network administration, as. How to Configure SSL VPN on Sonicwall TZ Series. Miguel Fra Sonicwall Sonicwall, VPN. Sonicwall SSL-VPN is the preferred VPN connection method toHow To Configure SSL VPN In SonicWall firewall sonicwall
Message, and more. Your firewall log analyzer at a glance – even on the go Set up PRTG in minutes and use it on almost any mobile device.PRTG monitors these vendors and applications in one view! Find the root cause of the problem with our PRTG firewall analyzer software Real-time notifications mean faster troubleshooting so that you can act before more serious issues occur. PRTG is compatible with all major vendors, products, and systems FortiGate VPN OverviewThe FortiGate VPN Overview sensor monitors the virtual private network (VPN) connections of a Fortinet FortiGate system. It can show the following: Number of SSL clients that are connected Number of IPsec tunnels that are down Number of IPsec tunnels that are up SNMP SonicWall VPN Traffic The SNMP SonicWall VPN Traffic sensor monitors the traffic of an Internet Protocol Security (IPsec) VPN on a SonicWall Network Security Appliance (NSA) . It can show the following: Number of encrypted and decrypted packets Encrypted and decrypted transmissions Number of incoming and outgoing fragmented packets SNMP Cisco ASA VPN Connections The SNMP Cisco ASA VPN Connections sensor monitors the VPN connections on a Cisco Adaptive Security Appliance. It can show the following: Number of active email IPsec, L2L, SVC, and LB sessions Total number of active sessions Number of active (WebVPN) users Number of groups with active users Create innovative solutions with Paessler’s partnersPartnering with innovative vendors, Paessler unleashes synergies to create new and additional benefits for joined customers. Martello By integrating PRTG with Martello iQ, you can add a fast analytics layer to improve uptime, visualize your IT environment, and integrate all of your IT systems into a single pane of glass. Read more NetBrain Integrating monitoring results from PRTG into NetBrain maps makes the foundation for network automation. Read more Siemon Siemon and Paessler bring together intelligent building technology and advanced monitoring and make your vision of intelligent buildings and data centers become reality. Read more “Excellent tool for detailed monitoring. Alarms and notifications work greatly. Equipment addition is straight forward and server initial setup is very easy. ...feel safe to purchase it if you intend to monitor a large networking landscape.”Infrastructure and Operations Engineer in the Communications Industry, firm size 10B - 30B USD PRTG makes firewall management monitoring as easy as it gets Custom alerts and data visualization let you quickly identify downtime of your firewalls and prevent cybersecurity threats. Firewall analyzer:Comments
DescriptionUsing SonicWall Mobile Connect For iPhone and iPadSonicWall Mobile Connect is an app for iPhone and iPad that enables secure, mobile connections to private networks protected by SonicWall security appliances.To get started with SonicWall Mobile Connect: Install SonicWall Mobile Connect from the App Store. Enter connection information (server name, username, password, etc.). Initiate a connection to the network. SonicWall Mobile Connect establishes a SSL VPN tunnel to the SonicWall security appliance. You can now access resources on the private network. All traffic to and from the private network is securely transmitted over the SSL VPN tunnel. Apple Product Support iPhone 5 and newer – running Apple iOS 5 or higher. iPhone 4S – running Apple iOS 5 or higher. iPhone 4 – running Apple iOS 4.2 or higher. iPhone 3GS – running Apple iOS 4.2 or higher. iPhone 3G – running Apple iOS 4.2 or higher. iPad 2 – running Apple iOS 4.2 or higher. iPad – running Apple iOS 4.2 or higher. iPod Touch (2nd Generation or later) – running Apple iOS 4.2 or higher. SonicWall Appliance SupportSonicWall Mobile Connect is a free app, but requires a concurrent user license on one of the following SonicWall solutions in order to function properly. SonicWall Aventail E-Class Secure Remote Access (SRA) appliances running 10.5.4 or higher. SonicWall SRA appliances running 5.5 or higher. SonicWall Next-Generation Firewall appliances including the TZ, NSA, E-Class NSA running SonicOS 5.8.1.0 or higher. Required Network InformationIn order to use SonicWall Mobile Connect, you will need the following information from your network administrator or IT support. Server name or address – This is either the IP address or URL of the SSL VPN server that you will connect to. Username and password – Typically, you will be required to enter your username and password, although some connections
2025-04-17DescriptionWhen client connects to SonicWall SSL-VPN using Netextender from his computer he will get the error "Connection failure: no routes found!" as below.CauseThe reason for this error is, that no Address Objects were selected in the Client Routes of the SSL VPN settings as below.On Gen7 devices (Firmware on 7.x):On Gen6 (Firmware 6.x) and Gen5 (Firmware 5.x) devices: Resolution for SonicOS 7.XThis release includes significant user interface changes and many new features that are different from the SonicOS 6.5 and earlier firmware. The below resolution is for customers using SonicOS 7.X firmware.Login to your SonicWall Management page.Navigate to Network > SSL VPN > Client Settings, Click on configure Default Device Profile used by SSL VPN.Go to the Client Routes tab, add required Address Objects from Networks to Client Routes.Click OK at the bottom of the page to accept the changes.Resolution for SonicOS 6.5This release includes significant user interface changes and many new features that are different from the SonicOS 6.2 and earlier firmware. The below resolution is for customers using SonicOS 6.5 firmware.The resolution for this issue is to add the required Address Object in the Client Routes section as below and accept the changes.Login to your SonicWall Management page.Navigate to Manage > SSL VPN > Client Settings, Click on Configure, under Client Routeson the right side select required Address Object in Add Client Routes.Click Accept at the bottom of the page to accept the changes. Resolution for SonicOS 6.2 and BelowThe below resolution is for customers using SonicOS 6.2 and earlier firmware. For firewalls that are generation 6 and newer we suggest to upgrade to the latest general release of SonicOS 6.5 firmware.The resolution for this issue is to add the required Address Object in the Client Routes section as below and accept the changes.In Gen 5 - SonicOS (5.8 & below) and Gen 6 - SonicOS (6.1 & above)Login to your SonicWall Management page.Navigate to SSL VPN > Client Routes, on the right side select required Address Object in Add Client Routes.Click Accept at the top of the page to accept the changes. It will be update at the bottom of that section as shown in the below picture.In Gen 5 -SonicOS (5.9 & above)Login to your SonicWall management page.Navigate to SSL VPN > Client Settings, on the right side configure Default Device Profile used by SSL VPN.Go to the Client Routes tab, add required Address Objects from
2025-04-19(not recommended)- Select to display the SonicWALL appliance’s management link on the SSL VPN portal. This option is not selected by default. It is recommended not to select this option. This option only applies to the Internet Explorer browser on PCs running Windows when Use Selfsigned Certificate is selected from the Certificate Selection drop-down menu on the SSL VPN > Server Settings page. Portal Logo Settings This section describes the settings for configuring the logo displayed at the top of the Virtual Office portal. Default Portal Logo – Displays the default portal logo which is the SonicWall logo. Use Default SonicWall Logo – Select this checkbox to use the SonicWall logo supplied with the appliance. This option is not selected by default. Customized Logo (Input URL of the Logo) — Enter the URL for the logo you want to display. The logo must be in GIF format of size 155 x 36; a transparent or light background is recommended.
2025-04-22May not require this. Domain name – The domain name of the SSL VPN server. SonicWall Mobile Connect may be able to automatically determine this when it first contacts the server, or there may be multiple domains that can be selected. Installing SonicWall Mobile ConnectSonicWall Mobile Connect is installed through the Apple App Store. On your iPhone or iPad, tap on the App Store icon. Go to the Search tab, enter SonicWall Mobile Connect, and tap Search. In the search results, select SonicWall Mobile Connect. Tap Free and then Install. The app will install on your device. When installation is complete, the SonicWall Mobile Connect icon will appear on your device. ResolutionCreating a ConnectionThe process of creating a Mobile Connect connection is slightly different depending on which type of SonicWall appliance you are connecting to. The following sections describe how to create a connection:Creating a Connection to SonicWall Firewall and SRA Appliances The first time you launch SonicWall Mobile Connect, you will be prompted to enable VPN functionality. Click Enable. You will then be presented with the screen to begin your first connection. Click Add connection. Name: Enter a descriptive name for the connection. Server: Enter the URL or IP address of the server. Tap Next. SonicWall Mobile Connect will then attempt to contact the SonicWall appliance. If the attempt fails, a warning message will display, asking if you want to save the connection. Before tapping Save, verify that the server address or URL is spelled correctly. If SonicWall Mobile Connect successfully contacts the server, you will be prompted to enter your Username and Password (unless the server does not require this information). The Domain field is auto-populated with the default domain from the server. To select a different domain, tap on Domain to display a dropdown menu of the
2025-03-26Firewall Analyzer supports most of the versions of SonicWALL Firewall devices. Carry out the following configuration depending upon your requirement. To get Live reports using Syslog Configuring SonicWALL To Direct Log Streams Configuring SonicWALL Logging Level Configuring SonicWALL to get 'IPFIX with extension' flow information How to enable application control in SonicWALL devicesTo get Live reports using SyslogEnable 'default' (syslog) format in the SonicWALL firewall to get live reports using syslog Configuring SonicWALL To Direct Log Streams Log in to the SonicWALL appliance Click Log on the left side of the browser window Select the Log Settings tab Type the IP address of the Firewall Analyzer server in the Syslog Server text box Click Update at the bottom of the browser windowConfiguring SonicWALL Logging Level Log in to the SonicWALL appliance Click Log on the left side of the browser window Select the View tab Select the Logging Level as Informational from the combo box Click Update at the bottom of the browser windowWhenever you create an access rule in the SonicWALL Firewall, ensure that 'Enable Logging' check box is selected for the particular rule.Restart the SonicWALL appliance for the changes to take effect. Configuring SonicWALL to get 'IPFIX with extension' flow informationFirewall Analyzer supports the IPFIX flow collection from SonicWALL devices. SonicWALL provides netflow with extended features called 'IPFIX with extension'. This flow support is available in SonicOS version 5.8 and above. Note: If syslog is already being forwarded from SonicWALL device and if you configure IPFIX, the SonicWALL device will be added as a new device in Firewall Analyzer with Firewall's LAN IP address as device name. If you configure IPFix flow logs, only Traffic and Security reports are supported. IPFIX with Extensions Configuration ProceduresTo configure IPFIX with extensions flow reporting, follow the steps listed below. Select 'Send AppFlow and Real-Time Data To EXTERNAL Collector' check box to enable flows to be reported to an external flow collector. Note: After enabling to send the data and completing the configuration, ensure that you restart the SonicWALL firewall device. Only after restart, the device will send the data to the external collector (i.e., the Firewall Analyzer). Select 'IPFIX with extensions' as the External Flow Reporting Type from the drop down list, if the Report to EXTERNAL flow collector option is selected. Next, specify the External Collector’s IP address (the IP address of the Firewall Analyzer) in the provided field To reach the external collector (i.e., the Firewall Analyzer) using a VPN tunnel, specify the Source IP of the VPN tunnel in the 'Source IP to Use for Collector on a VPN Tunnel' field. Specify the External Collector’s UDP port number (the UDP port number in which the Firewall Analyzer is
2025-04-13