Smartthings for pc
Author: t | 2025-04-23
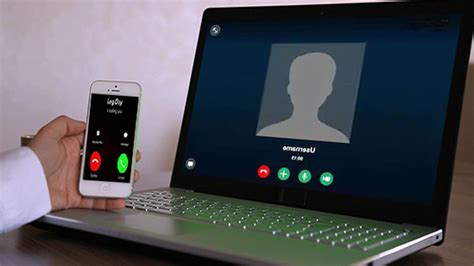
Tag: PC World SmartThings Arrives in the UK and Ireland. Septem / SmartThings / 12 Comments. SmartThings Creates TV-Centered Smart Home Experiences for Users; SmartThings, Samsung, and the Open Platform; Update: SmartThings Hub Hardware V2; The Next Generation of SmartThings is Here; SmartThings for PC – Conclusion: SmartThings has got enormous popularity with it’s simple yet effective interface. We have listed down two of the best methods to Install SmartThings on PC Windows laptop. Both the mentioned emulators are popular to use Apps on PC. You can follow any of these methods to get SmartThings for Windows 10 PC.

SmartThings for PC - Windows - SmartThings
In the past, controlling your smart devices required reaching for your phone and opening the SmartThings app. Now, Windows 10 and 11 PCs, like the Galaxy Book PCs on our website, offer their own version of SmartThings, allowing you to manage your devices directly from your computer. This guide will walk you through setting up and using SmartThings on your Windows PC. How to use SmartThings on your Windows 10 and 11 PC 1. Getting started Before diving into the app, ensure your PC meets the minimum system requirements and familiarize yourself with the supported features and limitations. System requirementsCompatibility: Windows PCsOperating System specifications: Windows 10 (64 bit) 20H1 or higherSmartThings Find: Supported on the Galaxy Book PCs released in May 2021 and later (may require a software update); Galaxy Book S is not supported. Supported featuresThe SmartThings app for Windows allows you to do the following from your Windows PC or device:Turn connected devices on or off.Activate existing Scenes.Edit your existing Rooms or add new Rooms.Access and view the SmartThings Find feature.Edit your Favorites. Unsupported featuresHowever, there are a few limitations when using the Windows version of the app:Cannot connect new devices or create new Scenes.Cannot access or control Automations.Cannot access or control SmartApps other than SmartThings Find.Cannot edit connected devices or Scenes.Cannot access device details which may limit your control of certain devices. Read less 2. Download and install the app To install the SmartThings app on your Windows PC, follow these steps: Open the Microsoft Store on your PC.Search for SmartThings.Click Install to download and install the app.Once installed, launch the SmartThings app.Follow the prompts to sign in with your Samsung account and grant necessary permissions. Read less 3. Navigate the app The SmartThings app for Windows follows a similar layout to the mobile app, with a navigation panel on the left side giving access to different features. To explore the app, follow these steps: Launch the SmartThings app on your Windows PC. Click the Menu button (three horizontal lines) in the top-left corner to reveal the navigation panel.Browse through the available options, such as Connected Devices,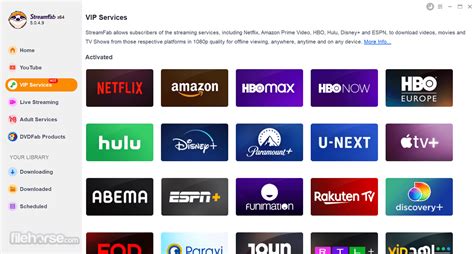
SmartThings for PC - Windows - SmartThings Community
Favorites, and Settings.Click on a category to access its contents. Read less 4. Adding and editing Rooms While you cannot add new devices or routines through the Windows PC app, you can still create, rename, reorder, and delete rooms. Here's how: To add a new room, click Add (plus sign) in the top-right corner of the Devices screen, and then select Add Room. Give the room a name and optionally assign devices to it.To rename a room, click More Options button (three vertical dots) next to the room's name, and then select Rename. Enter the new name and click Rename to save changes.To remove a room, click the More Options button (three vertical dots) next to the room's name, and then select Remove. Choose a destination for the room's devices and click Remove to confirm deletion. Read less 5. Using SmartThings Find Note Devices will have limited controls when using the PC version of the app. SmartThings Find is also available on your Windows PC, helping you locate misplaced devices. Her's how to use it:Open the SmartThiings app on your Windows PC.Click SmartThings Find in the navigation panel.Click Turn on.Explore the map and device list on the main screen.Click the Plus button in the bottom-right corner to zoom in on the map or the Minus button to zoom out. To locate a device, select it from the My Device list and choose an action: Search Nearby, Navigate, or Ring.If offline finding is needed, enable it from the app's settings menu by clicking the Settings in the navigation panel and toggling the switch next to Offline Finding in the SmartThings Find section. Read less With the SmartThings app on your Windows 10 and 11 PC, managing your smart devices becomes even easier and more convenient. By following the guide, you'll be able to efficiently utilize the app's features and enjoy seamless integration with your connected devices. Home HomeSmartThings on PC with Bluestacks
붙이던 부분 삭제함 필요시 search/를 붙여서 사용--> runmodeInfo 이름 변경--> Choose your location and language. 65" RU7300 Curved Smart 4K UHD TV Series 7 UA65RU7300R Usage What eARC is and how to set on Samsung Smart TV FAQ for Samsung TV, Find more about What is eARC and how to set on Samsung Smart TV with Samsung Support. Usage How to use HDMI ARC on Samsung Smart TV FAQ for Samsung TV, Find more about How do I use HDMI ARC on Samsung Smart TV with Samsung Support. Usage How to update the Samsung TV's firmware using a USB drive FAQ for Samsung TV, Find more about How to update the Samsung TV's firmware using a USB with Samsung Support. Usage How to set up the Universal Remote through MBR FAQ for Samsung TV, Find more about How to set up Universal Remote through MBR with Samsung Support. Usage How to troubleshoot the Samsung TV that keeps turning on by itself FAQ for Samsung TV, Find more about how to troubleshoot apps that are not working on the Samsung Smart TV with Samsung Support. Usage How to troubleshoot the Samsung TV that will not turn on FAQ for Samsung TV, Find more about how to troubleshoot the Samsung TV that will not turn on with Samsung Support. Usage How to use Bixby on a Samsung Smart TV FAQ for Samsung TV, Find more about how to use Bixby on a Samsung Smart TV with Samsung Support. Usage How to use the PC on TV on your Samsung Smart TV FAQ for Samsung TV, Find more about how to use the PC on TV on your Samsung Smart TV with Samsung Support. Usage How to use Multi View FAQ for Samsung TV, Find more about how to use Multi View with Samsung Support. Usage How to use the Intelligent Mode of Samsung QLED TV FAQ for Samsung TV, Find more about How to use Intelligent Mode of Samsung QLED TVs with Samsung Support. Usage [2021] How to use game on your Samsung Smart TV FAQ for Samsung TV, Find more about how to use game on your Samsung Smart TV with Samsung Support. Usage How to use SmartThings on your TV FAQ for Samsung TV, Find more about how to use SmartThings on your TV with Samsung Support. Usage How to control your TV from mobile SmartThings app FAQ for Samsung TV, Find more about how to control your TV from mobile SmartThings app with Samsung Support. Usage What can you do with the new Smart Hub FAQ for Samsung television. Find more about ‘What can you do with the new Smart Hub’ with Samsung Support. Usage How to register your Samsung TV FAQ for Samsung TV, Find more about How to register your Samsung TV with Samsung Support. Usage What Screen Mirroring is and how do I use it with my Samsung TV Screen mirroring (or screen casting) allows you to watch your mobile's content on your TV. Learn how. Tag: PC World SmartThings Arrives in the UK and Ireland. Septem / SmartThings / 12 Comments. SmartThings Creates TV-Centered Smart Home Experiences for Users; SmartThings, Samsung, and the Open Platform; Update: SmartThings Hub Hardware V2; The Next Generation of SmartThings is Here; SmartThings for PC – Conclusion: SmartThings has got enormous popularity with it’s simple yet effective interface. We have listed down two of the best methods to Install SmartThings on PC Windows laptop. Both the mentioned emulators are popular to use Apps on PC. You can follow any of these methods to get SmartThings for Windows 10 PC.Smartthings Find on PC - Apps Clients - SmartThings Community
I want my PC to supplement my smartthings hub. E.g. monitor my calendar, email etc. What is the best way to achieve this? Do I use a zwave modem to interact with the hub? And if so, is there any documentation on how to create a device using the modem? Or should I just interact with my hub using some sort of rest api? If so, does my API need to interact with the devices explicitly or can I create a virtual device and create rules within the hub based on the behaviour of the virtual device a.k.a. my PC? I’m not yet ready to go to way home PC hub solution as smartthings have several advantages including low maintenance. First things first: for most people with any kind of complicated set up, smartthings is a fairly high maintenance solution. Because it’s a cloud-based platform, the company can And does push out updates which you can neither refuse nor delay. They also make quite a few unannounced updates.So you can have everything working great when you go to bed Sunday night, get up on Monday morning, and things just aren’t working anymore. Just diagnosing those can take quite a bit of time, as you can see from forum discussions. It can be a very powerful system, but it’s definitely not “set and forget.”Second, because smartthings is a cloud-based system, there’s not a lot you can do by communicating directly to the hub. You have to go through the cloud. (All custom code runs in the cloud.) So once you do that, it’s often easiest to use one of the existing third-party integrations, in particular IFTTT, which I think is what most people who are not using webcore use for calendars, for example.Which brings us to Webcore. this is essentially a scripting language for smartthings. Very powerful, very popular for community members who have a strong technical background. They even have their own forum. It has its own webhooks, which can be useful. It doesn’t remove any of the unreliability issues from SmartThings, but it can save you a lot of time if you are creating complex rules.So read the short FAQ and then go over and talk to those folks in their forum and they should have a lot of ideas for you. ( The topic title is a clickable link.) eoinb (eoin burke) August 7, 2019, 7:40pm 3 thanks. ST is a good platform. over time i may migrate to a more land based solution. but i want to get the hardware working first.Control SmartThings from PC? (2025) - SmartThings Community
Gerät Hinzufügen.Alle verfügbaren Geräte werden angezeigt. Dein Gerät ist nicht dabei? Stelle sicher, dass es eingeschaltet ist. Wird es immer noch nicht angezeigt, schalte es aus und wieder ein und starte die SmartThings-App neu. 5. Wähle deinen Fernseher aus oder scanne deinen in der Nähe befindlichen Fernseher.6. Tippe deinen Fernseher an und stelle eine Verbindung zu deinem Mobilgerät her.Dein Fernseher sollte jetzt mit SmartThings verbunden sein und du kannst dein Smartphone als zweite Fernbedienung für den Fernseher verwenden und Fotos, Filme und Musik von deinem Mobilgerät auf den Fernseher spiegeln.7. Tippe auf das verbundene Fernsehgerät und anschließend auf Weitere Optionen.8. Wähle Bildschirm spiegeln (Smart View). Hinweis: Stelle sicher, dass sich dein Telefon in der Nähe des Fernsehers befindet, damit eine Verbindung hergestellt werden kann. Smart TV Registrieren bei SmartThings In unserem Hilfe-Video erfährst du am Beispiel des Samsung QLED Smart TV Q9FN, wie du deinen Fernseher bei SmartThings registrierst. Wenn du mehr über SmartThings erfahren möchtest, schau dir unsere FAQ SmartThings - einfach erklärt an. Verbindung mithilfe von Smart View herstellen Mit der Smart-View-App kannst du auf deinem Smartphone und PC gespeicherte Inhalte einfach auf deinem Samsung Smart TV anzeigen lassen. Auch kannst du deinen Fernseher steuern, indem du dein Mobilgerät als zweite Fernbedienung verwendest. 1. Wische nach unten, um die Schnell-Einstellungen aufzurufen."> 1. Wische nach unten, um die Schnell-Einstellungen aufzurufen. 2. Tippe auf Smart View."> 3. Tippe auf Fortsetzen."> 4. Lies die Informationen und tippe erneut auf Fortsetzen."> 4. Lies die Informationen und tippe erneut auf Fortsetzen. 5. WähleTurning on pc using smartthings : r/SmartThings - Reddit
I am a fan of multipurpose smart home hubs. No one has the space or patience for yet another single-function plastic box plugged into their router. Beyond acting as the brains of your Apple smart home, the HomePod is a great speaker; Google’s Nest Hub Max helps run your Google Home and is a superb digital photo frame. And the new Samsung SmartThings Station? It’s a SmartThings hub that also charges your phone.Yes, Samsung made a SmartThings hub three years after saying it wouldn’t make any more SmartThings hardware. (Well, it’s actually a modified version of Samsung’s existing wireless charger, but it has a SmartThings logo, so it’s SmartThings hardware.) But the $59.99 SmartThings Station is also a smart home button, an always-on device scanner for SmartThings Find, a Matter controller, and a Thread border router.If you have a smart home and are all in on Samsung devices, especially if you use a Galaxy phone, this is close to a must-buy. But if you use any other brand of phone, while this will work as both a SmartThings / Matter hub, smart button, and wireless charger, it’s not quite as compelling.$60The GoodSmartThings hub and wireless charger in oneCheapest Matter controller and Thread border router you can buyWorks with iOS and AndroidAlso a SmartThings smart buttonCan tie smart home automations to Galaxy phone chargingThe BadNo Z-Wave support Fewer features for non-Samsung phonesCan’t charge Galaxy smartwatchesSloooow charging for anything but Galaxy gadgetsLet me back up. SmartThings needs a new standalone hardware hub. Tag: PC World SmartThings Arrives in the UK and Ireland. Septem / SmartThings / 12 Comments. SmartThings Creates TV-Centered Smart Home Experiences for Users; SmartThings, Samsung, and the Open Platform; Update: SmartThings Hub Hardware V2; The Next Generation of SmartThings is Here;Comments
In the past, controlling your smart devices required reaching for your phone and opening the SmartThings app. Now, Windows 10 and 11 PCs, like the Galaxy Book PCs on our website, offer their own version of SmartThings, allowing you to manage your devices directly from your computer. This guide will walk you through setting up and using SmartThings on your Windows PC. How to use SmartThings on your Windows 10 and 11 PC 1. Getting started Before diving into the app, ensure your PC meets the minimum system requirements and familiarize yourself with the supported features and limitations. System requirementsCompatibility: Windows PCsOperating System specifications: Windows 10 (64 bit) 20H1 or higherSmartThings Find: Supported on the Galaxy Book PCs released in May 2021 and later (may require a software update); Galaxy Book S is not supported. Supported featuresThe SmartThings app for Windows allows you to do the following from your Windows PC or device:Turn connected devices on or off.Activate existing Scenes.Edit your existing Rooms or add new Rooms.Access and view the SmartThings Find feature.Edit your Favorites. Unsupported featuresHowever, there are a few limitations when using the Windows version of the app:Cannot connect new devices or create new Scenes.Cannot access or control Automations.Cannot access or control SmartApps other than SmartThings Find.Cannot edit connected devices or Scenes.Cannot access device details which may limit your control of certain devices. Read less 2. Download and install the app To install the SmartThings app on your Windows PC, follow these steps: Open the Microsoft Store on your PC.Search for SmartThings.Click Install to download and install the app.Once installed, launch the SmartThings app.Follow the prompts to sign in with your Samsung account and grant necessary permissions. Read less 3. Navigate the app The SmartThings app for Windows follows a similar layout to the mobile app, with a navigation panel on the left side giving access to different features. To explore the app, follow these steps: Launch the SmartThings app on your Windows PC. Click the Menu button (three horizontal lines) in the top-left corner to reveal the navigation panel.Browse through the available options, such as Connected Devices,
2025-04-16Favorites, and Settings.Click on a category to access its contents. Read less 4. Adding and editing Rooms While you cannot add new devices or routines through the Windows PC app, you can still create, rename, reorder, and delete rooms. Here's how: To add a new room, click Add (plus sign) in the top-right corner of the Devices screen, and then select Add Room. Give the room a name and optionally assign devices to it.To rename a room, click More Options button (three vertical dots) next to the room's name, and then select Rename. Enter the new name and click Rename to save changes.To remove a room, click the More Options button (three vertical dots) next to the room's name, and then select Remove. Choose a destination for the room's devices and click Remove to confirm deletion. Read less 5. Using SmartThings Find Note Devices will have limited controls when using the PC version of the app. SmartThings Find is also available on your Windows PC, helping you locate misplaced devices. Her's how to use it:Open the SmartThiings app on your Windows PC.Click SmartThings Find in the navigation panel.Click Turn on.Explore the map and device list on the main screen.Click the Plus button in the bottom-right corner to zoom in on the map or the Minus button to zoom out. To locate a device, select it from the My Device list and choose an action: Search Nearby, Navigate, or Ring.If offline finding is needed, enable it from the app's settings menu by clicking the Settings in the navigation panel and toggling the switch next to Offline Finding in the SmartThings Find section. Read less With the SmartThings app on your Windows 10 and 11 PC, managing your smart devices becomes even easier and more convenient. By following the guide, you'll be able to efficiently utilize the app's features and enjoy seamless integration with your connected devices. Home Home
2025-03-26I want my PC to supplement my smartthings hub. E.g. monitor my calendar, email etc. What is the best way to achieve this? Do I use a zwave modem to interact with the hub? And if so, is there any documentation on how to create a device using the modem? Or should I just interact with my hub using some sort of rest api? If so, does my API need to interact with the devices explicitly or can I create a virtual device and create rules within the hub based on the behaviour of the virtual device a.k.a. my PC? I’m not yet ready to go to way home PC hub solution as smartthings have several advantages including low maintenance. First things first: for most people with any kind of complicated set up, smartthings is a fairly high maintenance solution. Because it’s a cloud-based platform, the company can And does push out updates which you can neither refuse nor delay. They also make quite a few unannounced updates.So you can have everything working great when you go to bed Sunday night, get up on Monday morning, and things just aren’t working anymore. Just diagnosing those can take quite a bit of time, as you can see from forum discussions. It can be a very powerful system, but it’s definitely not “set and forget.”Second, because smartthings is a cloud-based system, there’s not a lot you can do by communicating directly to the hub. You have to go through the cloud. (All custom code runs in the cloud.) So once you do that, it’s often easiest to use one of the existing third-party integrations, in particular IFTTT, which I think is what most people who are not using webcore use for calendars, for example.Which brings us to Webcore. this is essentially a scripting language for smartthings. Very powerful, very popular for community members who have a strong technical background. They even have their own forum. It has its own webhooks, which can be useful. It doesn’t remove any of the unreliability issues from SmartThings, but it can save you a lot of time if you are creating complex rules.So read the short FAQ and then go over and talk to those folks in their forum and they should have a lot of ideas for you. ( The topic title is a clickable link.) eoinb (eoin burke) August 7, 2019, 7:40pm 3 thanks. ST is a good platform. over time i may migrate to a more land based solution. but i want to get the hardware working first.
2025-03-28Gerät Hinzufügen.Alle verfügbaren Geräte werden angezeigt. Dein Gerät ist nicht dabei? Stelle sicher, dass es eingeschaltet ist. Wird es immer noch nicht angezeigt, schalte es aus und wieder ein und starte die SmartThings-App neu. 5. Wähle deinen Fernseher aus oder scanne deinen in der Nähe befindlichen Fernseher.6. Tippe deinen Fernseher an und stelle eine Verbindung zu deinem Mobilgerät her.Dein Fernseher sollte jetzt mit SmartThings verbunden sein und du kannst dein Smartphone als zweite Fernbedienung für den Fernseher verwenden und Fotos, Filme und Musik von deinem Mobilgerät auf den Fernseher spiegeln.7. Tippe auf das verbundene Fernsehgerät und anschließend auf Weitere Optionen.8. Wähle Bildschirm spiegeln (Smart View). Hinweis: Stelle sicher, dass sich dein Telefon in der Nähe des Fernsehers befindet, damit eine Verbindung hergestellt werden kann. Smart TV Registrieren bei SmartThings In unserem Hilfe-Video erfährst du am Beispiel des Samsung QLED Smart TV Q9FN, wie du deinen Fernseher bei SmartThings registrierst. Wenn du mehr über SmartThings erfahren möchtest, schau dir unsere FAQ SmartThings - einfach erklärt an. Verbindung mithilfe von Smart View herstellen Mit der Smart-View-App kannst du auf deinem Smartphone und PC gespeicherte Inhalte einfach auf deinem Samsung Smart TV anzeigen lassen. Auch kannst du deinen Fernseher steuern, indem du dein Mobilgerät als zweite Fernbedienung verwendest. 1. Wische nach unten, um die Schnell-Einstellungen aufzurufen."> 1. Wische nach unten, um die Schnell-Einstellungen aufzurufen. 2. Tippe auf Smart View."> 3. Tippe auf Fortsetzen."> 4. Lies die Informationen und tippe erneut auf Fortsetzen."> 4. Lies die Informationen und tippe erneut auf Fortsetzen. 5. Wähle
2025-04-08TV with your phone using SmartThings Ever misplace your TV remote? We all have. With SmartThings, you can use your phone to adjust the volume, change the channel, or even start the next episode of your favourite show. Learn how to control your TV with your phone using SmartThings. Firmware / Software How to update the software on your Samsung Smart TV Your Samsung TV can be updated in a few ways, including over the internet, by using a USB flash drive, or even automatically. What can you do when your Samsung TV does not show up during the SmartThings discovery process Your Samsung Smart TV can be connected to the SmartThings app on your phone. If your TV is not connecting, you can try checking for software updates and making sure Bluetooth has been turned on. Then, try to pair the TV again. Audio No soundbar audio when using eARC on my Samsung TV If your soundbar is connected to eARC and there is no audio, you can check if you are using an eARC-compatible HDMI cable. Installation / Connection Set up your Samsung Smart TV Whether you have just gotten a brand new Samsung Smart TV or you had to reset it, you will need to complete the initial setup. Usage How to use the PC on TV on your Samsung Smart TV FAQ for Samsung TV, Find more about how to use the PC on TV on your Samsung Smart TV with Samsung Support. Network Steps to solve connection issues on your Samsung TV If you are having trouble maintaining a Wi-Fi connection on your Samsung TV, you can review our helpful troubleshooting guide for solutions. Power Simple fixes when your Samsung TV does not power on To figure out why your Samsung TV won’t turn on, you can check the red standby light in the corner of your Samsung TV. Usage How to reset your Samsung TV Factory reset or soft reset your Samsung TV, if apps are slowing down or there is a connection issue. Usage Use the Multi View feature on your Samsung Smart
2025-04-07Have security features that prevent the mobile app from being viewed on PC. Simple, secure file sharing Directly share files between nearby devices with Quick Share. For more control, Private Share* lets you set time limits, prevent capturing and revoke access to files at any time. *Private Share features for both the sender and receiver require Galaxy devices with Windows 10, Android OS 10.0 (Q), and One UI 2.1 or above and the Quick Share app. Requires Wi-Fi and Bluetooth connection. Control your world Bixby’s intelligent voice interface does almost anything, from giving weather reports to controlling SmartThings-compatible devices like light switches and dishwashers.* *All devices must be registered with SmartThings to receive smart notifications. Make the switch, seamlessly Upgrade without saying goodbye to your old stuff. Smart Switch* seamlessly transfers contacts, photos, and more to your new laptop. Then, Single Sign-On** makes it easy to access everything Galaxy with just one log-in. *Availability of Galaxy Book Smart Switch may vary depending on OS and the transferable files are informed during program execution. **Single Sign-On works on apps including Quick Share, SmartThings, Bixby, Samsung Bluetooth Sync, Samsung Multi Control, Samsung Notes and Samsung Gallery. Windows 11 Home Powerful Performance Ultralight Design AMOLED Screen " data-link_cat="tooltip">Key Features Global Download Center SAMSUNG assumes no responsibility, and shall not be liable, in connection with whether any such products or services will be appropriate, functional or supported for the SAMSUNG products or services available in your location. Install or uninstall apps on your Samsung
2025-04-16