Smartedit writer
Author: d | 2025-04-24

SmartEdit Writer. Download; Change Log; Knowledge Base; Gallery; SmartEdit Writer in 1,200 Words; Editing in SmartEdit Writer; Upgrade to SmartEdit Pro. To upgrade to SmartEdit Pro
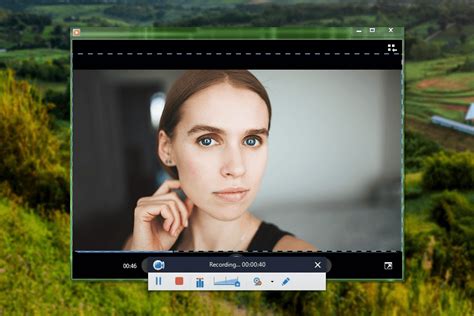
SmartEdit Writer Change Log - SmartEdit
UI. If you choose not to use notes or to use them sparingly, you will miss out on one of SmartEdit Writer’s key features. Notes really come into their own for writers who are plotters and planners. If you’re the sort of writer who sits down without knowing what you’re going to write, you may not find notes that useful. But for the writer who plans out each scene in advance, notes are fantastic. I’ve tried to make notes a fully integrated part of the user interface, so that when you are working on a scene, you can have the word processor open in the centre of the screen, your Document Tree to the left, and the notes for that scene open to the right. This way you can refer to the notes as you work without having to open different windows or interrupt your flow. The Notes editor uses the same toolbar as the primary word processor, which means you can use the full range of word processor features such as bold, italic, lists, etc. within a note as you can within the word processor. The more time you spend using the Document Tree — adding folders and scenes, creating notes, dragging and dropping items around — the sooner you’ll get the hang of it. The key thing to remember is that you decide how your Document is structured. Every writer works differently. You should aim to bend the SmartEdit Writer project structure to meet your way of working rather than feel the need to change the way you work. Dragging and Dropping To move things around in the Document, Fragments and Research trees, you need to drag and drop. Positioning something so that it goes where you want it to go using drag and drop can be tricky Phrase Usage button. Sentence checks include a host of punctuation monitors such as your use of semi-colons and colons, EM dashes, excessive exclamation marks, alongside a check that extracts sentences of varying lengths so you can quickly identify long sentences. A final check that I will highlight is the “User defined monitored words.” This is where you specify your crutch words, words and phrases that you know you make mistakes or typos on, or simply words that you wish to keep an eye on. Click on the Monitored Words button on the toolbar. The dialog that pops up allows you to add new words and to remove words you have no interest in. In the example above, I’ve chosen to keep on eye on a few character names along with some potentially embarrassing typos that creep in when I’m typing too fast. The results list for these words allows me to eyeball each instance, satisfy myself that no mistakes have been made, and move on. And that’s all there is to SmartEdit Editor. You decide what’s important. You decide which, if any, changes you wish to make. And you train Editor so it knows what to ignore and what to draw your attention to. SmartEdit Editor never alters your scenes directly. There are no automated changes made, which means there is never any danger of your work becoming corrupted or damaged. All the actual editing work is done by you inside SmartEdit Writer.SmartEdit Writer Knowledge Base - SmartEdit
The file format used by SmartEdit Writer is docx, which is the Microsoft Word document format. Each scene you write is saved to its own small Word document. But individual scenes are of no use to you when the time comes to send your finished manuscript to an editor, publisher or beta reader. You need a single Word document. Compiling all of your scenes into one document in SmartEdit Writer is easy. All you have to do is click on the “Export as a Single Document” button on the Actions & Tools menu and choose a document name and location. A single Word document is immediately created. How is this document produced? SmartEdit Writer goes through your Document Tree from top to bottom and adds each scene it finds, in order, to a new document. This new document is then saved to the file and location you specified. Folder names are ignored and notes are ignored. Only scenes are added to the new document, and they are always added in the order they appear in the Document Tree. Before you export your work, take a look at your Document Tree and ensure that the order of the scenes is correct and that no scenes are in the tree that you do not want to appear in your exported document. If something is in the wrong order — Chapter 8 before Chapter 7 for example — use drag and drop to move them around so that they are in the right place. If a scene you no longer want to include in your Document is in the tree, right click on it and Move it to Fragments. Anything in your Fragment tree is ignored when you export as a single document. Page breaks can be inserted automatically at different locations depending on which options you have pre-configured. On the Settings dialog, click on Exporting and choose one of the four options. Never No page breaks will be inserted After each scene A page break is inserted after each scene. This is ideal if you typically write one chapter per scene. After a folder change If you structure your project such that you have one folder per chapter, and each scene inside that folder belongs to that chapter, choose this option. After a hierarchy change You may have your project structured such that there are multiple levels of folders and scenes within scenes. In this case, a page break each time the level of the scene changes might be more appropriate.. SmartEdit Writer. Download; Change Log; Knowledge Base; Gallery; SmartEdit Writer in 1,200 Words; Editing in SmartEdit Writer; Upgrade to SmartEdit Pro. To upgrade to SmartEdit Pro SmartEdit Writer. Download; Change Log; Knowledge Base; Gallery; SmartEdit Writer in 1,200 Words; Editing in SmartEdit Writer; Download SmartEdit Writer [100% FREE] Import yourDownload SmartEdit for Word and SmartEdit Writer
'./checkpoints/SmartEdit-7B/Understand-15000' --steps 15000 --total_dir "./checkpoints/SmartEdit-7B" --sd_qformer_version "v1.1-7b" --resize_resolution 256 python test/DS_SmartEdit_test.py --is_reasoning_scenes True --model_name_or_path "./checkpoints/vicuna-7b-v1-1" --LLaVA_model_path "./checkpoints/LLaVA-7B-v1" --save_dir './checkpoints/SmartEdit-7B/Reason-15000' --steps 15000 --total_dir "./checkpoints/SmartEdit-7B" --sd_qformer_version "v1.1-7b" --resize_resolution 256 python test/DS_SmartEdit_test.py --is_understanding_scenes True --model_name_or_path "./checkpoints/vicuna-13b-v1-1" --LLaVA_model_path "./checkpoints/LLaVA-13B-v1" --save_dir './checkpoints/SmartEdit-13B/Understand-15000' --steps 15000 --total_dir "./checkpoints/SmartEdit-13B" --sd_qformer_version "v1.1-13b" --resize_resolution 256 python test/DS_SmartEdit_test.py --is_reasoning_scenes True --model_name_or_path "./checkpoints/vicuna-13b-v1-1" --LLaVA_model_path "./checkpoints/LLaVA-13B-v1" --save_dir './checkpoints/SmartEdit-13B/Reason-15000' --steps 15000 --total_dir "./checkpoints/SmartEdit-13B" --sd_qformer_version "v1.1-13b" --resize_resolution 256You can use different resolution to inference on reasoning scenes: python test/DS_SmartEdit_test.py --is_reasoning_scenes True --model_name_or_path "./checkpoints/vicuna-7b-v1-1" --LLaVA_model_path "./checkpoints/LLaVA-7B-v1" --save_dir './checkpoints/SmartEdit-7B/Reason-384-15000' --steps 15000 --total_dir "./checkpoints/SmartEdit-7B" --sd_qformer_version "v1.1-7b" --resize_resolution 384 python test/DS_SmartEdit_test.py --is_reasoning_scenes True --model_name_or_path "./checkpoints/vicuna-13b-v1-1" --LLaVA_model_path "./checkpoints/LLaVA-13B-v1" --save_dir './checkpoints/SmartEdit-13B/Reason-384-15000' --steps 15000 --total_dir "./checkpoints/SmartEdit-13B" --sd_qformer_version "v1.1-13b" --resize_resolution 384Explanation of new tokens:The original vocabulary size of LLaMA-1.1 (both 7B and 13B) is 32000, while LLaVA-1.1 (both 7B and 13B) is 32003, which additionally expands 32000="", 32001="", 32002="". In SmartEdit, we maintain "" and "" in LLaVA and remove "". Besides, we add one special token called "img" for system message to generate image, and 32 tokens to summarize image and text information for conversation system ("..."). Therefore, the original vocabulary size of SmartEdit is 32035, where "img"=32000, ""=32001, ""=32002, and the 32 new tokens are 32003~32034. Only the 32 new tokens are effective embeddings for QFormer.We especially explain the meanings of new embeddings here to eliminate misunderstanding, and there is no need to merge lora after you download SmartEdit checkpoints. If you have download the checkpoints of SmartEdit before 2024.4.28, please only re-download checkpoints in LLM-15000 folder. Besides, when preparing LLaVA checkpoints, you must firstly convert the LLaMA-delta-weight, since it is under policy protection, and LLaVA fine-tunes the whole LLaMA weights.Metrics EvaluationUse the script to compute metrics on Reason-Edit (256x256 resolution): python test/metrics_evaluation.py --edited_image_understanding_dir "./checkpoints/SmartEdit-7B/Understand-15000" --edited_image_reasoning_dir "./checkpoints/SmartEdit-7B/Reason-15000" python test/metrics_evaluation.py --edited_image_understanding_dir "./checkpoints/SmartEdit-13B/Understand-15000" --edited_image_reasoning_dir "./checkpoints/SmartEdit-13B/Reason-15000"Todo List Release checkpoints that could conduct "add" functionality SmartEdit: Exploring Complex Instruction-based Image Editing with Multimodal Large Language Models (CVPR-2024 Highlight)[Paper][Project Page][Demo] 🔥🔥 2024.04. SmartEdit is released!🔥🔥 2024.04. SmartEdit is selected as highlight by CVPR-2024!🔥🔥 2024.02. SmartEdit is accepted by CVPR-2024!If you are interested in our work, please star ⭐ our project.SmartEdit Framework SmartEdit on Understanding Scenarios SmartEdit on Reasoning Scenarios Dependencies and Installation pip install torch==2.1.0 torchvision==0.16.0 torchaudio==2.1.0 --index-url pip install -r requirements.txt git clone cd flash-attention pip install . --no-build-isolation cd ..Training model preparationPlease put the prepared checkpoints in file checkpoints.Prepare Vicuna-1.1-7B/13B checkpoint: please download Vicuna-1.1-7B and Vicuna-1.1-13B in link.Prepare LLaVA-1.1-7B/13B checkpoint: please follow the LLaVA instruction to prepare LLaVA-1.1-7B/13B weights.Prepare InstructDiffusion checkpoint: please download InstructDiffusion(v1-5-pruned-emaonly-adaption-task.ckpt) and the repo in link. Download them first and use python convert_original_stable_diffusion_to_diffusers.py --checkpoint_path "./checkpoints/InstructDiffusion/v1-5-pruned-emaonly-adaption-task.ckpt" --original_config_file "./checkpoints/InstructDiffusion/configs/instruct_diffusion.yaml" --dump_path "./checkpoints/InstructDiffusion_diffusers".Training dataset preparationPlease put the prepared checkpoints in file dataset.Prepare CC12M dataset: InstructPix2Pix and MagicBrush datasets: these two datasets InstructPix2Pix and MagicBrush are prepared in diffusers website. Download them first and use python process_HF.py to process them from "parquet" file to "arrow" file.Prepare RefCOCO, GRefCOCO and COCOStuff datasets: please follow InstructDiffusion to prepare them.Prepare LISA ReasonSeg dataset: please follow LISA to prepare it.Prepare our synthetic editing dataset: please download in link.Stage-1: textual alignment with CC12MUse the script to train: bash scripts/TrainStage1_7b.sh bash scripts/TrainStage1_13b.shThen, use the script to inference: python test/TrainStage1_inference.py --model_name_or_path "./checkpoints/vicuna-7b-v1-1" --LLaVA_model_path "./checkpoints/LLaVA-7B-v1" --save_dir './checkpoints/stage1_CC12M_alignment_7b/Results-100000' --pretrain_model "./checkpoints/stage1_CC12M_alignment_7b/embeddings_qformer/checkpoint-150000.bin" --get_orig_out --LLaVA_version "v1.1-7b" python test/TrainStage1_inference.py --model_name_or_path "./checkpoints/vicuna-13b-v1-1" --LLaVA_model_path "./checkpoints/LLaVA-13B-v1" --save_dir './checkpoints/stage1_CC12M_alignment_13b/Results-100000' --pretrain_model "./checkpoints/stage1_CC12M_alignment_13b/embeddings_qformer/checkpoint-150000.bin" --get_orig_out --LLaVA_version "v1.1-13b"Stage-2: SmartEdit trainingUse the script to train first: bash scripts/MLLMSD_7b.sh bash scripts/MLLMSD_13b.shThen, use the script to train: bash scripts/SmartEdit_7b.sh bash scripts/SmartEdit_13b.shInferencePlease download SmartEdit-7B and SmartEdit-13B checkpoints and put them in file checkpointsPlease download Reason-Edit evaluation benchmark and put it in file datasetUse the script to inference on understanding and reasoning scenes: python test/DS_SmartEdit_test.py --is_understanding_scenes True --model_name_or_path "./checkpoints/vicuna-7b-v1-1" --LLaVA_model_path "./checkpoints/LLaVA-7B-v1" --save_dirGallery and Screenshots of SmartEdit Writer - SmartEdit
There are writers who keep track of how much they write each day and there are writers who don’t. For some, a daily word count is a measure of success and achievement; a sign that progress — however slow — is being made. Starting in version 3, SmartEdit Writer keeps track of the daily word count for your project. A range of Word Count options exist on the Actions & Tools menu. At a basic level, you can quickly call up a word count for the scene you’re working on, or for every scene in your Document or Fragments. If your project is structured in such a way that all scenes that will be in your novel are sitting somewhere in your Document tree, then choosing “All Scenes in Document” from the Word Count drop down will give you an accurate word count for your novel-in-progress. Notes are excluded, as are scenes in your Fragments or Research trees. Sitting next to the Word Count button is “Daily Word Count.” This opens a new section to the right of the word processor — the same section where you normally see your notes. Clicking this button on or off will switch the daily word count list on or off. Word count totals are saved for that day when you close a project — or just before midnight if you’re burning the midnight oil. The first time you open a project in Version 3 of SmartEdit Writer no word count total will be set so the list will be empty. You can force a word count to be taken by clicking the “Refresh word count” button above the list. The example below is taken from the Riders of the Purple Sage project. Each day you open a project, a word count total is set for your Document and Fragment trees. A daily count is calculated based on the total for today less the total for yesterday. If today’s work consists of deleting 1,000 words and writing 500 more, your count for that day will be 0. The drop down above the list lets you choose which total you wish to see: Document, Fragments, or Document & Fragments. You may have written a number of scenes last week that you later moved to Fragments. Allowing for fragment totals to be included means that even if you later decide to exclude a scene from your finished novel, work done on those scenes still counts towards daily totals. Project totals are at the very bottom of the list. If you’re one of those writers who is repulsed by the very thought of storing daily word count information — I’m sure there are many of you out there — you can switch this feature off by unchecking the “Keep a daily word count” option on the Settings dialog.Download the latest version of SmartEdit Writer - SmartEdit
You’ve created your project. You have a basic understanding of what the UI looks like and how it works. Now it’s time to get started on fleshing out your novel — adding chapters and scenes, attaching notes to those scenes, and getting on with the job of writing. I’ll begin by explaining the Document Tree in some detail. The Document Tree is your manuscript, your novel broken down into its component chapters and scenes. This is where you add a new chapter, add a scene to a chapter, move scenes around until they’re in the right place, write notes for scenes or chapters. The Document Tree is where you structure your work in progress. It’s highly flexible — you decide how much detail you want to break your novel down into. The definition of a folder or a scene is up to you. They become whatever you want them to be. For one writer, a folder could be used to contain all the work of a single chapter, in which case their Document Tree might have 30 folders, named “Chapter 1”, “Chapter 2”, etc. Inside each folder might be 5 or 10 scenes, each containing a single part of that chapter. A descriptive scene, followed by a meeting scene, followed by a fight scene, a discussion, a sex scene, whatever… For another writer, coming from a long history of working in a single Microsoft Word document, breaking a novel down to such small pieces might be a step too far. They might choose to create a single folder called “First Draft”, which might contain 30 scenes numbered “Chapter 1”, “Chapter 2”, etc., and attach a single note to each scene. It really is up to you. Don’t let the SmartEdit Writer naming conventions of Folder, Scene and Note confuse you. SmartEdit Writer. Download; Change Log; Knowledge Base; Gallery; SmartEdit Writer in 1,200 Words; Editing in SmartEdit Writer; Upgrade to SmartEdit Pro. To upgrade to SmartEdit Pro SmartEdit Writer. Download; Change Log; Knowledge Base; Gallery; SmartEdit Writer in 1,200 Words; Editing in SmartEdit Writer; Download SmartEdit Writer [100% FREE] Import yourSmartEdit Writer now 100% free - SmartEdit
Two results might be. The paragraph number is only shown for the word and phrase repetition results, though we may change this in the future. Exclusion Lists The first time you use SmartEdit Editor it will check everything in your Document tree, folder or scene — depending on which you selected — unfiltered. But every novel has words and phrases that are part and parcel of the work. In a Harry Potter novel, you wouldn’t be interested in how often Harry or school appeared. You can train SmartEdit Editor to ignore certain results, results that you know are not significant. To do this select a result such as the 92 occurrences of the word waterin the above results list and click the “Add Result to Exclusion List” button on the SmartEdit Editor toolbar. From that point on, no results will be shown in the Repeated Words list for the word water. Every results list has this option and every exclusion list can be edited later to add or remove entries in bulk. The Settings dialog has an option to switch individual exclusion lists on or off, so you can always run a complete check, ignoring the exclusions if you so choose. The screenshot below shows the default entries in the exclusion list for Repeated Words. Common words are included alongside some specific entries I made for the Zane Grey novel I’ve been using, such as Jane, Jerry and Lassiter. It’s worth pointing out that most Editor checks are not case sensitive. The exceptions are the Proper Nouns and Acronyms results which extracts values based on their case. You should now have a basic understanding of how SmartEdit Editor checks and results work and how you work with them. At this point it would be useful to run some of the other checks and examine the varied results they present to you. The image above shows a further list of checks SmartEdit Editor runs independent of the repetition checks. You can run these one at a time by selecting from the menu, or all at once by clicking the Word &Comments
UI. If you choose not to use notes or to use them sparingly, you will miss out on one of SmartEdit Writer’s key features. Notes really come into their own for writers who are plotters and planners. If you’re the sort of writer who sits down without knowing what you’re going to write, you may not find notes that useful. But for the writer who plans out each scene in advance, notes are fantastic. I’ve tried to make notes a fully integrated part of the user interface, so that when you are working on a scene, you can have the word processor open in the centre of the screen, your Document Tree to the left, and the notes for that scene open to the right. This way you can refer to the notes as you work without having to open different windows or interrupt your flow. The Notes editor uses the same toolbar as the primary word processor, which means you can use the full range of word processor features such as bold, italic, lists, etc. within a note as you can within the word processor. The more time you spend using the Document Tree — adding folders and scenes, creating notes, dragging and dropping items around — the sooner you’ll get the hang of it. The key thing to remember is that you decide how your Document is structured. Every writer works differently. You should aim to bend the SmartEdit Writer project structure to meet your way of working rather than feel the need to change the way you work. Dragging and Dropping To move things around in the Document, Fragments and Research trees, you need to drag and drop. Positioning something so that it goes where you want it to go using drag and drop can be tricky
2025-04-21Phrase Usage button. Sentence checks include a host of punctuation monitors such as your use of semi-colons and colons, EM dashes, excessive exclamation marks, alongside a check that extracts sentences of varying lengths so you can quickly identify long sentences. A final check that I will highlight is the “User defined monitored words.” This is where you specify your crutch words, words and phrases that you know you make mistakes or typos on, or simply words that you wish to keep an eye on. Click on the Monitored Words button on the toolbar. The dialog that pops up allows you to add new words and to remove words you have no interest in. In the example above, I’ve chosen to keep on eye on a few character names along with some potentially embarrassing typos that creep in when I’m typing too fast. The results list for these words allows me to eyeball each instance, satisfy myself that no mistakes have been made, and move on. And that’s all there is to SmartEdit Editor. You decide what’s important. You decide which, if any, changes you wish to make. And you train Editor so it knows what to ignore and what to draw your attention to. SmartEdit Editor never alters your scenes directly. There are no automated changes made, which means there is never any danger of your work becoming corrupted or damaged. All the actual editing work is done by you inside SmartEdit Writer.
2025-04-11The file format used by SmartEdit Writer is docx, which is the Microsoft Word document format. Each scene you write is saved to its own small Word document. But individual scenes are of no use to you when the time comes to send your finished manuscript to an editor, publisher or beta reader. You need a single Word document. Compiling all of your scenes into one document in SmartEdit Writer is easy. All you have to do is click on the “Export as a Single Document” button on the Actions & Tools menu and choose a document name and location. A single Word document is immediately created. How is this document produced? SmartEdit Writer goes through your Document Tree from top to bottom and adds each scene it finds, in order, to a new document. This new document is then saved to the file and location you specified. Folder names are ignored and notes are ignored. Only scenes are added to the new document, and they are always added in the order they appear in the Document Tree. Before you export your work, take a look at your Document Tree and ensure that the order of the scenes is correct and that no scenes are in the tree that you do not want to appear in your exported document. If something is in the wrong order — Chapter 8 before Chapter 7 for example — use drag and drop to move them around so that they are in the right place. If a scene you no longer want to include in your Document is in the tree, right click on it and Move it to Fragments. Anything in your Fragment tree is ignored when you export as a single document. Page breaks can be inserted automatically at different locations depending on which options you have pre-configured. On the Settings dialog, click on Exporting and choose one of the four options. Never No page breaks will be inserted After each scene A page break is inserted after each scene. This is ideal if you typically write one chapter per scene. After a folder change If you structure your project such that you have one folder per chapter, and each scene inside that folder belongs to that chapter, choose this option. After a hierarchy change You may have your project structured such that there are multiple levels of folders and scenes within scenes. In this case, a page break each time the level of the scene changes might be more appropriate.
2025-04-13'./checkpoints/SmartEdit-7B/Understand-15000' --steps 15000 --total_dir "./checkpoints/SmartEdit-7B" --sd_qformer_version "v1.1-7b" --resize_resolution 256 python test/DS_SmartEdit_test.py --is_reasoning_scenes True --model_name_or_path "./checkpoints/vicuna-7b-v1-1" --LLaVA_model_path "./checkpoints/LLaVA-7B-v1" --save_dir './checkpoints/SmartEdit-7B/Reason-15000' --steps 15000 --total_dir "./checkpoints/SmartEdit-7B" --sd_qformer_version "v1.1-7b" --resize_resolution 256 python test/DS_SmartEdit_test.py --is_understanding_scenes True --model_name_or_path "./checkpoints/vicuna-13b-v1-1" --LLaVA_model_path "./checkpoints/LLaVA-13B-v1" --save_dir './checkpoints/SmartEdit-13B/Understand-15000' --steps 15000 --total_dir "./checkpoints/SmartEdit-13B" --sd_qformer_version "v1.1-13b" --resize_resolution 256 python test/DS_SmartEdit_test.py --is_reasoning_scenes True --model_name_or_path "./checkpoints/vicuna-13b-v1-1" --LLaVA_model_path "./checkpoints/LLaVA-13B-v1" --save_dir './checkpoints/SmartEdit-13B/Reason-15000' --steps 15000 --total_dir "./checkpoints/SmartEdit-13B" --sd_qformer_version "v1.1-13b" --resize_resolution 256You can use different resolution to inference on reasoning scenes: python test/DS_SmartEdit_test.py --is_reasoning_scenes True --model_name_or_path "./checkpoints/vicuna-7b-v1-1" --LLaVA_model_path "./checkpoints/LLaVA-7B-v1" --save_dir './checkpoints/SmartEdit-7B/Reason-384-15000' --steps 15000 --total_dir "./checkpoints/SmartEdit-7B" --sd_qformer_version "v1.1-7b" --resize_resolution 384 python test/DS_SmartEdit_test.py --is_reasoning_scenes True --model_name_or_path "./checkpoints/vicuna-13b-v1-1" --LLaVA_model_path "./checkpoints/LLaVA-13B-v1" --save_dir './checkpoints/SmartEdit-13B/Reason-384-15000' --steps 15000 --total_dir "./checkpoints/SmartEdit-13B" --sd_qformer_version "v1.1-13b" --resize_resolution 384Explanation of new tokens:The original vocabulary size of LLaMA-1.1 (both 7B and 13B) is 32000, while LLaVA-1.1 (both 7B and 13B) is 32003, which additionally expands 32000="", 32001="", 32002="". In SmartEdit, we maintain "" and "" in LLaVA and remove "". Besides, we add one special token called "img" for system message to generate image, and 32 tokens to summarize image and text information for conversation system ("..."). Therefore, the original vocabulary size of SmartEdit is 32035, where "img"=32000, ""=32001, ""=32002, and the 32 new tokens are 32003~32034. Only the 32 new tokens are effective embeddings for QFormer.We especially explain the meanings of new embeddings here to eliminate misunderstanding, and there is no need to merge lora after you download SmartEdit checkpoints. If you have download the checkpoints of SmartEdit before 2024.4.28, please only re-download checkpoints in LLM-15000 folder. Besides, when preparing LLaVA checkpoints, you must firstly convert the LLaMA-delta-weight, since it is under policy protection, and LLaVA fine-tunes the whole LLaMA weights.Metrics EvaluationUse the script to compute metrics on Reason-Edit (256x256 resolution): python test/metrics_evaluation.py --edited_image_understanding_dir "./checkpoints/SmartEdit-7B/Understand-15000" --edited_image_reasoning_dir "./checkpoints/SmartEdit-7B/Reason-15000" python test/metrics_evaluation.py --edited_image_understanding_dir "./checkpoints/SmartEdit-13B/Understand-15000" --edited_image_reasoning_dir "./checkpoints/SmartEdit-13B/Reason-15000"Todo List Release checkpoints that could conduct "add" functionality
2025-04-11