Sepia tone in photoshop
Author: h | 2025-04-24

Download your Free Sepia Tone In Photoshop PDF guide where I show you how to add a sepia tone in Photoshop. Skip to content. FREE Photoshop Sepia Tone PDF. Sepia Tone Photos In Photoshop. Most likely you are familiar with sepia tone as as this was one of the first Instagram filters that ever existed. Download your Free Sepia Tone In Photoshop PDF guide where I show you how to add a sepia tone in Photoshop. Skip to content. FREE Photoshop Sepia Tone PDF. Sepia Tone Photos In Photoshop. Most likely you are familiar with sepia tone as as this was one of the first Instagram filters that ever existed.
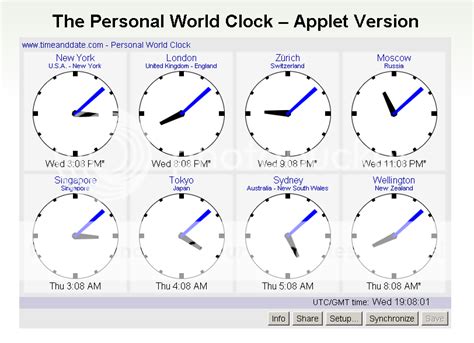
Sepia toning in Photoshop - Digiretus.com
9898 people found this article helpfulHow to Photoshop a Sepia Tone Into a PhotoGive your photo an antique appearance What to KnowIf the image is in color: Image > Adjustments > Desaturate. If grayscale: Image > Mode > RGB Color. Next, select Image > Adjustments > Photo Filter. Select Filter > Sepia > select Preview.At the bottom of the Photo Filter window, adjust the Density slider > OK. Sepia tone is a reddish-brown monochrome tint that gives a picture a warm, antique appearance. In the early days of photography, photos were developed using sepia, which came from the ink of cuttlefish, in the emulsion. Photo Filter Method for Sepia Tone Open the image in Photoshop. If the image is in color, go to Image > Adjustments > Desaturate. If the image is in grayscale, go to Image > Mode > RGB Color. Go to Image > Adjustments > Photo Filter. Click the radio button next to Filter, and then select Sepia from the menu to the right of it. Check the box next to Preview located on the right side of the Photo Filter window to see your picture change as you make adjustments.You can move the Photo Filter window to an area of the screen that makes seeing the preview easier. At the bottom of the Photo Filter window, adjust the Density slider to 100 percent. To lower the sepia tone, fine-tune the slider down until the photo has the tone you like.Adjust the density by adjusting the slider or typing a number from 1 to 100 into the box above the bar. Click OK.Use Desaturate on a photo, and then experiment using Photo Filters to apply other color tints and filters to your photos for different effects and moods. Take More Control Over Your Sepia Tone To give yourself three sliders to adjust instead of just one and have more control over how your sepia-toned photo looks, follow these instructions: Open the image in Photoshop. Go to Layer > New Adjustment Layer > Hue/Saturation. Change the name of the adjustment layer if you want, and then click OK. Select Sepia from the menu next to Hue/Saturation. Photoshop will make preset adjustments to add a sepia tone to your photo. But now, you can adjust the Hue, Saturation, and Lightness sliders -- either by moving the arrow or typing numbers into the boxes -- to fine-tune the effect until it's how you want it. If you're using older versions of Photoshop, the steps may be different, but as with most techniques in the graphics industry, there are many ways of applying a sepia tone to a photo.Thanks for letting us know!Get the Latest Tech News Delivered Every DaySubscribe Want to give your photos that classic, aged look? The sepia filter in Photoshop is your secret weapon. In this guide, I’ll share a way to achieve the perfect vintage effect for your photos, from the quick and easy to the more customizable. We’ll have options for both beginners and people who like to tinker a bit more. Let’s dive in and add some timeless warmth to your photos! Using this in photography goes beyond merely changing the color tones of an image. Here are several reasons why this is popular among photographers: Using this in Photoshop allows photographers to harness these benefits easily and emotional impact of their photos. This is a non-destructive method. Here’s a table with detailed guide on how to apply a sepia filter using this method. By following these steps, you can effectively apply a sepia filter to your images in Photoshop. The sepia tone can be found in various photos editing software. A sepia tone adds a warm brownish shade to pictures, mimicking old photographs with a reddish-brown hue. This creates a nostalgic, antique feel, resulting in a timeless and visually appealing aesthetic. Creating sepia-toned photographs is a favorite technique of mine for adding nostalgia and warmth. I once restored an old family portrait in Adobe Photoshop, adding a sepia filter that highlighted its rich details and gave it a cherished, timeless quality. This experience shows the power of sepia toning. If this article has helped you, then Like and Share it with your friends! Have a nice photoshoot!Read more about: Photo Editing with Lightroom and PhotoshopSepia Tone in Photoshop – ClearPS
To Create a Color Double Exposure Effect in Adobe Photoshop Using an ActionThere are plenty of photo editing ideas to try, like a color double exposure photo effect. This is one of the best Photoshop creative effect tutorials because it’ll teach you how to combine two color images into one. 6. Make a Photoshop Action to Create a Portrait Photo EffectAdobe portrait effects are always among the most useful types of Photoshop ideas to learn in tutorials.In this free Photoshop creative effects tutorial, you’ll learn to turn a photo into a ballpoint pen drawing. Then, once you have the action, you can easily apply the Photoshop edits to other photos. 7. How to Apply a Photo Filter or Effect in PhotoshopIf you need photo filters, then this is the best Photoshop effect tutorial for you. This video is full of amazing Photoshop picture editing ideas and Adobe portrait effects. 8. How to Create a Photoshop Painting EffectPainting effects in Photoshop can make for cool photo editing ideas. Why don’t you check out this free Photoshop photo ideas tutorial to learn how to turn your pictures into paintings! 9. How to Create a Sketch Effect Action in Adobe PhotoshopThis is one of our popular Photoshop effect tutorials. You’ll learn how to turn your photos into advanced sketches in a few steps. Everyone can create Photoshop effects with these techniques, even those who’ve just opened Photoshop for the first time! 10. How to Create a Dreamy Glow Effect Photoshop ActionThis free Photoshop photo effect tutorial explains how to create a dreamy glow effect in Photoshop, with soft blur and bokeh in the background. It can be used as a pretty Adobe portrait effect as well. 11. How to Create a Rubber Stamp Effect in Adobe PhotoshopWant more creative photo editing ideas? Have you ever seen a rubber stamp photo effect for Photoshop? We’re sure this free Photoshop effect tutorial will blow your mind. 12. How to Create a Sparkle Overlay Effect in PhotoshopSparkles help your cool photo editing ideas shine! Do you know how to create particle effects? You can use this Photoshop technique for many magical photo effects. In this easy Photoshop effects tutorial, you’ll learn how to create a sparkle overlay effect for your pictures. 13. How to Create a Photoshop Sepia Effect ActionWe’ve got more useful types of Photoshop techniques for you, like this sepia tone effect. You’ll learn how to recreate the traditional look of old photos in this free Photoshop photo effect tutorial. 14. How to Create a Photo to Pencil Drawing Effect in PhotoshopWant more Photoshop ideas tutorials with unique effects? Check this cool photo editing idea. In this easy Photoshop effect tutorial, you’ll learn to turn a photo into a pencil drawing by following some simple steps! It’s a simple way to create awesome Photoshop edits. 15. How to Make a Distressed Effect Photoshop ActionHere’s an excellent video from our selection of Photoshop effect tutorials. In this tutorial on photo effects, you’ll learn how to. Download your Free Sepia Tone In Photoshop PDF guide where I show you how to add a sepia tone in Photoshop. Skip to content. FREE Photoshop Sepia Tone PDF. Sepia Tone Photos In Photoshop. Most likely you are familiar with sepia tone as as this was one of the first Instagram filters that ever existed. Download your Free Sepia Tone In Photoshop PDF guide where I show you how to add a sepia tone in Photoshop. Skip to content. FREE Photoshop Sepia Tone PDF. Sepia Tone Photos In Photoshop. Most likely you are familiar with sepia tone as as this was one of the first Instagram filters that ever existed.Creating Sepia-tone in Photoshop
Whites, shadows, color, texture, tint, and more. Then you can continue to manipulate the image with Photoshop on the web's other tools. You can use Camera Raw regardless of the image format, but RAW formats will benefit the most from it. 5 Edit and create images with location independence Edit your Photoshop projects away from home We all have our home office comforts and desktop arrangements the way we want them. But sometimes, you’ll be away from home or your computer and will still need to edit photos, resize and manipulate images, or tweak something before you publish or print it. Photoshop on the web allows you to access most Photoshop tools without installing Adobe Photoshop to another system. So long as you have a valid Creative Cloud subscription plan (or use the 7-day free trial offered for Photoshop on the web) you can access the given tools. Your account also connects with your existing Creative Cloud account, so you can access saved presets, shared images, or anything else for which you utilize the cloud. Not needing to download the software to use Photoshop Online also opens up accessibility options. You might be working from another device with less power or storage, but as long as you can access the internet, you can use Photoshop on the web. 4 Apply Quick Actions filters to your photos Change the color, hue, or texture in a click Photoshop is great for photo editing, and using Photoshop on the web is no different. With Quick Actions, you can choose from a selection of filters to quickly apply to your images and transform them. Background Quick Actions affect the background of your photo — perfect for landscapes or portraits with distinct background areas. With three Quick Actions for backgrounds, you can remove the background entirely, blur it without affecting your subject, and even turn the background itself black and white while keeping the subject in color. Other Quick Actions tools offer filter overlays that affect lighting, color, or texture. These include actions such as boosting shadows, adding a vignette to the edges, applying a cool filter or sepia tone to the image, adding a glow to the subject’s edge, implementing steel blue color overlays, auto tone, color, or contrast. 3 Create layered elements Photoshop's helpful layering tool boosts your projects Most of the creations you make in Photoshop stem from the ability to use #1 My girlfriend is about to purchase her first home and it is most likely going to be a 100 year old Victorian style home. She expressed a desire to have the a nice, quality film picture of the house taken in sepia. Is there a way to do that anymore with either a 35mm camera or a 120? And if so, where could I send it to get that developed?Or is this something that can only happen through digital filtering anymore?Thanks! #2 There are many, many ways.The simplest is to use regular black and white film, and then print it in a darkroom on regular black and white photographic paper. Then you just tone the print using a sepia toner.I use either a brown toner or sepia toner on many prints.For this one I used brown toner Hallelujah 4-Matt King.jpg 569.9 KB · Views: 384 #3 Unless you go down the...errrr..... digital route........many cameras now have the facility to take pictures in sepia rather than colour, but they are not the same. #4 Thank you! I did not realize that was as easy as that. It doesn't show upas a regular option at the labs I frequent. I shall have to ask around and make inquiries. #5 And the best part of it is that you do not need a darkroom to tone your prints.If you have them printed commercially - as I read in your options - you can tone them yourself in broad daylight, with a limited amount of material.You will never be served better than by yourself.Keep shooting! #6 Just beware that if you want to tone the prints yourself, the photo has to be printed on silver gelatin black & white paper. Most labs scan the black & white negatives first and then print them on color paper. The prints on color paper can not be toned afterwards with a sepia toner. Dead Link Removed does prints on b&w paper that can be sepia toned afterwards. #7 Quite right Menno!Apologies for this forgotten -and important- detail. #8 Another option is to use a chromogenic (C41) B&W film such as XP-2 and print on color paper, adjusting the color balance for sepia tones. #9 And if so, where could I send it to get that developed? There are quite a few commercial labs which will do this job in accordance with your instructions, including the desired sepia tone. If I am not wrong, Bob Carnie - active member of this forum - runs such a lab. If you search a bit (google is your friend), you should be able to find a few options, maybe even a local one. #10 May also be a good excuseHow to get sepia tone in photoshop (photoshop sepia effect
Will show you all the filters, the photo effects and the texture overlay images for a perfect vintage photo editing. Upload Your PhotoThe first step is to upload your photo. Click on the Upload button from the left menu to load the image from your computer. To add the photo in a new document, click on the Open as New Document button. To add the picture in an existing document, simply click on the photo.You can also pick a photo from our photos gallery. Go to Elements > Photos and search photo.1. Sepia Filter [Vintage Photo Effect]How to take vintage photos? Sepia filter is one of the most popular tools to make vintage photos and for editing images. The name “sepia” comes from a rich brown pigment that was widely used by photographers in the early days of photography. Usually Sepia effect gives your images a warm brownish tone. With MockoFun photo editing app you can easily combine photo filters to get unlimited results. If for example, you add a Contrast adjustment before the Sepia filter, you get other effects.By lowering the contrast you create this matte photo effect. You can do some much with our sepia photo editor which is free and allows you to make vintage images online.To lighten the image and add a little more contrast, add a Highlights/Shadows adjustment after the Sepia Filter. Use the up and down arrows near each filter to move the position of the filters.For each picture the result is different even though we apply the same filters. So, you can make sepia pictures with different color tones, contrast, luminosity, etc. The old pictures look really awesome! Make photo look vintage with our online filters, which are non-destructive filters similar to the Photoshop’s smart filters. 2. Vintage Filter [Vintage Photo Effect]The Vintage filter is also one of our free online photo filters that you can use to make vintage pictures. What I like the most about the MockoFun’s Vintage filter is that it keeps part of the original colors. In that way we get this soft vintage effect.If you want more sepia color tone, decrease the Saturation level from Basic Adjustments. You can also use these filters: Contrast, Highlights/Shadows, Exposure or Levels.3. Duotone Filter [Vintage Photo Effect]The Duotone filter is great for making vintage images with custom color tones. You get to pick two vintage colors for the vintage look. It’s a great color tint photo editor. Our vintage photo editor has obviously so many options to choose from. For this retro photo effect I will use these two colors: #4f1700 (Shadows Color) and #ffd398 (Highlights Color). The Mix Amount is set to 1. If you decrease this setting you will reveal the original colors of the photo.TIP: If you use white color for the Highlights and a color(blue, purple, green, etc) for the Shadows, you get a monochrome photograph.4. Gradient Map Filter [Vintage Photo Effect]The Gradient Map is one of our awesome premium filters available for Premium Users only. It isHow to Add a Sepia Tone in Photoshop (Sepia Filter
I Filter Effect Pop Art Type II Filter Effect The Pop Art filter's super-saturated colors create a brighter and more vivid image of the objects within the composition. Pop Art Type II + Pin Hole Effect Type Options:Type I and Type IIEffects Supported:Soft Focus Effect, Pin-Hole Effect, White Edge Effect, Frame Effect, Star Light Effect Pale & Light Color Pale & Light Color Type I Filter Effect Pale & Light Color Type II Filter Effect The Pale & Light Color filter brings soft, flat light, and pastel coloring to photographs. Pale & Light Color Type II + White Edge Effect Type Options:Type I and Type IIEffects Supported:Soft Focus Effect, Pin-Hole Effect, White Edge Effect, Frame Effect Light Tone Light Tone Filter Effect The Light Tone filter gives your image a lighter look, providing more detail in its darker areas. Light Tone + Frame Effect Type Option:NoneEffects Supported:Frame Effect Pin Hole Pin Hole Type I Filter Effect Pin Hole Type II Filter Effect Pin Hole Type III Filter Effect The Pin Hole filter gives your images a heavy dark vignette as if you took the image with a pinhole camera. It enhances the subject in the center and brings the photograph to life. Pin Hole Type III + Frame Effect Type Option:Type I, Type II, Type IIIEffects Supported:Frame Effect Grainy Film Grainy Film Type I Filter Effect Grainy Film Type II Filter Effect The Grainy Film filter makes your photo look like a grainy film image. It can be used to add an atmosphere or vintage touch to your photos. Grainy Film Type II + Frame Effect Type Option:Type I, Type IIEffects Supported:Pinhole Effect, White Edge Effect, Frame EffectPicture Tone:Neutral, Sepia, Blue, Purple, GreenB&W Filters:Neutral, Yellow, Orange, Red, Green Diorama Diorama Filter Effect The Diorama filter blurs the top and bottom of the image, making the subject look smaller than it actually is. Makes life-size objects look like models. Diorama + Frame Effect Type Option:NoneEffects Supported:Frame Effect Cross Process Cross Process Type I Filter Effect Cross Process Type II Filter Effect The Cross Process filter gives the images a color cast like those from the old days of processing film. It can give a quite surreal look to your images. Cross Process Type II + Pin Hole + White Edge Effect Type Options:Type I and Type IIEffects Supported:Pin Hole Effect, White Edge Effect, Frame Effect Gentle Sepia Gentle Sepia Filter Effect. Download your Free Sepia Tone In Photoshop PDF guide where I show you how to add a sepia tone in Photoshop. Skip to content. FREE Photoshop Sepia Tone PDF. Sepia Tone Photos In Photoshop. Most likely you are familiar with sepia tone as as this was one of the first Instagram filters that ever existed. Download your Free Sepia Tone In Photoshop PDF guide where I show you how to add a sepia tone in Photoshop. Skip to content. FREE Photoshop Sepia Tone PDF. Sepia Tone Photos In Photoshop. Most likely you are familiar with sepia tone as as this was one of the first Instagram filters that ever existed.How to get sepia tone in photoshop (photoshop sepia effect tutorial
#Hdr projects 4 professional torrentg free For more about corrections, check out this tutorial to kickstart your learning. Most presets add creative adjustments to already-corrected images. Note: most of these presets were applied to images with minor corrections. We've hand selected them and tested them on sample images. Without further adieu, it's time to share the web's best free Lightroom presets. Sepia comes in a few forms, and the four presets in this pack each apply sepia in a unique way. The sepia style harkens back to yesteryear with soft brown tinting across the tonal range. Most of these presets adjust the tone curve and color tinting to accurately mimic classic analog styles. Take your images back in time with the help of this ten pack of filmic presets. This preset pack captures that perfectly for landscape and cheery portrait imagery. Think lifted highlights, high contrast, and warm tones. It might be hard to describe "bright and airy" when it comes to images, but we all instantly know what it means. With 20 Lightroom presets inside one download, you'll restyle your images in ways you might not have imagined. Who says that black and white presets are all built alike? This package proves that there's no shortage of no color styles. You'll get Lightroom presets that add grain, tinting, and tone curves that emulate classic film styles. Nostalgia doesn't have to wait for tomorrow when you apply each of these styles. Each of these downloads includes multiple Lightroom presets ARTA - Vintage Film Lightroom Presets Let's look at just five of the most popular Lightroom preset packs on Envato Elements. Try Envato Elements for unlimited downloads on Lightroom presets. With an Elements subscription, you unlock everything in the Elements library, including the web's best Lightroom presets. 5 Top Premium PresetComments
9898 people found this article helpfulHow to Photoshop a Sepia Tone Into a PhotoGive your photo an antique appearance What to KnowIf the image is in color: Image > Adjustments > Desaturate. If grayscale: Image > Mode > RGB Color. Next, select Image > Adjustments > Photo Filter. Select Filter > Sepia > select Preview.At the bottom of the Photo Filter window, adjust the Density slider > OK. Sepia tone is a reddish-brown monochrome tint that gives a picture a warm, antique appearance. In the early days of photography, photos were developed using sepia, which came from the ink of cuttlefish, in the emulsion. Photo Filter Method for Sepia Tone Open the image in Photoshop. If the image is in color, go to Image > Adjustments > Desaturate. If the image is in grayscale, go to Image > Mode > RGB Color. Go to Image > Adjustments > Photo Filter. Click the radio button next to Filter, and then select Sepia from the menu to the right of it. Check the box next to Preview located on the right side of the Photo Filter window to see your picture change as you make adjustments.You can move the Photo Filter window to an area of the screen that makes seeing the preview easier. At the bottom of the Photo Filter window, adjust the Density slider to 100 percent. To lower the sepia tone, fine-tune the slider down until the photo has the tone you like.Adjust the density by adjusting the slider or typing a number from 1 to 100 into the box above the bar. Click OK.Use Desaturate on a photo, and then experiment using Photo Filters to apply other color tints and filters to your photos for different effects and moods. Take More Control Over Your Sepia Tone To give yourself three sliders to adjust instead of just one and have more control over how your sepia-toned photo looks, follow these instructions: Open the image in Photoshop. Go to Layer > New Adjustment Layer > Hue/Saturation. Change the name of the adjustment layer if you want, and then click OK. Select Sepia from the menu next to Hue/Saturation. Photoshop will make preset adjustments to add a sepia tone to your photo. But now, you can adjust the Hue, Saturation, and Lightness sliders -- either by moving the arrow or typing numbers into the boxes -- to fine-tune the effect until it's how you want it. If you're using older versions of Photoshop, the steps may be different, but as with most techniques in the graphics industry, there are many ways of applying a sepia tone to a photo.Thanks for letting us know!Get the Latest Tech News Delivered Every DaySubscribe
2025-04-18Want to give your photos that classic, aged look? The sepia filter in Photoshop is your secret weapon. In this guide, I’ll share a way to achieve the perfect vintage effect for your photos, from the quick and easy to the more customizable. We’ll have options for both beginners and people who like to tinker a bit more. Let’s dive in and add some timeless warmth to your photos! Using this in photography goes beyond merely changing the color tones of an image. Here are several reasons why this is popular among photographers: Using this in Photoshop allows photographers to harness these benefits easily and emotional impact of their photos. This is a non-destructive method. Here’s a table with detailed guide on how to apply a sepia filter using this method. By following these steps, you can effectively apply a sepia filter to your images in Photoshop. The sepia tone can be found in various photos editing software. A sepia tone adds a warm brownish shade to pictures, mimicking old photographs with a reddish-brown hue. This creates a nostalgic, antique feel, resulting in a timeless and visually appealing aesthetic. Creating sepia-toned photographs is a favorite technique of mine for adding nostalgia and warmth. I once restored an old family portrait in Adobe Photoshop, adding a sepia filter that highlighted its rich details and gave it a cherished, timeless quality. This experience shows the power of sepia toning. If this article has helped you, then Like and Share it with your friends! Have a nice photoshoot!Read more about: Photo Editing with Lightroom and Photoshop
2025-04-09To Create a Color Double Exposure Effect in Adobe Photoshop Using an ActionThere are plenty of photo editing ideas to try, like a color double exposure photo effect. This is one of the best Photoshop creative effect tutorials because it’ll teach you how to combine two color images into one. 6. Make a Photoshop Action to Create a Portrait Photo EffectAdobe portrait effects are always among the most useful types of Photoshop ideas to learn in tutorials.In this free Photoshop creative effects tutorial, you’ll learn to turn a photo into a ballpoint pen drawing. Then, once you have the action, you can easily apply the Photoshop edits to other photos. 7. How to Apply a Photo Filter or Effect in PhotoshopIf you need photo filters, then this is the best Photoshop effect tutorial for you. This video is full of amazing Photoshop picture editing ideas and Adobe portrait effects. 8. How to Create a Photoshop Painting EffectPainting effects in Photoshop can make for cool photo editing ideas. Why don’t you check out this free Photoshop photo ideas tutorial to learn how to turn your pictures into paintings! 9. How to Create a Sketch Effect Action in Adobe PhotoshopThis is one of our popular Photoshop effect tutorials. You’ll learn how to turn your photos into advanced sketches in a few steps. Everyone can create Photoshop effects with these techniques, even those who’ve just opened Photoshop for the first time! 10. How to Create a Dreamy Glow Effect Photoshop ActionThis free Photoshop photo effect tutorial explains how to create a dreamy glow effect in Photoshop, with soft blur and bokeh in the background. It can be used as a pretty Adobe portrait effect as well. 11. How to Create a Rubber Stamp Effect in Adobe PhotoshopWant more creative photo editing ideas? Have you ever seen a rubber stamp photo effect for Photoshop? We’re sure this free Photoshop effect tutorial will blow your mind. 12. How to Create a Sparkle Overlay Effect in PhotoshopSparkles help your cool photo editing ideas shine! Do you know how to create particle effects? You can use this Photoshop technique for many magical photo effects. In this easy Photoshop effects tutorial, you’ll learn how to create a sparkle overlay effect for your pictures. 13. How to Create a Photoshop Sepia Effect ActionWe’ve got more useful types of Photoshop techniques for you, like this sepia tone effect. You’ll learn how to recreate the traditional look of old photos in this free Photoshop photo effect tutorial. 14. How to Create a Photo to Pencil Drawing Effect in PhotoshopWant more Photoshop ideas tutorials with unique effects? Check this cool photo editing idea. In this easy Photoshop effect tutorial, you’ll learn to turn a photo into a pencil drawing by following some simple steps! It’s a simple way to create awesome Photoshop edits. 15. How to Make a Distressed Effect Photoshop ActionHere’s an excellent video from our selection of Photoshop effect tutorials. In this tutorial on photo effects, you’ll learn how to
2025-04-02Whites, shadows, color, texture, tint, and more. Then you can continue to manipulate the image with Photoshop on the web's other tools. You can use Camera Raw regardless of the image format, but RAW formats will benefit the most from it. 5 Edit and create images with location independence Edit your Photoshop projects away from home We all have our home office comforts and desktop arrangements the way we want them. But sometimes, you’ll be away from home or your computer and will still need to edit photos, resize and manipulate images, or tweak something before you publish or print it. Photoshop on the web allows you to access most Photoshop tools without installing Adobe Photoshop to another system. So long as you have a valid Creative Cloud subscription plan (or use the 7-day free trial offered for Photoshop on the web) you can access the given tools. Your account also connects with your existing Creative Cloud account, so you can access saved presets, shared images, or anything else for which you utilize the cloud. Not needing to download the software to use Photoshop Online also opens up accessibility options. You might be working from another device with less power or storage, but as long as you can access the internet, you can use Photoshop on the web. 4 Apply Quick Actions filters to your photos Change the color, hue, or texture in a click Photoshop is great for photo editing, and using Photoshop on the web is no different. With Quick Actions, you can choose from a selection of filters to quickly apply to your images and transform them. Background Quick Actions affect the background of your photo — perfect for landscapes or portraits with distinct background areas. With three Quick Actions for backgrounds, you can remove the background entirely, blur it without affecting your subject, and even turn the background itself black and white while keeping the subject in color. Other Quick Actions tools offer filter overlays that affect lighting, color, or texture. These include actions such as boosting shadows, adding a vignette to the edges, applying a cool filter or sepia tone to the image, adding a glow to the subject’s edge, implementing steel blue color overlays, auto tone, color, or contrast. 3 Create layered elements Photoshop's helpful layering tool boosts your projects Most of the creations you make in Photoshop stem from the ability to use
2025-04-15#1 My girlfriend is about to purchase her first home and it is most likely going to be a 100 year old Victorian style home. She expressed a desire to have the a nice, quality film picture of the house taken in sepia. Is there a way to do that anymore with either a 35mm camera or a 120? And if so, where could I send it to get that developed?Or is this something that can only happen through digital filtering anymore?Thanks! #2 There are many, many ways.The simplest is to use regular black and white film, and then print it in a darkroom on regular black and white photographic paper. Then you just tone the print using a sepia toner.I use either a brown toner or sepia toner on many prints.For this one I used brown toner Hallelujah 4-Matt King.jpg 569.9 KB · Views: 384 #3 Unless you go down the...errrr..... digital route........many cameras now have the facility to take pictures in sepia rather than colour, but they are not the same. #4 Thank you! I did not realize that was as easy as that. It doesn't show upas a regular option at the labs I frequent. I shall have to ask around and make inquiries. #5 And the best part of it is that you do not need a darkroom to tone your prints.If you have them printed commercially - as I read in your options - you can tone them yourself in broad daylight, with a limited amount of material.You will never be served better than by yourself.Keep shooting! #6 Just beware that if you want to tone the prints yourself, the photo has to be printed on silver gelatin black & white paper. Most labs scan the black & white negatives first and then print them on color paper. The prints on color paper can not be toned afterwards with a sepia toner. Dead Link Removed does prints on b&w paper that can be sepia toned afterwards. #7 Quite right Menno!Apologies for this forgotten -and important- detail. #8 Another option is to use a chromogenic (C41) B&W film such as XP-2 and print on color paper, adjusting the color balance for sepia tones. #9 And if so, where could I send it to get that developed? There are quite a few commercial labs which will do this job in accordance with your instructions, including the desired sepia tone. If I am not wrong, Bob Carnie - active member of this forum - runs such a lab. If you search a bit (google is your friend), you should be able to find a few options, maybe even a local one. #10 May also be a good excuse
2025-04-17Will show you all the filters, the photo effects and the texture overlay images for a perfect vintage photo editing. Upload Your PhotoThe first step is to upload your photo. Click on the Upload button from the left menu to load the image from your computer. To add the photo in a new document, click on the Open as New Document button. To add the picture in an existing document, simply click on the photo.You can also pick a photo from our photos gallery. Go to Elements > Photos and search photo.1. Sepia Filter [Vintage Photo Effect]How to take vintage photos? Sepia filter is one of the most popular tools to make vintage photos and for editing images. The name “sepia” comes from a rich brown pigment that was widely used by photographers in the early days of photography. Usually Sepia effect gives your images a warm brownish tone. With MockoFun photo editing app you can easily combine photo filters to get unlimited results. If for example, you add a Contrast adjustment before the Sepia filter, you get other effects.By lowering the contrast you create this matte photo effect. You can do some much with our sepia photo editor which is free and allows you to make vintage images online.To lighten the image and add a little more contrast, add a Highlights/Shadows adjustment after the Sepia Filter. Use the up and down arrows near each filter to move the position of the filters.For each picture the result is different even though we apply the same filters. So, you can make sepia pictures with different color tones, contrast, luminosity, etc. The old pictures look really awesome! Make photo look vintage with our online filters, which are non-destructive filters similar to the Photoshop’s smart filters. 2. Vintage Filter [Vintage Photo Effect]The Vintage filter is also one of our free online photo filters that you can use to make vintage pictures. What I like the most about the MockoFun’s Vintage filter is that it keeps part of the original colors. In that way we get this soft vintage effect.If you want more sepia color tone, decrease the Saturation level from Basic Adjustments. You can also use these filters: Contrast, Highlights/Shadows, Exposure or Levels.3. Duotone Filter [Vintage Photo Effect]The Duotone filter is great for making vintage images with custom color tones. You get to pick two vintage colors for the vintage look. It’s a great color tint photo editor. Our vintage photo editor has obviously so many options to choose from. For this retro photo effect I will use these two colors: #4f1700 (Shadows Color) and #ffd398 (Highlights Color). The Mix Amount is set to 1. If you decrease this setting you will reveal the original colors of the photo.TIP: If you use white color for the Highlights and a color(blue, purple, green, etc) for the Shadows, you get a monochrome photograph.4. Gradient Map Filter [Vintage Photo Effect]The Gradient Map is one of our awesome premium filters available for Premium Users only. It is
2025-03-26