Sensei lms
Author: r | 2025-04-24
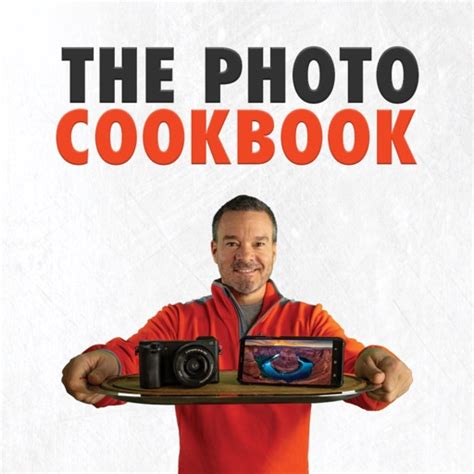
Using Sensei LMS Certificates to create professional digital certificates. Sensei LMS Certificates, a free extension to the Sensei LMS plugin, allows course creators to design and Sensei LMS is a WordPress LMS plugin developed by Automattic, the company behind WordPress.com, WooCommerce, Jetpack and more. In fact, Sensei LMS

Sensei LMS Tools - Sensei LMS
Received – email to be sent to teacher when a reply is received to a private messageQuiz Submitted – When a learner submits a quiz, this email will be sent to the course teacher.Student Sent Message – email to be sent to teacher when a student sends a new messageActivate and Deactivate Email NotificationsTo deactivate any email notifications, you will need to disable the email template, which you can do by going to WP Admin » Sensei LMS » Settings » Emails » Student Emails/Teacher Emails.Once you reach the Student Emails/Teacher Emails section, you can hover the mouse on any email template and click Disable option to disable the email template.And similarly, if you want to enable any email template, you can click on Enable option.You can also enable or disable two or more email templates together by selecting all the email templates you want to enable/disable and then clicking the Apply button.Editing Email TemplatesEditing email templates is made easy in Sensei LMS, and to edit any email templates for adding or removing content or redesign, you can just click on the Edit option and edit the template just like you edit pages or posts.You can add images, edit text, change colors, add links, and much more as per your requirements and brand.Globally Editing Email TemplateIf you’d like to make changes to all Sensei email templates, such as updating the logo or removing the footer (“Powered by SenseiLMS.com”), you can do so by globally editing email templates.To make changes globally for all email templates, you will need to go to WP Admin » Appearance » Editor » Templates » Sensei Email and click on the Edit icon to edit the template.Alternatively, you can also edit the template globally by going to WP Admin » Sensei LMS » Settings » Emails » Click on the Edit option for any email template » then, on the editor, in the right sidebar, click on Sensei Email in the Template section » then click on Edit template.Please note: The visibility of the “Template” field in the email editor is limited to usage within full-site Editing themes. If you are working with a different theme or framework that doesn’t support full-site editing, you may not have access to this specific feature.Restore to Default for All Email TemplatesTo restore the designs and content of all email templates to the default one, you can go to WP Admin » Sensei LMS » Tools and, under Recreate Emails, click on Run Action.Restore to Default for Single Email TemplateIf you want to restore the default design and content for a single email template, then you can restore the revision of your single email template by editing it like this:PlaceholdersIn Sensei LMS, email placeholders are not universal, meaning that each email template has its own set of placeholders. However, many of these placeholders are consistent across different email templates. You can check all placeholders separated for each Sensei email template on the email placeholders page. Email SettingsYou can customize the name and email address used in the emails under the Settings option.MailPoetMailPoet allows you to email all students in a specific course or a group.MailPoet is a user-friendly Email Newsletter service and enables you to effortlessly send newsletters, automated emails, and marketing campaigns.You can get the MailPoet here and learn more about MailPoet via its documentation.AutomateWooYou can use the AutomateWoo extension to customize the emails more. For example, you can send scheduled emails to learners after completing specific actions in Sensei, e.g., starting a course, completing a course, and much more.You can get the AutomateWoo extension at WooCommerce and learn more about AutomateWoo via its documentation.TroubleshootingIf you’re experiencing issues with email delivery, you may need to recreate your email templates. Follow these steps:Navigate to Sensei LMS -> Tools within the Dashboard.Look for the Recreate Emails tool and click the Run Action button.This action can often resolve email delivery problems.Getting Started with Sensei - Sensei LMS
Results, we advise this checklist for launching an online course.1. Use the right platforms and toolsApart from the profit potential of your course topic, the other aspects of a successful course are its design and user-friendliness. It’s easier for learners to engage with courses that are intuitive to use. That’s why we recommend using WordPress and installing Sensei LMS on it.WordPress is known for its autonomy, flexibility, and ease of use. You can design your online course however you like, and use plugins and themes to customize it to your preference. Sensei LMS is a teaching and learning management plugin that integrates seamlessly with WordPress and WooCommerce. You can use it to create great-looking and easy-to-use online courses, lessons, and quizzes.Launching an online course using Sensei allows you to:Convert your blog posts into courses automatically. And it’s really simple too! Pick a name for the course, and choose the category of entries from which content will be converted into lessons.Create engaging course modules by integrating videos, slideshows, image galleries, and other rich media into your lessons.Create quizzes with different types of questions like multiple-choice, fill-in-the-blank, true/false, short answer, essay answers, file upload, sorting, and others.Automatically generate downloadable PDF course certificates to award to students on course completion, a great incentive for students to buy your course.Customize the look and feel of your online course to complement your brand’s visual identity and site theme.Creating and launching an online course using Sensei LMS is easy even for non-technical users that wish to share their knowledge with eLearners. Adding course and student information to any post, landing page or sales page is by way of blocks. Displaying course expiration date – a crucial piece of information for learners – is just about specifying the end date or amount of time the course will remain accessible to them.2. Find the right price point for your courseA good price is one that your customer is willing to pay and also protects your business interests. It should be reasonable – neither too low to affect margins nor too high to drive away learners. Some things to keep in mind when setting a price are:The value you’re offering from the learner’s perspective, in terms of the course material, applicability of ideas, level of interaction, including assessment and feedback, and duration of course. Your course information should mention realistic and definite goals so that learners know what they’re. Using Sensei LMS Certificates to create professional digital certificates. Sensei LMS Certificates, a free extension to the Sensei LMS plugin, allows course creators to design and Sensei LMS is a WordPress LMS plugin developed by Automattic, the company behind WordPress.com, WooCommerce, Jetpack and more. In fact, Sensei LMSSensei Custom Pages - Sensei LMS
If you're interested in creating and running your own online courses on your membership site, you're going to need a WordPress LMS, or learning management system, to get things done.WHAT'S INSIDE1. MemberPress Courses2. Sensei3. LearnPress4. LearnDash5. LifterLMSDon't Have MemberPress?An LMS helps you manage all parts of your online course content, including subscriptions, quiz creation and grading, payment handling, and much more. There are a number of different WordPress LMS plugins available to membership site owners. But the question is which one is the best for you as a membership business owner.To help you make your decision, we've put together a list of our five favorite WordPress LMS plugins for your consideration. Let's go!1. MemberPress CoursesFirst on our list is (you guessed it!) our own LMS, MemberPress Courses.If you're already a MemberPress customer, this one's a no-brainer. It's already included in your license. All you need to do is activate it.Courses is a full-featured WordPress LMS plugin that allows users to accept credit cards securely, create and sell online courses, control who sees content, and sell digital downloads – all with easy setup and no coding required. WATCH >> HOW TO CREATE A COURSE IN MEMBERPRESSThe Courses add-on is available with every plan. All that's required is a simple activation. It has great components like a 100% visual course builder, progress tracking, built-in quizzes, and a sales feature.The best thing about this tool is that there's no need to install a separate plugin to sell memberships or protect your course content. It also allows you to add a courses component to any type of WordPress site.For example, say you use MemberPress to run your online consulting business. If you want to add online classes as an optional product, the Courses Add-on takes care of it. No need to integrate a different plugin to create and manage your courses.With plans starting at $149 per year, this one's a steal (if we don't say so ourselves). Especially considering you get a full suite of membership site features in addition to an LMS course builder.2. SenseiOur second LMS plugin comes from WooCommerce. This easy and flexible plugin is just as simple to use as WooCommerce and integrates seamlessly with WordPress.With Sensei, you can also run quizzes, provide assignments, give grades, and offer certificates to students.One of the greatest things about Sensei is that you can use the WooCommerce platform to sell your courses, creating Starting with Sensei LMS 4.12 and above, you can fully customize Sensei’s Email Notifications. You can not only customize the content of the emails, but also add your own logo and branding. Plus, we’ve made sure that the emails are mobile-responsive, so your students can easily access them on any device. Sensei Emails Configuration and SettingsTo configure the Email Notification system, navigate to WP Admin » Sensei LMS » Settings » Emails.From this Sensei Emails page, you can enable or disable email notifications, customize email templates, configure email addresses from which you want to send and receive emails, integrate with popular email service providers, etc.In the Emails option, you have three sub-options:Student Emails – This section contains email templates that your students will receive during the progress of the course.Teacher Emails – This section contains email templates that your teachers will receive during the progress of the course. Only teachers assigned to the course will receive these Emails.Settings – This section contains other general settings related to email notifications.List of Email NotificationsStudent EmailsCourse Completed – email sent to the student upon course completionCourse Expiration – email reminders to notify student before course expiresLessons Available (Content Drip) – email to be sent to student when a lesson becomes availableMessage Reply Received – email sent to student when the teacher replies to a private messageNo Progress Reminders (disabled by default) – reminder emails sent after 3 days, 7 days, and 28 days of no progress in a courseQuiz Graded – email sent to student upon grading of quizWelcome to Course (disabled by default) – welcome email sent to a student when they enroll in a courseTeacher EmailsCourse Assigned – When a course is assigned to a teacher or another administrator, the teacher receives this notification email.Course Completed – email sent to the teacher upon course completionCourse Created – email sent to a teacher when a course is created that is assigned to themCourse Started – email sent to the teacher informing them that a learner has started the courseLesson Completed – email sent to teacher when a learner completes a lessonMessage ReplyUsing Sensei Quizzes - Sensei LMS
Student is faring, but also helps you evaluate the effectiveness of your course. You can supplement what you’ve gleaned with students’ reviews and assessments of that course.An advantage of launching an online course with Sensei is the ease with which you can keep track of students’ progress. Based on their performance data from assessments like quizzes or assignments, you can make changes, update your content for easier understanding, or add new material where necessary. There are three types of drill-down reports to track progress:Students report showing learner stats like their name, email, date registered, active courses, completed courses, and average grade.Courses report showing an overview of your courses with relevant stats.Lessons report showing an overview of your lessons with relevant stats.Students get a dashboard on which they can track the progress of lessons and courses. It also shows them the marks they’ve gained for open-ended questions requiring your review.Create your first online course nowThere’s never been a better time to sell courses online. The eLearning market, which has witnessed significant growth in the past few years, will keep growing and growing.When launching an online course, a couple of things can improve your chances of steady sales and long-term business growth:The profitability of your course ideasA smart pricing strategyA good learner experienceEffective marketing toolsOptimizing course contentSensei LMS makes it easy to develop your online course from scratch on your WordPress or WooCommerce site. Using the course platform, you can:Develop engaging course modulesCreate visually appealing courses with on-brand stylingEnable students to track their progressUse students and course reports to improve your courseGenerate PDF certificates of completionYou can add blocks and use custom fields to build a complete course and convey information of importance to your learners. For example, you can mention the value of your course: help them get a job, provide foundational knowledge of a topic, assist in writing an assignment, or enable them to grow their business faster.Sensei LMS is available with a number of free extensions that add more features and give you different ways to manage your course. The plugin is perfect if you’re launching an online course for the first time and/or your technical knowledge isn’t vast. It’s designed to be intuitive for non-technical users. Plugin set-up, course creation, grading and assessment are all easy to figure out and get right.Use this Sensei demo to further familiarize yourself with the LMS. Or you can create an onlineSensei MailPoet Integration - Sensei LMS
Products just like you would with an online store.Sensei has a number of extensions – both paid and free. These extensions do things like enable your students to share their certificates on social media and give them the ability to download slideshows and PDFs for additional study. It also features a course progress extension.Like WooCommerce? Want to test the waters with Sensei? The core plugin is free. However, if you'd like to have WooCommerce Paid Courses, which will allow you to further customize your courses, you'll need to purchase an annual single site license for $129.3. LearnPressNext up is LearnPress, a freemium WordPress LMS plugin that helps you sell your courses. LearnPress has a number of great features to help you get your online courses off the ground, including the ability to export content and to use the same lessons and quizzes from one course in another course. It even allows you to customize setup rather than using a setup wizard.LearnPress has many free and paid add-ons available and integrates with WooCommerce, PayPal, and all of your favorite membership plugins, including Memberpress. The original version of LearnPress is free – all you have to pay for are the add-ons. There's also a LearnPress Pro Bundle that allows you to purchase a LearnPress theme, as well as most of the premium add-ons, for $249.99.4. LearnDashThe next WordPress LMS plugin on our list is LearnDash, easily the best-known LMS plugin out there.LearnDash is an easy tool to use. The plugin has a drag-and-drop course builder, making it simple to create multi-layer courses with lessons, user assignments, multiple question types, prerequisites, and more. This tool also allows you to utilize content dripping with your courses using the Drip-Feed content feature.LearnDash is compatible with many different payment gateway add-ons, including PayPal, Stripe, and 2Checkout. It's also compatible with Zapier, WooCommerce, Memberpress, and many more tools.Interested in LearnDash? This LMS plugin comes in three plans, the lowest starting at $199 annually.5. LifterLMSLifterLMS is another solid WordPress LMS plugin that every membership site owner would be wise to take into consideration.With LifterLMS you can easily and quickly create online courses on your WordPress site. This particular tool supports quizzes and quiz timers, downloadable lessons, multiple instructors, and more.LifterLMS also allows you to offer badges and certificates to students once they complete a course. In addition to those cool features, the tool has a number of add-ons. Using Sensei LMS Certificates to create professional digital certificates. Sensei LMS Certificates, a free extension to the Sensei LMS plugin, allows course creators to design andCreating Courses With Sensei - Sensei LMS
Hi guys,Here we go. Guru Pro 6.0.0 stable is ready to download.This major update is updated for Joomla 4 support and a lots of new features and improvements.Guru Pro is the best Joomla LMS extension to create an online course, university, or school that generates revenue. The Joomla LMS extension is easy to set up and manage, rich-featured, and beautiful responsive design. Guru Pro 6.0.0 includes the following important updates: Joomla 4 support PHP8 support Course list layout: improved default view and new list view Course detail layout: improved default view and new Modern view Improved Lesson layout and support dark and light theme All pages are improved for better layout & style Improved responsive for all pages. Back-end dashboard improvements Social sharing and Open Graph Bug fixes The best Joomla LMS extension for 🫠 Joomla 4Guru Pro 6.0.0 is fully compatible with Joomla 4 - the latest long-term support Joomla version with stunning new features, new frameworks, and tons of improvements.We also provide a quickstart package for both Joomla 4 and Joomla 3 to give you a better starting point for your project.🫣 3 Pro LMS templatesGuru Pro works with all Joomla templates, in the demo site and quickstart package, we are using the T4 Blank template.We also designed 3 dedicated templates for Guru Pro. The Pro templates will be free for Guru Pro users with quickstart packages for Joomla 4 and Joomla 3.JA Sensei -DemoJA Educatsy - DemoJA Coach - Coming soon🚀 Fully compatible with PHP8PHP7 ends soon, time to switch to PHP8. Make your online LMS website faster, more secured with PHP8.😶🌫️ New layouts, style improvements1. Course list layoutNew stunning list viewImproved grid layout with better design and more info2. Course detail layoutNew modern layoutImproved default layoutTo configure the course detail view, in the Guru setting page > Layouts > Course page > Course Page Layout in the Others section. 3. New lesson view layout with light and dark themeGive your student a better learning experience with the new lesson view with configurable light or dark theme.Simple configuration: in the Guru setting page > Layouts > Course page > set dark or light theme in the Lesson Modal Style field. 4. Teacher profile layoutTeacher dashboard views5. Student dashboard pagesNew layouts and improved design for Guru modulesGuru Pro supports 2 modules to show course categories list and course list: by new or by popular. For the course listing module, we improved the style, and supports 2 layouts: list and grid.Mobile friendly at a new levelGuru Pro is responsive at core to present your courses beautifully in all responsive layouts: desktop, laptop, tablet, and mobile.More friendly admin dashboardGuru Back-end Dashboard is improved for a better working experience.🔗 Social sharing integration and Open Graph supportGuru Pro now supports Open Graph to help manage the looks of all content shared from your site. Show your Facebook, Twitter and LinkedIn streams easily on your site.It also integrates AddThis which allows you to add social sharing function for your online course website.Improvements &Comments
Received – email to be sent to teacher when a reply is received to a private messageQuiz Submitted – When a learner submits a quiz, this email will be sent to the course teacher.Student Sent Message – email to be sent to teacher when a student sends a new messageActivate and Deactivate Email NotificationsTo deactivate any email notifications, you will need to disable the email template, which you can do by going to WP Admin » Sensei LMS » Settings » Emails » Student Emails/Teacher Emails.Once you reach the Student Emails/Teacher Emails section, you can hover the mouse on any email template and click Disable option to disable the email template.And similarly, if you want to enable any email template, you can click on Enable option.You can also enable or disable two or more email templates together by selecting all the email templates you want to enable/disable and then clicking the Apply button.Editing Email TemplatesEditing email templates is made easy in Sensei LMS, and to edit any email templates for adding or removing content or redesign, you can just click on the Edit option and edit the template just like you edit pages or posts.You can add images, edit text, change colors, add links, and much more as per your requirements and brand.Globally Editing Email TemplateIf you’d like to make changes to all Sensei email templates, such as updating the logo or removing the footer (“Powered by SenseiLMS.com”), you can do so by globally editing email templates.To make changes globally for all email templates, you will need to go to WP Admin » Appearance » Editor » Templates » Sensei Email and click on the Edit icon to edit the template.Alternatively, you can also edit the template globally by going to WP Admin » Sensei LMS » Settings » Emails » Click on the Edit option for any email template » then, on the editor, in the right sidebar, click on Sensei Email in the Template section » then click on Edit template.Please note: The visibility of the “Template” field in the email editor is limited to usage within full-site
2025-03-29Editing themes. If you are working with a different theme or framework that doesn’t support full-site editing, you may not have access to this specific feature.Restore to Default for All Email TemplatesTo restore the designs and content of all email templates to the default one, you can go to WP Admin » Sensei LMS » Tools and, under Recreate Emails, click on Run Action.Restore to Default for Single Email TemplateIf you want to restore the default design and content for a single email template, then you can restore the revision of your single email template by editing it like this:PlaceholdersIn Sensei LMS, email placeholders are not universal, meaning that each email template has its own set of placeholders. However, many of these placeholders are consistent across different email templates. You can check all placeholders separated for each Sensei email template on the email placeholders page. Email SettingsYou can customize the name and email address used in the emails under the Settings option.MailPoetMailPoet allows you to email all students in a specific course or a group.MailPoet is a user-friendly Email Newsletter service and enables you to effortlessly send newsletters, automated emails, and marketing campaigns.You can get the MailPoet here and learn more about MailPoet via its documentation.AutomateWooYou can use the AutomateWoo extension to customize the emails more. For example, you can send scheduled emails to learners after completing specific actions in Sensei, e.g., starting a course, completing a course, and much more.You can get the AutomateWoo extension at WooCommerce and learn more about AutomateWoo via its documentation.TroubleshootingIf you’re experiencing issues with email delivery, you may need to recreate your email templates. Follow these steps:Navigate to Sensei LMS -> Tools within the Dashboard.Look for the Recreate Emails tool and click the Run Action button.This action can often resolve email delivery problems.
2025-03-27Results, we advise this checklist for launching an online course.1. Use the right platforms and toolsApart from the profit potential of your course topic, the other aspects of a successful course are its design and user-friendliness. It’s easier for learners to engage with courses that are intuitive to use. That’s why we recommend using WordPress and installing Sensei LMS on it.WordPress is known for its autonomy, flexibility, and ease of use. You can design your online course however you like, and use plugins and themes to customize it to your preference. Sensei LMS is a teaching and learning management plugin that integrates seamlessly with WordPress and WooCommerce. You can use it to create great-looking and easy-to-use online courses, lessons, and quizzes.Launching an online course using Sensei allows you to:Convert your blog posts into courses automatically. And it’s really simple too! Pick a name for the course, and choose the category of entries from which content will be converted into lessons.Create engaging course modules by integrating videos, slideshows, image galleries, and other rich media into your lessons.Create quizzes with different types of questions like multiple-choice, fill-in-the-blank, true/false, short answer, essay answers, file upload, sorting, and others.Automatically generate downloadable PDF course certificates to award to students on course completion, a great incentive for students to buy your course.Customize the look and feel of your online course to complement your brand’s visual identity and site theme.Creating and launching an online course using Sensei LMS is easy even for non-technical users that wish to share their knowledge with eLearners. Adding course and student information to any post, landing page or sales page is by way of blocks. Displaying course expiration date – a crucial piece of information for learners – is just about specifying the end date or amount of time the course will remain accessible to them.2. Find the right price point for your courseA good price is one that your customer is willing to pay and also protects your business interests. It should be reasonable – neither too low to affect margins nor too high to drive away learners. Some things to keep in mind when setting a price are:The value you’re offering from the learner’s perspective, in terms of the course material, applicability of ideas, level of interaction, including assessment and feedback, and duration of course. Your course information should mention realistic and definite goals so that learners know what they’re
2025-03-31If you're interested in creating and running your own online courses on your membership site, you're going to need a WordPress LMS, or learning management system, to get things done.WHAT'S INSIDE1. MemberPress Courses2. Sensei3. LearnPress4. LearnDash5. LifterLMSDon't Have MemberPress?An LMS helps you manage all parts of your online course content, including subscriptions, quiz creation and grading, payment handling, and much more. There are a number of different WordPress LMS plugins available to membership site owners. But the question is which one is the best for you as a membership business owner.To help you make your decision, we've put together a list of our five favorite WordPress LMS plugins for your consideration. Let's go!1. MemberPress CoursesFirst on our list is (you guessed it!) our own LMS, MemberPress Courses.If you're already a MemberPress customer, this one's a no-brainer. It's already included in your license. All you need to do is activate it.Courses is a full-featured WordPress LMS plugin that allows users to accept credit cards securely, create and sell online courses, control who sees content, and sell digital downloads – all with easy setup and no coding required. WATCH >> HOW TO CREATE A COURSE IN MEMBERPRESSThe Courses add-on is available with every plan. All that's required is a simple activation. It has great components like a 100% visual course builder, progress tracking, built-in quizzes, and a sales feature.The best thing about this tool is that there's no need to install a separate plugin to sell memberships or protect your course content. It also allows you to add a courses component to any type of WordPress site.For example, say you use MemberPress to run your online consulting business. If you want to add online classes as an optional product, the Courses Add-on takes care of it. No need to integrate a different plugin to create and manage your courses.With plans starting at $149 per year, this one's a steal (if we don't say so ourselves). Especially considering you get a full suite of membership site features in addition to an LMS course builder.2. SenseiOur second LMS plugin comes from WooCommerce. This easy and flexible plugin is just as simple to use as WooCommerce and integrates seamlessly with WordPress.With Sensei, you can also run quizzes, provide assignments, give grades, and offer certificates to students.One of the greatest things about Sensei is that you can use the WooCommerce platform to sell your courses, creating
2025-04-06Starting with Sensei LMS 4.12 and above, you can fully customize Sensei’s Email Notifications. You can not only customize the content of the emails, but also add your own logo and branding. Plus, we’ve made sure that the emails are mobile-responsive, so your students can easily access them on any device. Sensei Emails Configuration and SettingsTo configure the Email Notification system, navigate to WP Admin » Sensei LMS » Settings » Emails.From this Sensei Emails page, you can enable or disable email notifications, customize email templates, configure email addresses from which you want to send and receive emails, integrate with popular email service providers, etc.In the Emails option, you have three sub-options:Student Emails – This section contains email templates that your students will receive during the progress of the course.Teacher Emails – This section contains email templates that your teachers will receive during the progress of the course. Only teachers assigned to the course will receive these Emails.Settings – This section contains other general settings related to email notifications.List of Email NotificationsStudent EmailsCourse Completed – email sent to the student upon course completionCourse Expiration – email reminders to notify student before course expiresLessons Available (Content Drip) – email to be sent to student when a lesson becomes availableMessage Reply Received – email sent to student when the teacher replies to a private messageNo Progress Reminders (disabled by default) – reminder emails sent after 3 days, 7 days, and 28 days of no progress in a courseQuiz Graded – email sent to student upon grading of quizWelcome to Course (disabled by default) – welcome email sent to a student when they enroll in a courseTeacher EmailsCourse Assigned – When a course is assigned to a teacher or another administrator, the teacher receives this notification email.Course Completed – email sent to the teacher upon course completionCourse Created – email sent to a teacher when a course is created that is assigned to themCourse Started – email sent to the teacher informing them that a learner has started the courseLesson Completed – email sent to teacher when a learner completes a lessonMessage Reply
2025-03-25