Selective screenshot
Author: m | 2025-04-25

Choose a screenshot type. Selecting the type will either take the screenshot (full screen screenshot), prompt you to select an area to screenshot (partial screenshot), or choose a window (window screenshot). You can select

How to screenshot a selected area of the
This tutorial will show you how to turn on or off USB selective suspend for a power plan in Windows 10 and Windows 11.USB selective suspend is the ability to power down and later resume an idle USB device while the computer to which it is attached remains in the working state (S0). For energy-efficient operation—especially on mobile PCs—all USB devices and drivers should support selective suspend. Powering down a device when it is idle, but while the system remains in the S0 state, has the following significant advantages:Selective suspend saves power.Selective suspend can help reduce environmental factors such as thermal load and noise.The USB selective suspend feature allows the hub driver to suspend an individual port without affecting the operation of the other ports on the hub. Selective suspension of USB devices is especially useful in portable computers since it helps conserve battery power. Many devices, such as fingerprint readers and other kinds of biometric scanners, only require power intermittently. Suspending such devices, when the device is not in use, reduces overall power consumption. More importantly, any device that is not selectively suspended may prevent the USB host controller from disabling its transfer schedule, which resides in system memory. Direct memory access (DMA) transfers by the host controller to the scheduler can prevent the system's processors from entering deeper sleep states.References: ContentsOption One: Enable or Disable USB Selective Suspend in Power OptionsOption Two: Enable or Disable USB Selective Suspend using Command Option One Enable or Disable USB Selective Suspend in Power Options1 Open the Control Panel (icons view), and click/tap on the Power Options icon.2 Click/tap on the Change plan settings link to the right of the power plan (ex: "Balanced") you want to enable or disable USB selective suspend for. (see screenshot below)This will usually be for your
Screenshots of Selected Datasqueeze Capabilities
Active power plan. 3 Click/tap on the Change advanced power settings link. (see screenshot below) 4 In Power Options, expand open USB settings and USB selective suspend setting. (see screenshot below step 5)5 Select Enabled (default) or Disabled for what you want in the On battery and Plugged in drop menus, and click/tap on OK. (see screenshot below)You will only see separate On battery and Plugged in settings if your device has a battery or connected to a UPS. Option Two Enable or Disable USB Selective Suspend using CommandThis option will apply to your current active power plan.1 Open Windows Terminal, and select either Windows PowerShell or Command Prompt.2 Copy and paste the command(s) below you want to use into Windows Terminal, and press Enter.(On battery: Enabled) - Defaultpowercfg /SETDCVALUEINDEX SCHEME_CURRENT 2a737441-1930-4402-8d77-b2bebba308a3 48e6b7a6-50f5-4782-a5d4-53bb8f07e226 1OR(On battery: Disabled)powercfg /SETDCVALUEINDEX SCHEME_CURRENT 2a737441-1930-4402-8d77-b2bebba308a3 48e6b7a6-50f5-4782-a5d4-53bb8f07e226 0AND/ORYou would use this option for a desktop computer, since desktop computers will not have separate On battery and Plugged in options available unless it has a data connection to a UPS.(Plugged in: Enabled) - Defaultpowercfg /SETACVALUEINDEX SCHEME_CURRENT 2a737441-1930-4402-8d77-b2bebba308a3 48e6b7a6-50f5-4782-a5d4-53bb8f07e226 1OR(Plugged in: Disabled)powercfg /SETACVALUEINDEX SCHEME_CURRENT 2a737441-1930-4402-8d77-b2bebba308a3 48e6b7a6-50f5-4782-a5d4-53bb8f07e226 0That's it,Shawn BrinkHow to Take a Screenshot of a Selected
Skype has plenty of notification options. For example you can separately configure it to give sound or visual notification when one of you contacts comes on-line. Unfortunately it is an all-or-nothing option. Either you get notified for every contact or for none of them.The constant pop-ups disturb me, but I'd like to get alerted when my mother comes on-line.Luckily I found Skype::Any written by Takumi Akiyama. It's wonderful. It let's you connect to your running Skype client and then it can do all kinds of magic. PlatformsBefore looking at the actual code. As I read in the documentation, the module(version 0.06) it only works on Linux and Mac OSX. Patches for Windows are welcome.I tried this on Mac OSX.After installing Skype::AnyI also had to installCocoa::Skype, andCocoa::EventLoop separately.The module also comes with a warning. Apparently Skype isshutting down part of this API in December 2013. That's now. So this whole solution might go away in a few weeks. We'll see.The Selective Skype Notification Agentuse strict;use warnings;use 5.010;use Skype::Any;my $skype = Skype::Any->new(name => "Selective Notification Agent");$skype->user(sub { my ($user, $status) = @_; say $status; say $user->handle; say $user->fullname; say '---';});$skype->run;That's the whole script.When you run this script it will try to connect the already running Skype client.The Skype client will ask for your permission.(For a screenshot see the documentation of Skype::Any.) You can let this script connect to your Skype once or always. Later you can turn this off, from within Skype.Also, as far as I understand the permission is given to. Choose a screenshot type. Selecting the type will either take the screenshot (full screen screenshot), prompt you to select an area to screenshot (partial screenshot), or choose a window (window screenshot). You can selectHow To Take Screenshots of a Selected
Will appear on your desktop (or chosen location), ready to view or share. This full-screen capture option is ideal for saving all visual elements in one quick step.How to Capture a Portion of the Screen with Command + Shift + 4For a more selective approach, the Command + Shift + 4 shortcut lets users capture specific portions of the screen. Pressing these keys will transform the cursor into a crosshair, which can then be dragged across the desired area. Once the selection is made, the captured image is saved automatically. This method is ideal for isolating specific sections of a page, such as a portion of a website or a particular area in a photo.The Versatility of Command + Shift + 5The Command + Shift + 5 shortcut offers a comprehensive set of screenshot options, including the ability to capture the entire screen, selected portions, or specific windows. Pressing this combination opens a small toolbar at the bottom of the screen, where users can select from various screenshot and recording options. This toolbar also includes settings to change save locations or enable a timer, giving users full control over their screenshot experience. It’s particularly helpful when multiple captures or adjustments are needed.Taking a screenshot of a specific window or menu can be achieved by first pressing Command + Shift + 4 and then pressing the Spacebar. This changes the crosshair into a camera icon, allowing the selection of individual windows. Click on any window to capture it, and the imageHow to screenshot a selected area of the
How to Enable or Disable Dark Mode for All Websites in Microsoft Edge ChromiumMicrosoft has adopted the Chromium open source project in the development of Microsoft Edge on the desktop to create better web compatibility. This new Microsoft Edge runs on the same Chromium web engine as the Google Chrome browser, offering you best in class web compatibility and performance.Microsoft has also introduced a new Microsoft Edge logo that is designed to capture the waves of innovation that they plan to bring to you.The new Chromium based Microsoft Edge is supported on all versions of Windows 7, Windows 8.1, Windows 10, Windows Server (2016 and above), Windows Server (2008 R2 to 2012 R2), and macOS.See also:New Chromium based Microsoft Edge now generally availableIntroducing the new Microsoft Edge and Bing | Windows Experience BlogStraight from the cutting edgeIf wanted, you can enable the Force Dark Mode for Web Contents flag for an experimental feature to automatically render all web contents using a dark theme in Microsoft Edge.This tutorial will show you how to enable or disable forcing Dark Mode for all websites in the Chromium based Microsoft Edge.EXAMPLE: Dark Mode for websites enabled and disabled in Microsoft Edge Here's How:1 Open Microsoft Edge.2 Copy and paste edge://flags/#enable-force-dark into the address bar, and press Enter. (see screenshot below)3 Select a setting below in the drop menu you want, and click/tap on Restart to apply.You may want to try each setting to see what looks best to you.Default (same as disabled)EnabledEnabled with simple HSL-based inversionEnabled with simple CIELAB-based inversionEnabled with simple RGB-based inversionEnabled with selective image inversionEnabled with selective inversion of non-image elementsEnabled with selective inversion of everythingDisabled4 When finished, you can close the Experiments tab if you like.That's it,ShawnWindows 11 TutorialsScreenshots of Selected Datasqueeze Capabilities
Imagenomic Portraiture 3 5 1 Build 3518 WoodPortraiture Imagenomic 2 FreeImagenomic Portraiture for PS 3.5.2 Build 3520 Imagenomic Portraiture for PS 3.5.1 Build 3518 CodeCanyon - Improved Sale Badges for WooCommerce v3.5.3 - 9678382.Imagenomic Portraiture 3.5.1 Build 3516 | Adobe Lightroom CC | Mac OS X | 7 MB. Photoshop for Portraiture eliminates the tedious manual labor of selective masking and pixel-by-pixel treatments to help you achieve excellence in portrait retouching.Imagenomic Portraiture for PS 3.5.1 Build 3518 mscOS - posted in MAC warez: Imagenomic Portraiture 3.5.1 Build 3518 macOS 8 mb Portraiture for Photoshop eliminates the tedious manual labor of selective masking and pixel-by-pixel treatments to help you achieve excellence in portrait retouching. Adobe Photoshop CC 2015.5/ 2017/ 2018/2019 Portraiture for Photoshop eliminates the tedious.Portraiture 3 Build 3036 add to watchlist send us an update. Buy now $ 199.95. 1 screenshot: runs on: Windows 8 32/64 bit. Imagenomic LLC visit homepage. Top alternatives FREE.Portraiture is based on the core technology and feature set of the original Portraiture Plugin, and take your workflow retouching skin to the next level of performance, quality of results and overall ease of use. We dare say that our plug-in Portraiture continue to transform the industry to virtually allow all skill levels to achieve excellence in retouching across the spectrum of issues of image and production challenges, including portraits, full body, group shots , advertising, fashion, images of beauty, medical and moving without family constraints or learning curves associated with other software products, accessories and digitalHow to Take a Screenshot of a Selected
OverviewCapture pages, edit and upload images to Static.mdUsage:1) Click on the extension icon to take a screenshot;2) Annotate the image;3) Download or Upload;*4) Be happyDetailsVersion1.12.1UpdatedApril 22, 2024Size127KiBLanguagesDeveloperNon-traderThis developer has not identified itself as a trader. For consumers in the European Union, please note that consumer rights do not apply to contracts between you and this developer.PrivacyThe developer has disclosed that it will not collect or use your data. To learn more, see the developer’s privacy policy.This developer declares that your data isNot being sold to third parties, outside of the approved use casesNot being used or transferred for purposes that are unrelated to the item's core functionalityNot being used or transferred to determine creditworthiness or for lending purposesRelatedExplain and Send Screenshots4.2(1.2K)Capture or record a video of your screen, write text or arrows and share it. The safest extension with NO crazy permissions!Fast Screenshot3.9(47)Take a screenshotYodiz Grab - Screenshot Capture & Annotate4.3(11)Capture screenshot of web pages, annotate and add as attachment to items at Yodiz.Simple Screenshot3.0(3)Take a screenshot of current tabHandy Screenshot4.8(471)An easy tool for taking screenshots (full screen / visible part / selected by yourself)Fullscreenrrr - full webpage screenshot3.5(33)Capture entire page from top to the bottom entirely.. at onceSNOW screenshot extension5.0(1)This extension allows the user take screenshot of the page and store it in the appropriate google drive locationScreenshot & Screen Recorder w/ Webcam-Droplr4.0(233)The Easiest All-In-One Screenshot & Screen RecorderEasy Screenshot - a Web Clipper4.2(73)all-in-on capturing tool for the visual part, the entire page, or a selective area with auto-scrolling and editing supportSimpleShot4.2(10)Capture a picture of any page with the click of a buttonLightweight Screenshot4.0(5)Take screenshots. Also works for full page and custom-size screenshots.Webpage Screenshot - Entire page screenshot!4.7(10.8K)Since 2015 The most popular tool for your day to day. Whole page screenshot, sharing and much more.Explain and Send Screenshots4.2(1.2K)Capture or record a video of your screen, write text or arrows and share it. The safest extension with NO crazy permissions!Fast Screenshot3.9(47)Take a screenshotYodiz Grab - Screenshot Capture & Annotate4.3(11)Capture screenshot of web pages, annotate and add as attachment to items at Yodiz.Simple Screenshot3.0(3)Take a screenshot of current tabHandy Screenshot4.8(471)An easy tool for taking screenshots (full screen / visible part / selected by yourself)Fullscreenrrr - full webpage screenshot3.5(33)Capture entire page from top to the bottom entirely.. at onceSNOW screenshot extension5.0(1)This extension allows the user take screenshot of the page and store it in the appropriate google drive locationScreenshot & Screen Recorder. Choose a screenshot type. Selecting the type will either take the screenshot (full screen screenshot), prompt you to select an area to screenshot (partial screenshot), or choose a window (window screenshot). You can select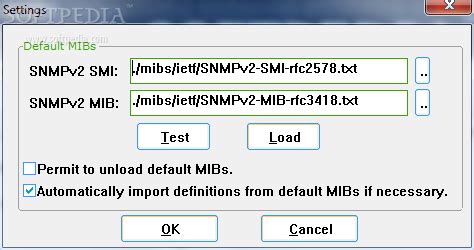
How To Take Screenshots of a Selected
Here in this post, you’ll get a free download link Nik Collection 5 by DxO For Lifetime latest version for Windows. It is a full offline installer standalone setup. Nik Collection 5 is the world’s most exciting and creative suite of photo plugins for Adobe Photoshop and Lightroom Classic. With a range of stunning visual effects and some brilliant new editing tools, Nik Collection 5 gives you total creative control over your photos. You Can Also Download SkinFiner 5.0 – Fast Portrait Skin Retouching Software & Plugin.25 NEW PRESETS WITH 8 PLUGINS:Explore 25 sources of inspiration to create one-of-a-kind images and take your photography to new creative heights. Give a modern spin to your portraits, select a stunning dominant color for your landscapes, subtly highlight wildlife, and reveal the full intensity of a street scene with a black and white preset.With so many possibilities, this collection of 25 new photo presets for Adobe Photoshop and Lightroom Classic is sure to help you bring your unique style to light. You Can Also Download Retouch4me Heal Photoshop Plugin.Screenshots Images of Nik Collection 5:Below I have shared with you screenshot images of Nik Collection 5 to get a better idea before downloading.RETOUCH PHOTOS AT LIGHTNING SPEED:The brilliant Nik Selective Tool is your quick and easy route to accessing the complete suite of Nik Collection 4, right from inside Adobe Photoshop. The Selective Tool has been totally redesigned and lets you recall your favorite filter presets or even your last edit, all with oneHow to screenshot a selected area of the
Disable USB Selective Suspend on Windows 11 by going to Settings > Bluetooth and devices > USB, and disable USB battery saver.”USB Selective Suspend is a nifty feature to conserve the power and battery life of a laptop. However, it is important to note that enabling the USB Selective Suspend feature may cause some USB devices to cease functioning completely. Therefore, it is important to ensure that all USB devices are compatible with the USB Selective Suspend feature before enabling it on a computer.Although the USB selective suspend feature has been around for a while, Microsoft has made changes to some settings (like migrating from the Control Panel to the Settings app).This can be confusing to the user. If you are looking for USB selective suspend settings in Windows 11, you’ll find multiple ways to enable and disable the feature.Table of ContentsWhat is USB Selective Suspend?Disable USB Selective Suspend using Windows 11 SettingsDisable USB Selective Suspend for individual USB portsDisable USB Selective Suspend using Power OptionsDisable USB Selective Suspend using Command PromptDisable USB Selective Suspend using PowerShellConclusionWhat is USB Selective Suspend?USB Selective Suspend is a power-saving feature for USB connections that allows a computer to suspend individual USB ports while keeping the computer in a low-power state. This feature allows for energy savings by enabling the computer to power down USB ports that are not in use. The USB Selective Suspend feature detects when a USB port is not being used, and then sends a signal to the computer to. Choose a screenshot type. Selecting the type will either take the screenshot (full screen screenshot), prompt you to select an area to screenshot (partial screenshot), or choose a window (window screenshot). You can selectScreenshots of Selected Datasqueeze Capabilities
By pressing Windows + X + M.Device Manager in Power menuExpand the “Universal Serial Bus controllers” category.Universal serial bus controllersRight-click on the USB port or device you want to disable USB selective suspend for, and select “Properties“.USB device propertiesClick on the “Power Management” tab.Uncheck the box next to “Allow the computer to turn off this device to save power“.Allow the computer to turn off this device to save powerClick on “OK“.This will disable USB selective suspend for the selected USB port or device.To enable USB selective suspend, simply check the box next to “Allow the computer to turn off this device to save power”.Disable USB Selective Suspend using Power OptionsIf you are using Windows 10, Windows 8, Windows 7, or earlier Operating Systems, you can disable this feature from Power Options.Here’s how to disable USB selective suspend using Power Options:Open Control Panel by going to Run > control.Click on Power Options.Click on Change plan settings beside your currently enabled power plan.Click on Change advanced power settings.Under USB settings, click on USB selective suspend setting.Select Disabled from the drop-down menus for both On battery and Plugged in settings.Click OK to apply the settings.Disable USB Selective Suspend using Command PromptTo disable USB selective suspend in Windows 11 using the command line, follow these steps:Open Command Prompt as Administrator.Type in the following command and press Enter:powercfg /SETDCVALUEINDEX SCHEME_CURRENT 2a737441-1930-4402-8d77-b2bebba308a3 48e6b7a6-50f5-4782-a5d4-53bb8f07e226 0This will disable USB selective suspend on your computer. To enable it again using the command line, run the following command:powercfg /SETDCVALUEINDEX SCHEME_CURRENTComments
This tutorial will show you how to turn on or off USB selective suspend for a power plan in Windows 10 and Windows 11.USB selective suspend is the ability to power down and later resume an idle USB device while the computer to which it is attached remains in the working state (S0). For energy-efficient operation—especially on mobile PCs—all USB devices and drivers should support selective suspend. Powering down a device when it is idle, but while the system remains in the S0 state, has the following significant advantages:Selective suspend saves power.Selective suspend can help reduce environmental factors such as thermal load and noise.The USB selective suspend feature allows the hub driver to suspend an individual port without affecting the operation of the other ports on the hub. Selective suspension of USB devices is especially useful in portable computers since it helps conserve battery power. Many devices, such as fingerprint readers and other kinds of biometric scanners, only require power intermittently. Suspending such devices, when the device is not in use, reduces overall power consumption. More importantly, any device that is not selectively suspended may prevent the USB host controller from disabling its transfer schedule, which resides in system memory. Direct memory access (DMA) transfers by the host controller to the scheduler can prevent the system's processors from entering deeper sleep states.References: ContentsOption One: Enable or Disable USB Selective Suspend in Power OptionsOption Two: Enable or Disable USB Selective Suspend using Command Option One Enable or Disable USB Selective Suspend in Power Options1 Open the Control Panel (icons view), and click/tap on the Power Options icon.2 Click/tap on the Change plan settings link to the right of the power plan (ex: "Balanced") you want to enable or disable USB selective suspend for. (see screenshot below)This will usually be for your
2025-04-10Active power plan. 3 Click/tap on the Change advanced power settings link. (see screenshot below) 4 In Power Options, expand open USB settings and USB selective suspend setting. (see screenshot below step 5)5 Select Enabled (default) or Disabled for what you want in the On battery and Plugged in drop menus, and click/tap on OK. (see screenshot below)You will only see separate On battery and Plugged in settings if your device has a battery or connected to a UPS. Option Two Enable or Disable USB Selective Suspend using CommandThis option will apply to your current active power plan.1 Open Windows Terminal, and select either Windows PowerShell or Command Prompt.2 Copy and paste the command(s) below you want to use into Windows Terminal, and press Enter.(On battery: Enabled) - Defaultpowercfg /SETDCVALUEINDEX SCHEME_CURRENT 2a737441-1930-4402-8d77-b2bebba308a3 48e6b7a6-50f5-4782-a5d4-53bb8f07e226 1OR(On battery: Disabled)powercfg /SETDCVALUEINDEX SCHEME_CURRENT 2a737441-1930-4402-8d77-b2bebba308a3 48e6b7a6-50f5-4782-a5d4-53bb8f07e226 0AND/ORYou would use this option for a desktop computer, since desktop computers will not have separate On battery and Plugged in options available unless it has a data connection to a UPS.(Plugged in: Enabled) - Defaultpowercfg /SETACVALUEINDEX SCHEME_CURRENT 2a737441-1930-4402-8d77-b2bebba308a3 48e6b7a6-50f5-4782-a5d4-53bb8f07e226 1OR(Plugged in: Disabled)powercfg /SETACVALUEINDEX SCHEME_CURRENT 2a737441-1930-4402-8d77-b2bebba308a3 48e6b7a6-50f5-4782-a5d4-53bb8f07e226 0That's it,Shawn Brink
2025-04-14Will appear on your desktop (or chosen location), ready to view or share. This full-screen capture option is ideal for saving all visual elements in one quick step.How to Capture a Portion of the Screen with Command + Shift + 4For a more selective approach, the Command + Shift + 4 shortcut lets users capture specific portions of the screen. Pressing these keys will transform the cursor into a crosshair, which can then be dragged across the desired area. Once the selection is made, the captured image is saved automatically. This method is ideal for isolating specific sections of a page, such as a portion of a website or a particular area in a photo.The Versatility of Command + Shift + 5The Command + Shift + 5 shortcut offers a comprehensive set of screenshot options, including the ability to capture the entire screen, selected portions, or specific windows. Pressing this combination opens a small toolbar at the bottom of the screen, where users can select from various screenshot and recording options. This toolbar also includes settings to change save locations or enable a timer, giving users full control over their screenshot experience. It’s particularly helpful when multiple captures or adjustments are needed.Taking a screenshot of a specific window or menu can be achieved by first pressing Command + Shift + 4 and then pressing the Spacebar. This changes the crosshair into a camera icon, allowing the selection of individual windows. Click on any window to capture it, and the image
2025-03-31How to Enable or Disable Dark Mode for All Websites in Microsoft Edge ChromiumMicrosoft has adopted the Chromium open source project in the development of Microsoft Edge on the desktop to create better web compatibility. This new Microsoft Edge runs on the same Chromium web engine as the Google Chrome browser, offering you best in class web compatibility and performance.Microsoft has also introduced a new Microsoft Edge logo that is designed to capture the waves of innovation that they plan to bring to you.The new Chromium based Microsoft Edge is supported on all versions of Windows 7, Windows 8.1, Windows 10, Windows Server (2016 and above), Windows Server (2008 R2 to 2012 R2), and macOS.See also:New Chromium based Microsoft Edge now generally availableIntroducing the new Microsoft Edge and Bing | Windows Experience BlogStraight from the cutting edgeIf wanted, you can enable the Force Dark Mode for Web Contents flag for an experimental feature to automatically render all web contents using a dark theme in Microsoft Edge.This tutorial will show you how to enable or disable forcing Dark Mode for all websites in the Chromium based Microsoft Edge.EXAMPLE: Dark Mode for websites enabled and disabled in Microsoft Edge Here's How:1 Open Microsoft Edge.2 Copy and paste edge://flags/#enable-force-dark into the address bar, and press Enter. (see screenshot below)3 Select a setting below in the drop menu you want, and click/tap on Restart to apply.You may want to try each setting to see what looks best to you.Default (same as disabled)EnabledEnabled with simple HSL-based inversionEnabled with simple CIELAB-based inversionEnabled with simple RGB-based inversionEnabled with selective image inversionEnabled with selective inversion of non-image elementsEnabled with selective inversion of everythingDisabled4 When finished, you can close the Experiments tab if you like.That's it,ShawnWindows 11 Tutorials
2025-04-08OverviewCapture pages, edit and upload images to Static.mdUsage:1) Click on the extension icon to take a screenshot;2) Annotate the image;3) Download or Upload;*4) Be happyDetailsVersion1.12.1UpdatedApril 22, 2024Size127KiBLanguagesDeveloperNon-traderThis developer has not identified itself as a trader. For consumers in the European Union, please note that consumer rights do not apply to contracts between you and this developer.PrivacyThe developer has disclosed that it will not collect or use your data. To learn more, see the developer’s privacy policy.This developer declares that your data isNot being sold to third parties, outside of the approved use casesNot being used or transferred for purposes that are unrelated to the item's core functionalityNot being used or transferred to determine creditworthiness or for lending purposesRelatedExplain and Send Screenshots4.2(1.2K)Capture or record a video of your screen, write text or arrows and share it. The safest extension with NO crazy permissions!Fast Screenshot3.9(47)Take a screenshotYodiz Grab - Screenshot Capture & Annotate4.3(11)Capture screenshot of web pages, annotate and add as attachment to items at Yodiz.Simple Screenshot3.0(3)Take a screenshot of current tabHandy Screenshot4.8(471)An easy tool for taking screenshots (full screen / visible part / selected by yourself)Fullscreenrrr - full webpage screenshot3.5(33)Capture entire page from top to the bottom entirely.. at onceSNOW screenshot extension5.0(1)This extension allows the user take screenshot of the page and store it in the appropriate google drive locationScreenshot & Screen Recorder w/ Webcam-Droplr4.0(233)The Easiest All-In-One Screenshot & Screen RecorderEasy Screenshot - a Web Clipper4.2(73)all-in-on capturing tool for the visual part, the entire page, or a selective area with auto-scrolling and editing supportSimpleShot4.2(10)Capture a picture of any page with the click of a buttonLightweight Screenshot4.0(5)Take screenshots. Also works for full page and custom-size screenshots.Webpage Screenshot - Entire page screenshot!4.7(10.8K)Since 2015 The most popular tool for your day to day. Whole page screenshot, sharing and much more.Explain and Send Screenshots4.2(1.2K)Capture or record a video of your screen, write text or arrows and share it. The safest extension with NO crazy permissions!Fast Screenshot3.9(47)Take a screenshotYodiz Grab - Screenshot Capture & Annotate4.3(11)Capture screenshot of web pages, annotate and add as attachment to items at Yodiz.Simple Screenshot3.0(3)Take a screenshot of current tabHandy Screenshot4.8(471)An easy tool for taking screenshots (full screen / visible part / selected by yourself)Fullscreenrrr - full webpage screenshot3.5(33)Capture entire page from top to the bottom entirely.. at onceSNOW screenshot extension5.0(1)This extension allows the user take screenshot of the page and store it in the appropriate google drive locationScreenshot & Screen Recorder
2025-04-21Here in this post, you’ll get a free download link Nik Collection 5 by DxO For Lifetime latest version for Windows. It is a full offline installer standalone setup. Nik Collection 5 is the world’s most exciting and creative suite of photo plugins for Adobe Photoshop and Lightroom Classic. With a range of stunning visual effects and some brilliant new editing tools, Nik Collection 5 gives you total creative control over your photos. You Can Also Download SkinFiner 5.0 – Fast Portrait Skin Retouching Software & Plugin.25 NEW PRESETS WITH 8 PLUGINS:Explore 25 sources of inspiration to create one-of-a-kind images and take your photography to new creative heights. Give a modern spin to your portraits, select a stunning dominant color for your landscapes, subtly highlight wildlife, and reveal the full intensity of a street scene with a black and white preset.With so many possibilities, this collection of 25 new photo presets for Adobe Photoshop and Lightroom Classic is sure to help you bring your unique style to light. You Can Also Download Retouch4me Heal Photoshop Plugin.Screenshots Images of Nik Collection 5:Below I have shared with you screenshot images of Nik Collection 5 to get a better idea before downloading.RETOUCH PHOTOS AT LIGHTNING SPEED:The brilliant Nik Selective Tool is your quick and easy route to accessing the complete suite of Nik Collection 4, right from inside Adobe Photoshop. The Selective Tool has been totally redesigned and lets you recall your favorite filter presets or even your last edit, all with one
2025-04-24