See cpu temp windows 11
Author: f | 2025-04-24
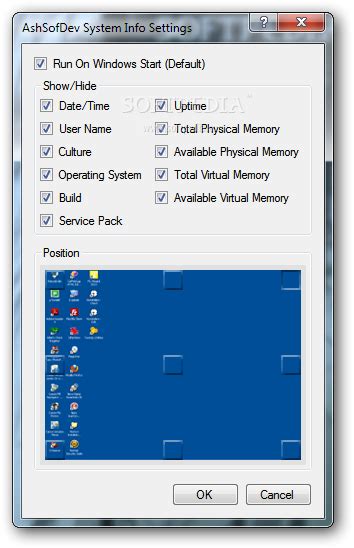
How to See CPU Temp in Windows 11: A Step-by-Step Guide; How to Find CPU Temp in Windows 11: A Step-by-Step Guide; How to Check My CPU Temp Windows 11: A

How to see CPU temp on Windows 11 - Yahoo
Of processors is 100 to 110. So, in most cases, you don’t need to worry about it. Also, all PCs and Laptops have a cooling system to reduce heat. The fan speed automatically increases when the CPU generates more heat.What happens when the CPU temperature is high?Nowadays, computers are smarter and the system automatically decreases the performance to maintain the specific temp. Also, the system shuts down automatically, when the temperature goes to the specified limit.However, most of the processors can handle temperatures up to 100 C. But, it doesn’t mean you can use the system with high temperatures for a long time. It negatively impacts the processor’s performance.So, you need to know the temperature of the CPU of your system. However, you’ll see the temp in BIOS, but it may be an intricate process for you. Below is the list of the best tools available to monitor CPU temp.List of Best CPU Temperature Monitor Tools for Windows 11/10Modern processors can report the temperature of each core because all processors have an inbuilt “Digital Thermal Sensor”. So, these tools read the sensors of Intel and AMD processors and show the information.1. SpeedFanSpeedfan is one of the most popular tools to monitor temperature, fan speed, and voltages in computer systems. It can access all temperature sensors that exist on the CPU, motherboard, and Video card. Well, the best thing about Speedfan is, it works on all Windows OS versions, including Windows 10, 8, 8.1, 7, Windows Vista, Windows XP, 2003, 2000, NT, ME, and 95.When you open the Speedfan, you’ll see all CPU cores temp and CPU usage. The user interface of this tool is quite friendly. Also, it gives some advanced features too.It also shows the hard disk temperature because it can read S.M.A.R.T information. Like processors, hard disks can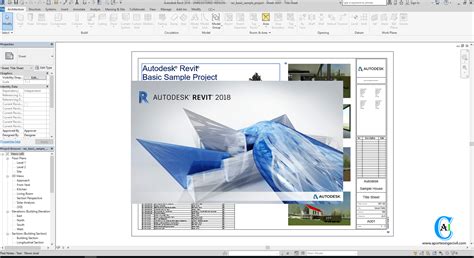
How to See CPU Temp Windows 11: A Comprehensive Guide to
CPU plays a vital role in the computer, and it is one of the main parts on which lots of another component relies on. Having an issue with a CPU or malfunction can create lots of trouble for the end-user. There are times when CPU temp increases, and the end-user is not very aware of why. There are many tools available in the market to monitor CPU performance and resolve pertaining issues. This article will talk in detail about the 10 best CPU temp monitor tools for Windows 10 and Windows 11.Why is a CPU Temp Monitor needed?Before we deep dive into different CPU monitoring tools and their usage, it is crucial to understand why we need them in the first place.By default, on a Windows-based PC, in Task Manager -> Performance -> CPU, we can see basic information about CPU performance and other details. However, this info is not very sufficient to find and fix any issues when they occur.In such a scenario, we have different basic to advanced-level CPU monitoring tools to scan CPU performance and provide real-time information about it.Situations like CPU bottlenecking, system freeze, malware attack, slow performance issues with computers can be diagnosed and resolved.The standard CPU temperature should be between 40-65 oC, the average CPU temperature ranges from 65-70 oC, and the maximum in extreme cases goes beyond 80-90 oC.Reason to Monitor CPU Performance:By default, the CPU is designed so that it adjusts CPU performance based on the temperature. It drops down the CPU performance when CPU temperature increases and can cause a bottleneck.Also, in case of heavy CPU usage, there are high chances of CPU temperature fluctuation, and in some cases, it may damage other PC components.Hence, keeping a tab on the CPU performance will help end-users with regular CPU maintenance wherein the cleaning of different parts and CPU thermal replacement is required.Standard Features available in the CPU Monitoring tool are:It offers a great degree of customisation of CPU settingsCPU utilisation and bandwidth can be examined and tweakedIt provides in-depth information about different hardwareUsers can see the CPU’s real-time temperature and core wise performanceList of Best CPU Temp Monitor tools for WindowsIn this list, we have gathered all top & best CPU temp monitoring tools sorted by easy to use and level of information it can provide to the end-user.Based on the usage, users can pick the one that suits their requirements.1) CPU-Z:CPU-ZHow to see CPU temp on Windows 11 - Laptop Mag
Next on our list. The software is simple, compact, lightweight, and comes with a user-friendly interface. Well, its name says its functionality. It gives the temperature information of each core of the processor.Moreover, it gives more imperative information about the CPU like Power, TDP, VID, and Frequency. After opening the tool, you’ll see all the real-time information.You can install this tool on any version of Windows OS. It supports Windows 10, 8, 7, Vista, XP, 2016 server, 2012 server, 2008 server, and 2003 server. Moreover, it also supports all x86 processors of all manufacturers – Intel, AMD, and VIA.However, CoreTemp gives you text information. But, it also provides an add-on for a graph view. You need to download the Core Temp Gadget, and after that, you’ll be able to see the CPU load, temp, and utilization information in a graph.The graph is resizable and its colors are customizable. You can change the colors from the options.Apart from this, the CoreTempMC add-on (Windows Media Center Add-on) is also available which allows you to see the CoreTemp information from the Windows Media Center. Also, you can see this information remotely.To expand its features, you can add more add-ons that are provided by CoreTemp developers. Core Temp Remote Server, Core Temp Grapher Beta, Core Temp mIRC Script, and VC Temp add-ons available.4. Open Hardware MonitorOpen Hardware Monitor is another best, free, lightweight, and open-source tool to monitor the processor’s temperature. Moreover, it gives information about fan speed, voltages, clock speed, and CPU load.It supports all core sensors of Intel and AMD processors, hard disks S.M.A.R.T temperature sensors, and SSD wear level and host reads/writes. This tool reads the GPU sensors and shows Nvidia, ATI, and AMD GPU information.The user interface is user-friendly and simple, almost the same as the HWMonitor. But, it offers. How to See CPU Temp in Windows 11: A Step-by-Step Guide; How to Find CPU Temp in Windows 11: A Step-by-Step Guide; How to Check My CPU Temp Windows 11: A How to See CPU Temp in Windows 11: A Step-by-Step Guide; How to Find CPU Temp in Windows 11: A Step-by-Step Guide; How to Check My CPU Temp Windows 11: A Step-by-Step Guide; How to See CPU Temp Windows 11: Quick and Easy Methods Explained; How to Check Computer Temperature in Windows 11: A Step-by-Step GuideHow to see CPU temp Windows 11? - Mad Penguin
Is one of the easy to use and beginner-friendly CPU temp monitoring tools. It offers details about CPU, motherboard, memory, GPU and benchmark option for single and multi-thread CPUs.The CPU tab offers details about the CPU currently installed, the current Temp of different CPU cores, its max TDP, chip technology on which it is built, clock speed and cache information.The motherboard, memory, and GPU tab offer the end-user a gist of all currently plugged components into the PC. These details are very useful in device troubleshooting and to resolve issues that may have occurred due to a device connected to the board.CPU-Z is compatible with Windows 10/11 and can be downloaded from the official product link here.2) Core Temp:Core Temp is the second most popular and easy to use CPU Temp monitoring tool after CPU-Z. Core Temp’s user interface and options are limited but cover all required details to monitor CPU performance.It offers CPU details on the launch screen, along with the platform on which it is built, frequency on which it works, max TDP and core-wise temperature details are available.The core-wise temperature details offer the min and max temperature of each specific core and the current load. This detail is helpful in case of CPU bottlenecking issues.Core Temp also offers widgets for Windows and Android OS. It comes in handy to stack the widget on the home screen when a user needs to observe CPU performance rather than launching the app and look for high-level details.Core-Temp is compatible with Windows 10/11 and supports Intel/AMD processors. The official build can be downloaded from here.3) Open Hardware Monitor:Open Hardware Monitor is a no-nonsense tool. It offers a basic UI that only displays CPU information like clock speed, temperature, memory load and hard disk performance.Some hidden features can be accessed via the options menu, like plot CPU performance as a graph, log sensor information. CSV format, monitor remote webserver etc.Open Hardware Monitor is freeware and is available for download for Windows 10/11 here. 4) SpeedFan:SpeedFan is an intermediate level hardware monitoring application that can modify fan speeds in response to system temperatures. On launch, it scans the system for all connected peripherals & devices and brings in all vital information on the home screenSpeedFan can read SMART readings and temperatures from hard discs and modify the FSB speed. It also allows an end-user to overclock the CPU clock from the application itself.How To See CPU Temp Windows 11 - UMA Technology
Keeping track of your GPU temperature is important because high temperature not only degrades your system performance but might also damage the GPU hardware. For example, when the graphics card temp is too high, your games will not run fluidly due to dropped frames and artifacts. The same is true for resource-intensive tasks like video rendering or game development.In older Windows versions, you would have to use third-party tools to find the GPU temperature. However, on Windows 11, you can now use the Task Manager to check your GPU temperature. In this quick and simple tutorial, I will show you how to check your GPU temperature using Task Manager on Windows 11. Let’s get started.Before You BeginYou must be running Windows 11 v23H2 or higher. Here’s how to check your Windows 11 version.To check the CPU temperature, follow this guide instead—steps to check CPU temperature on Windows 11 & 10.Right-click on the taskbar.Select the “Task Manager” option.Go to the “Performance” tab on the sidebar.Click the “GPU” option in the middle panel.You can see the current GPU temperature under the “GPU Temperature“.Detailed Steps (With Screenshots)First, we must open the Task Manager. To do that, right-click on the empty space on the taskbar and select the “Task Manager” option. You can also press the “Ctrl + Shift + Esc” shortcut.In the Task Manager window, go to the “Performance” tab. If you don’t see the tab names, click the hamburger icon (three horizontal dots) on the left side of the title bar. In this tab, find and click the “GPU” option in the middle panel. Incidentally, you will see the GPU under the same option (see the image below).Once you select the GPU option, the Task Manager window will show a lot of information related to it, including but not limited to, the GPU name & manufacturer, utilization graph, GPU memory, driver version, shared GPU memory, etc.Here, find the “GPU Temperature” section to check the temperature of your GPU. For example, the temperature of my GPU is 46 °C (Celsius). Windows will actively keep track of and update the temperature information automatically.That is it. It is that simple to find the temperature of your graphics card on Windows 11.Wrapping Up — Checking Graphics Card Temperature on Windows 11As you can see, with the recent update, the task manager can now show your GPU temperature without using any third-party application. Simply open the task manager, go to the “Performance” > “GPU” page and you will the temp info. While this method is perfect for most users, if you are someone who needs to keep track of CPU and GPU temperatures often, it is better to add CPU and GPU temperatures to your taskbar. That way, you don’t have to open the task manager every time.Also, to check the CPU temperature, follow this guide—steps to check CPU temperature on Windows 11 & 10.How to see CPU temp on Windows 11 - Yahoo
#2 Windows Update driver are better than 21.XXX available on AMD siteToday it update to 30.0.13001.2011Those 30.XXX driver are UWP drivers (better temp and game performance than 21.XXX IMHO) OS Windows 11 Home Computer type Laptop Manufacturer/Model Huawei Matebook D 14" 2018 CPU AMD Ryzen 5 2500U #3 Windows Update driver are better than 21.XXX available on AMD siteToday it update to 30.0.13001.2011Those 30.XXX driver are UWP drivers (better temp and game performance than 21.XXX IMHO) They also enable WDDM 3.0 on Windows 11, OS Windows 11 Computer type PC/Desktop CPU Ryzen 5 5600 Motherboard MSI B550 Tomahawk Memory T-Force Vulcan Z - 32 GB (2x16) @ 3600 MHz Graphics Card(s) Sapphire RX 7600 Monitor(s) Displays Sansui ES-G27F2Q Screen Resolution 2560 x 1440P Hard Drives XPG SX8200 240GB M.2 PCIe Gen3x4 NVMe Samsung 850 EVO 250 GBAdata SU800 1 TBWD Black SN750 500GB PSU EVGA SuperNOVA 650 G3 Case Deepcool CK500WH Cooling Deepcool Castle 280EX, plus 3 140 MM case fans (2 in front, 1 in rear) Keyboard Logitech G213 Prodigy Mouse Logitech ERGO M575 #4 They also enable WDDM 3.0 on Windows 11,(snip) Interesting.The latest drivers at AMD (21.7.1, optional) are dated 7/15/2021.The 30.xxx drivers don't seem to appear at the Microsoft Update Catalog.I haven't tried the experiment of uninstalling the AMD drivers to see what Windows Update provides. OS Windows 11 26100.3025 Computer type PC/Desktop Manufacturer/Model homebuilt CPU Amd Threadripper 7970X Motherboard Gigabyte TRX50 Aero D Memory 128GB (4 X 32) G.Skill DDR5 6400 (RDIMM) Graphics Card(s) Gigabyte RTX 4090 OC Sound Card none (USB to speakers), Realtek Monitor(s) Displays Philips 27E1N8900 OLED Screen Resolution 3840 X 2160 @ 60Hz Hard Drives Crucial T700 2TB M.2 NVME SSDWD 4TB Blue SATA SSDSeagate 18TB IronWolf Pro PSU BeQuiet! Straight Power 12 1500W Case Lian Li 011 Dynamic Evo XL Cooling SilverStone Technology XE360-TR5, with 3 Phanteks T30 fans Keyboard Logitech K120 (wired) Mouse Logitech M500s (wired) Internet Speed 2000/300 Mbps (down/up) Operating System windows 11 26100.3025 Computer type PC/Desktop Manufacturer/Model homebuilt CPU Intel I9-13900K Motherboard Asus RoG Strix Z690-E Memory 64GB G.Skill DDR5-6000 Graphics card(s) Gigabyte RTX 3090 ti Sound Card built in Realtek Monitor(s) Displays Asus PA329C Screen Resolution 3840 X 2160 @60Hz Hard Drives WDC SN850 1TB8TB Seagate Ironwolf4TB Seagate Ironwolf PSU eVGA SuperNOVA 1300 GT Case Lian Li 011 Dynamic Evo Cooling Corsair iCUE H150i ELITE CAPELLIX Liquid CPU Cooler Mouse Logitech M500s (wired) Keyboard LogitechHow to See CPU Temp Windows 11: A Comprehensive Guide to
Latest Version Core Temp 1.18.1 LATEST Review by Michael Reynolds Operating System Windows 7 / Windows 8 / Windows 10 / Windows 11 User Rating Click to vote Author / Product Arthur Liberman / External Link Filename Core-Temp-setup.exe MD5 Checksum 7f82025579aef878dbdc7d1916961e6a Core Temp is a compact, no fuss, small footprint, yet powerful program to monitor processor temperature and other vital information. What makes Core Temp unique is the way it works.It is capable of displaying the temperature of each individual core of every processor in your system! You can see temperature fluctuations in real time with varying workloads. Core Temp is also motherboard agnostic. The app is easy to use, while also enabling a high level of customization and expandability.Its primary function is to monitor the temperature of your computer's processor (CPU) in real-time, providing crucial information about thermal performance and power consumption. What makes this tool unique is its ability to display temperature readings for each core of your processor, allowing users to see precise temperature data on a granular level. It also supports most modern x86 processors, making it compatible with a broad range of CPUs from Intel, AMD, and VIA.The tool is widely used by system builders, overclockers, and everyday users who want to keep their hardware safe from overheating or performance throttling. Its small size and efficient design mean it runs with minimal system impact, offering peace of mind without draining resources.FeaturesReal-Time CPU Temperature Monitoring: The software tracks each core's temperature in real time, making it easy to see potential thermal spikes that could indicate issues like dust buildup, failing fans, or thermal paste degradation.Overheat Protection: It comes with customizable overheat protection. Users can set warning notifications when temperatures hit dangerous levels, giving them a chance to resolve issues before damage occurs.Detailed Processor Information: It provides. How to See CPU Temp in Windows 11: A Step-by-Step Guide; How to Find CPU Temp in Windows 11: A Step-by-Step Guide; How to Check My CPU Temp Windows 11: A How to See CPU Temp in Windows 11: A Step-by-Step Guide; How to Find CPU Temp in Windows 11: A Step-by-Step Guide; How to Check My CPU Temp Windows 11: A Step-by-Step Guide; How to See CPU Temp Windows 11: Quick and Easy Methods Explained; How to Check Computer Temperature in Windows 11: A Step-by-Step Guide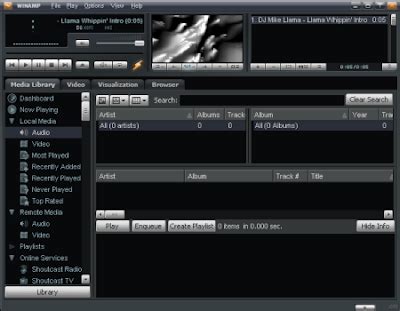
How to see CPU temp on Windows 11 - Laptop Mag
The exotic tab offers real-time auto-refresh CPU load, time and frequency information. SpeedFan is a compact size that offers many exciting features, and it can be used by those looking for more features than CPU-Z or Core Temp. SpeedFan can be downloaded from here.5) Real Temp:Real Temp is a temperature monitoring software developed solely for Intel-based processors. It is one of the finest PC temperature monitoring software since it allows you to control the temperature of each CPU core individually.The easy-to-use interface and no-nonsense layout offer direct yet consequential information that comes in handy for users looking for limited system information.Apart from CPU temperature, Real Temp also measures GPU temperature and its performance.Real Temp is compatible with Windows 10/11 and can be downloaded from here. 6) RainMeterRainMeter is among the tools available to help you customise your Windows PC. It has a robust and adaptable collection of functions, and we are constantly surprised by the new and different ways in which those features are used.RainMeter is a different tool altogether when compared to all other CPU temp monitoring tools. After installation and on the first launch, it displays information like skin type that can be used to customise the RainMeter application.The application displays system information as a widget on the right side of the screen, which can be further customised based on the end-user preference.Basic information related to CPU temp monitor; disk usage is available without any extra effort. The application is tested for all Windows versions available in the market and Windows 11 and can be downloaded from the official page.7) NZXT Cam:NZXT Cam is one of the most user-friendly and easy to use the tool available in the market. This tool is built by NZXT firm and is used to track computer performance.The tool displays the CPU load, temperature, clock, and fan information on the launch screen. The other information like GPU load, temperature, clock speed, fan details is also available.The information available on the home screen is enough for a beginner user; however, those with more expertise can look into other options like games playtime detail, light setting option, overclocking, cooling and many more.NZXT Cam is available for free download here and is compatible with Windows 10/11.8) Speccy:Speccy is next on our list, and this tool offers many other advanced features that Core Temp and CPU-ID lacks.The landing screen displays system summary, and users can click onHow to see CPU temp Windows 11? - Mad Penguin
Home Commercial How does it work? Add Ons Support forum FAQ Change log Developers CPU list Live chat Contact us Stay connected: Facebook page Software updates and other related news Affiliates: Awards: --> Privacy Policy- Terms of Service Core Temp 1.18.1: Download More downloads... Core Temp is a compact, no fuss, small footprint, yet powerful program to monitor processor temperature and other vital information. What makes Core Temp unique is the way it works. It is capable of displaying a temperature of each individual core of every processor in your system! You can see temperature fluctuations in real time with varying workloads. Core Temp is also motherboard agnostic. All major processor manufacturers have implemented a "DTS" (Digital Thermal Sensor) in their products. The DTS provides more accurate and higher resolution temperature readings than conventional onboard thermal sensors. (How does it work?). This feature is supported by all recent x86 processors. Processors by Intel, AMD and VIA are supported. A complete list of supported processors is available. Core Temp is easy to use, while also enabling a high level of customization and expandability. Core Temp provides a platform for plug-ins, which allows developers to add new features and extend its functionality. You can find our plug-ins and add-ons here. If you are a developer and you are interested in creating your own addition, please see the developer's page. Core Temp Requirements Operating System: Microsoft Windows XP, 7, 8, 10, 11, 2003 Server, 2008 Server, 2012 Server, 2016 Server, 2019 Server, 2022 Server. Processor: Intel, AMD or VIA x86 based processor. Core Temp goes mobile! Have you ever wished that you could keep an eye on your systems while you were out of home or the office? If you have an Android or Windows Phone device, now you can! Click here for more information. Core Temp Gadget and Windows Media Center addon for Windows 7 and Vista. Recently I've released a new version of the Core Temp Gadget, completely overhauled. The new version includes a graph view, listing processor load or temperature as well as memory utilization. The readings are now color coded and they are user adjustable from the Options screen. Among these improvements the gadget can be resized and the information text above the readings can be hidden if so desired. You can download Core Temp Gadget and CoreTempMC from the Add Ons page. CoreTempMC is a Windows Media Center. How to See CPU Temp in Windows 11: A Step-by-Step Guide; How to Find CPU Temp in Windows 11: A Step-by-Step Guide; How to Check My CPU Temp Windows 11: AHow To See CPU Temp Windows 11 - UMA Technology
Installation time, and new patches loaded by Windows updates.It is an extremely useful tool for computer analysis.8. HWiNFOThe next PC diagnostic software free that we will be uncovering in the list today is known as HWiNFO. HWiNFO is a free system information tool that provides details for the CPU, motherboard, audio, monitor, network, and other components.Features:HWiNFO is an up-to-date system software that supports the latest technologies and standards.It helps in monitoring all system components for actual status and failure prediction.The interface of HWiNFO is customizable with a variety of options.It offers extensive reporting, status logging, and interfacing with other tools or add-ons.HWiNFO is a trusted and reliable software.HWiNFO is an all-in-one option for hardware analysis and monitoring of a broad range of Windows platforms.9. Core TempThe next best free PC diagnostic software is Core Temp which is a compact, small-footprint, and powerful program that monitors processor temperature and other vital information.Features:Core Temp helps you to monitor the temperature of your CPU (Central Processing Unit) which is the brain of your computer.The software enables you to check the power your system is drawing and general information about the component.Core Temp is capable of displaying the temperature of each individual core of every processor in the system.It helps to display temperature fluctuations in real time with varying workloads.Core Temp also enables a high level of customization and expandability.The software provides a platform for plug-ins that allows developers to add new features and extend its functionality.The operating systems compatible with Core Temp are Microsoft Windows XP, 7, 8, 10, 11, 2003 Server, 2008 Server, 2012 Server, and 2016 Server.Also Read: How to Lower Your GPU Temp10. SIW (System Information for Windows)Another best PC diagnostic software tool that you can for your system information is SIW. It is an advanced system information tool forComments
Of processors is 100 to 110. So, in most cases, you don’t need to worry about it. Also, all PCs and Laptops have a cooling system to reduce heat. The fan speed automatically increases when the CPU generates more heat.What happens when the CPU temperature is high?Nowadays, computers are smarter and the system automatically decreases the performance to maintain the specific temp. Also, the system shuts down automatically, when the temperature goes to the specified limit.However, most of the processors can handle temperatures up to 100 C. But, it doesn’t mean you can use the system with high temperatures for a long time. It negatively impacts the processor’s performance.So, you need to know the temperature of the CPU of your system. However, you’ll see the temp in BIOS, but it may be an intricate process for you. Below is the list of the best tools available to monitor CPU temp.List of Best CPU Temperature Monitor Tools for Windows 11/10Modern processors can report the temperature of each core because all processors have an inbuilt “Digital Thermal Sensor”. So, these tools read the sensors of Intel and AMD processors and show the information.1. SpeedFanSpeedfan is one of the most popular tools to monitor temperature, fan speed, and voltages in computer systems. It can access all temperature sensors that exist on the CPU, motherboard, and Video card. Well, the best thing about Speedfan is, it works on all Windows OS versions, including Windows 10, 8, 8.1, 7, Windows Vista, Windows XP, 2003, 2000, NT, ME, and 95.When you open the Speedfan, you’ll see all CPU cores temp and CPU usage. The user interface of this tool is quite friendly. Also, it gives some advanced features too.It also shows the hard disk temperature because it can read S.M.A.R.T information. Like processors, hard disks can
2025-04-18CPU plays a vital role in the computer, and it is one of the main parts on which lots of another component relies on. Having an issue with a CPU or malfunction can create lots of trouble for the end-user. There are times when CPU temp increases, and the end-user is not very aware of why. There are many tools available in the market to monitor CPU performance and resolve pertaining issues. This article will talk in detail about the 10 best CPU temp monitor tools for Windows 10 and Windows 11.Why is a CPU Temp Monitor needed?Before we deep dive into different CPU monitoring tools and their usage, it is crucial to understand why we need them in the first place.By default, on a Windows-based PC, in Task Manager -> Performance -> CPU, we can see basic information about CPU performance and other details. However, this info is not very sufficient to find and fix any issues when they occur.In such a scenario, we have different basic to advanced-level CPU monitoring tools to scan CPU performance and provide real-time information about it.Situations like CPU bottlenecking, system freeze, malware attack, slow performance issues with computers can be diagnosed and resolved.The standard CPU temperature should be between 40-65 oC, the average CPU temperature ranges from 65-70 oC, and the maximum in extreme cases goes beyond 80-90 oC.Reason to Monitor CPU Performance:By default, the CPU is designed so that it adjusts CPU performance based on the temperature. It drops down the CPU performance when CPU temperature increases and can cause a bottleneck.Also, in case of heavy CPU usage, there are high chances of CPU temperature fluctuation, and in some cases, it may damage other PC components.Hence, keeping a tab on the CPU performance will help end-users with regular CPU maintenance wherein the cleaning of different parts and CPU thermal replacement is required.Standard Features available in the CPU Monitoring tool are:It offers a great degree of customisation of CPU settingsCPU utilisation and bandwidth can be examined and tweakedIt provides in-depth information about different hardwareUsers can see the CPU’s real-time temperature and core wise performanceList of Best CPU Temp Monitor tools for WindowsIn this list, we have gathered all top & best CPU temp monitoring tools sorted by easy to use and level of information it can provide to the end-user.Based on the usage, users can pick the one that suits their requirements.1) CPU-Z:CPU-Z
2025-04-07Is one of the easy to use and beginner-friendly CPU temp monitoring tools. It offers details about CPU, motherboard, memory, GPU and benchmark option for single and multi-thread CPUs.The CPU tab offers details about the CPU currently installed, the current Temp of different CPU cores, its max TDP, chip technology on which it is built, clock speed and cache information.The motherboard, memory, and GPU tab offer the end-user a gist of all currently plugged components into the PC. These details are very useful in device troubleshooting and to resolve issues that may have occurred due to a device connected to the board.CPU-Z is compatible with Windows 10/11 and can be downloaded from the official product link here.2) Core Temp:Core Temp is the second most popular and easy to use CPU Temp monitoring tool after CPU-Z. Core Temp’s user interface and options are limited but cover all required details to monitor CPU performance.It offers CPU details on the launch screen, along with the platform on which it is built, frequency on which it works, max TDP and core-wise temperature details are available.The core-wise temperature details offer the min and max temperature of each specific core and the current load. This detail is helpful in case of CPU bottlenecking issues.Core Temp also offers widgets for Windows and Android OS. It comes in handy to stack the widget on the home screen when a user needs to observe CPU performance rather than launching the app and look for high-level details.Core-Temp is compatible with Windows 10/11 and supports Intel/AMD processors. The official build can be downloaded from here.3) Open Hardware Monitor:Open Hardware Monitor is a no-nonsense tool. It offers a basic UI that only displays CPU information like clock speed, temperature, memory load and hard disk performance.Some hidden features can be accessed via the options menu, like plot CPU performance as a graph, log sensor information. CSV format, monitor remote webserver etc.Open Hardware Monitor is freeware and is available for download for Windows 10/11 here. 4) SpeedFan:SpeedFan is an intermediate level hardware monitoring application that can modify fan speeds in response to system temperatures. On launch, it scans the system for all connected peripherals & devices and brings in all vital information on the home screenSpeedFan can read SMART readings and temperatures from hard discs and modify the FSB speed. It also allows an end-user to overclock the CPU clock from the application itself.
2025-04-04