Security and privacy settings
Author: s | 2025-04-24

Important: Not all Android devices have combined security and privacy settings. Some may have separate security and privacy sections. On your phone with Android 13 and up: Tap Settings Security and privacy. On your phone with Android 12 and lower: For security settings: Tap Settings Security for security settings. For privacy settings: Tap

Discord security and privacy settings
Download Article Keep you and your Facebook friends safe with our expert advice Download Article Using Strong Security Settings|Using Privacy Settings|General Safety Tips|Common Scams to Avoid on Facebook|Q&A|Tips Facebook is a great way to keep in touch with people, but how do you stay safe using the social media platform? Read on for tips to keep your account secure and avoid common scams, including expert advice from Cyber Safety Specialist and Police Sergeant Scott Nelson, JD.Use Facebook SafelyStay safe by taking advantage of Facebook’s privacy and security settings. Set a strong password, turn on login alerts, and set most of your posts and profile data to be viewable by friends only. Nelson recommends caution when meeting strangers from Facebook in person or sending sensitive content in private messages. If this is enabled, you'll get notifications whenever someone logs into your Facebook account from a new device or browser. Getting notifications like that can let you know when someone is trying to hack your account, and when you should change/strengthen your password.To set this up, go to Settings and privacy > Settings > Accounts Center > Password and security > Login alerts and set up how you'd like to receive alerts.[2]Advertisement With this feature enabled, any unauthorized or unrecognized devices will be asked for a special security code that you can get from a security key, an authentication app, or a text message.To turn this on and set up 2FA for your Facebook account, go to Settings and privacy > Settings > Accounts Center > Password and security > Two-factor authentication.[3] You want to be aware of your Facebook profile's activity, so if you see a device (phone or web browser) that you don't recognize, you can log out of it and protect yourself.To see where your account is logged in, go to Settings and privacy > Settings > Accounts Center > Password and security > Where you're logged in. If you see a device or browser that you don't recognize, click Log out.[4] If you're not sure that you're being as safe as you can be, run a security checkup to see what you can do to improve your account's security.You can do this on your computer, iPhone, iPad, or Android. Go to Settings and privacy > Settings > Accounts Center > Security Checkup, and select the account to run the security check for. When the check is done, select Review to make any suggested changes.Advertisement You might not always want to create posts that are public, especially if you're just talking with friends and family.[5]You can select an audience with each post, but you can also create a default audience. To do this, go to Settings & privacy >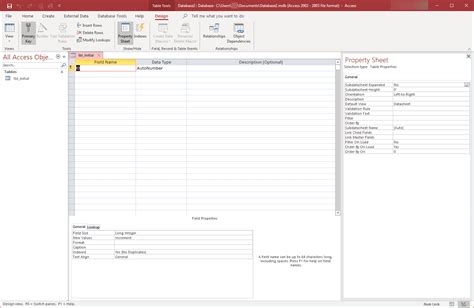
Use Security and privacy settings on
Introduction: Security and privacy settings on Galaxy S23 allow you to customize security and privacy-related settings to secure your data and privacy. The dashboard also highlights security or privacy-related issues identified on your Galaxy S23, and you may review them and take proper action. The settings for face recognition, fingerprint recognition, Samsung Pass, Secure Folder, and Secure WiFi are all covered under Security and privacy settings on Galaxy S23. You may check Galaxy S23 how to guides to learn more about secure your phone.OptionsFace recognitionPrecautions for using face recognitionFor better face recognitionRegistering your faceUnlocking the screen with your faceDeleting the registered face dataFingerprint recognitionFor better fingerprint recognitionRegistering fingerprintsUnlocking the screen with your fingerprintsChanging the fingerprint recognition icon settingDeleting registered fingerprintsSamsung PassRegistering Samsung PassVerifying the Samsung account passwordUsing Samsung Pass to sign in to websitesUsing Samsung Pass to sign in to appsManaging sign-in informationUsing Samsung Pass with websites and appsEntering your personal information automaticallyDeleting your Samsung Pass dataSecure FolderSetting up Secure FolderSetting an auto lock condition for Secure FolderMoving content to Secure FolderMoving content from Secure FolderAdding appsRemoving apps from Secure FolderAdding accountsHiding Secure FolderUninstalling Secure FolderSecure Wi-FiSelecting apps to protect using Secure Wi-FiPurchasing protection planOther Galaxy S23 Online User Manual pagesOptionsCheck the device’s security and privacy status and change the settings.On the Settings screen, tap Security and privacy.Lock screen: Change the settings for the locked screen.Accounts: Change the settings for your accounts.Find My Mobile: Turn the Find My Mobile feature on or off. Access smartthingsfind.samsung.com to track and control your lost or stolen phone. You can also check the location of the wearable devices connected to this phone. A Samsung account is required. App security: Scan apps and keep your device safe from malicious software. Updates: Check the version of your device’s software and check for updates.Privacy: Change the settings for privacy.Biometrics: Change the settings for biometric data. Refer to Face recognition and Fingerprint recognition for more information.Samsung Pass: Verify your identity through your biometric data. Refer to Samsung Pass for more information.Secure Folder: Create a secure folder to protect your private content and apps from others. Refer to SecureOrigin security and privacy settings
Disabling Copilot on Windows 11 is a straightforward process that involves tweaking some settings to turn off this feature. Start by accessing your computer’s settings, then head over to the ‘Privacy & Security’ section to locate the Copilot option. From there, simply toggle the switch to disable Copilot. If you follow these steps, you’ll be able to manage your Windows 11 features with ease.Let’s dive into the step-by-step process to effectively disable Copilot on your Windows 11 system. Following these steps will allow you to regain control over what features are actively running on your computer.Step 1: Open SettingsBegin by clicking on the Start menu and selecting the Settings icon.Navigating to the Settings menu is like opening the control room of your PC. It’s where you can adjust just about anything, from personalization to system performance. For this task, it’s the first step you need to access the various features of your operating system.Step 2: Navigate to Privacy & SecurityNext, in the Settings menu, locate and click on the ‘Privacy & Security’ option.The ‘Privacy & Security’ section is where you manage permissions for apps and system functionalities. It’s the gateway to ensuring your privacy isn’t compromised, and where you can toggle off Copilot if you find it intrusive or unnecessary.Step 3: Find Copilot SettingsScroll down until you see the Copilot settings and click on it.These settings hold the keys to managing how Copilot interacts with your system. Here, you’ll find options to customize or, in this case, disable Copilot entirely.Step. Important: Not all Android devices have combined security and privacy settings. Some may have separate security and privacy sections. On your phone with Android 13 and up: Tap Settings Security and privacy. On your phone with Android 12 and lower: For security settings: Tap Settings Security for security settings. For privacy settings: TapMissing Windows Security in Privacy security settings
“Security Policy” Click your main system drive, then click the Security Policy… button. You can now adjust the security policy so ACE can run. Switch to Reduced Security Switch from the default Full Security option to Reduced Security, and enable the first checkbox labeled “Allow user management of kernel extensions from identified developers”. Approve the Change Enter your password, then click the OK button. The new security policy will then be applied. When it's finished, the Security Policy window will close. Click the Apple () menu in the menu bar, to select Restart. Acknowledge System Alert After you restart your Mac, you’ll be prompted to open System Settings to enable the ACE component and complete the installation process. Allow System Software in System Settings If you’re not automatically directed there, open System Settings again. Head to the Privacy & Security section in the sidebar. Scroll down to the Security area, and click the option to Allow our software. Enter Admin Password, Twice You’ll be prompted for your password twice: once to unlock the setting, and again to authenticate your user account to use the extension. Restart Your Mac Use the Restart button in System Settings to restart your Mac. After restarting again, you’ll be all set to use the application! Launch the Application When you first launch the application, it will direct you to install ACE. Click the Install button to proceed. Enter Password Enter your Administrator password (generally, the password used to log in to your Mac), then click OK. Acknowledge the System Alert You'll now see a message from the system, stating that your system currently does not allow system extensions. Click the Open System Settings button to proceed. Open System Settings If not automatically directed to the System Settings app, open System Settings from the Apple () menu in the menu bar. Click Privacy & Security in the sidebar, scroll down past the Privacy section to the Security area, and click Enable System Extensions. Unlock Privacy & Security Enter your Administrator password to unlock the setting. Restart and You're Done! You're at the final step. Click Restart.Android Privacy and Security Settings: How to Change Security Settings
Policy… button. You can now adjust the security policy so ACE can run. Switch to Reduced Security Switch from the default Full Security option to Reduced Security, and enable the first checkbox labeled “Allow user management of kernel extensions from identified developers”. Approve the Change Enter your password, then click the OK button. The new security policy will then be applied. When it's finished, the Security Policy window will close. Click the Apple () menu in the menu bar, to select Restart. Acknowledge System Alert After you restart your Mac, you’ll be prompted to open System Settings to enable the ACE component and complete the installation process. Allow System Software in System Settings If you’re not automatically directed there, open System Settings again. Head to the Privacy & Security section in the sidebar. Scroll down to the Security area, and click the option to Allow our software. Enter Admin Password, Twice You’ll be prompted for your password twice: once to unlock the setting, and again to authenticate your user account to use the extension. Restart Your Mac Use the Restart button in System Settings to restart your Mac. After restarting again, you’ll be all set to use the application! Launch the Application When you first launch the application, it will direct you to install ACE. Click the Install button to proceed. Enter Password Enter your Administrator password (generally, the password used to log in to your Mac), then click OK. Acknowledge the System Alert You'll now see a message from the system, stating that your system currently does not allow system extensions. Click the Open System Settings button to proceed. Open System Settings If not automatically directed to the System Settings app, open System Settings from the Apple () menu in the menu bar. Click Privacy & Security in the sidebar, scroll down past the Privacy section to the Security area, and click Enable System Extensions. Unlock Privacy & Security Enter your Administrator password to unlock the setting. Restart and You're Done! You're at the final step. Click Restart. When you log back in to your Mac, the application willPrivacy and Security Enable or Disable Choose Privacy Settings
Security for you and other web users. You can always choose to visit an unsafe site or download a dangerous file after you get a warning from Chrome. Change your Safe Browsing settings Important: If you turn off Safe Browsing, Chrome can't protect you from websites that try to steal your information or install harmful software. We recommend some level of protection. Computer On your computer, open Chrome. At the top right, select More Settings Privacy and security Security. Select the level of protection that you want to use. Android On your Android device, open Chrome . At the top right, tap More Settings Privacy and security Safe Browsing. Select the level of protection that you want to use. iOS On your iPhone or iPad, open Chrome . At the bottom right, tap More Settings Privacy and security Safe Browsing. Select the level of protection that you want to use. Change your Make searches and browsing better settings When 'Make searches and browsing better' is turned on, Chrome sends URLs of the pages that you visit to improve your browsing experience and security. Learn more about URLs from private browsing activity and Incognito mode. Computer On your computer, open Chrome. At the top right, select More Settings You and Google Sync and Google services. Turn Make searches and browsing better on or off. Android On your Android device, open Chrome . At the top right, tap More Settings Google services. Turn Make searches and browsing better on or off. iOS On your iPhone or iPad, open Chrome . At the bottom right, tap More Settings Google Services. Turn Make searches and browsing better on or off. Related resources Google Chrome blocks some downloads Manage Chrome safety and security Manage warnings about unsafe sites Choose your Safe Browsing protection level in Chrome Was this helpful?How can we improve it?Arc Browser Security Privacy settings - Questions - Privacy
To keep you safe and protect your privacy while you browse, Chrome has ad privacy features that give you more control over how advertisers can personalise and choose which ads to show you.Your topics of interest are noted by Chrome and are based on your recent browsing history. Sites can also store info with Chrome about your interests. As you keep browsing, Chrome may be asked to share stored info about ad topics or site-suggested ads to help give you a more personalised ad experience. To measure the performance of ads, limited types of data can be shared among sites and apps.You can opt out of these features in your Chrome settings at any time. Whether an ad that you see is personalised depends on these settings, your cookie settings and if the site that you view personalises ads.Important: Once ad topics are available to you, you can choose to turn it on or off when the alert appears or at any time in your ad privacy settings. You'll also be notified of other ad privacy settings following the alert. If you have additional questions or requests related to your rights, you can contact Google and our data protection office.Edit ad privacy settings On your device, open Chrome. At the top right, select More Settings. Select Privacy and security Ad privacy. Select the ad feature that you’d like to turn on or off.Manage ad topics To personalise your ad experience, Chrome notes your topics of interests based on the sites that you browse, how frequently you visit them and other considerations. Even without ad topics, sites can still show you ads but they may not interest you. Chrome can share up to three interests at a time with sites. You can block topics and categories of topics that you don’t want shared with sites. When you block a topic, Chrome won't share that topic again but you may still get ads related to the topic. To further protect your privacy, Chrome automatically deletes your topics that are older than four weeks. To block a topic: On your device, open Chrome. At the top right, select More Settings Privacy and security. Select Ad privacy Ad topics. Under 'Active topics', select topics to block. To block a category of topics: On your device, open Chrome. At the top right, select More Settings Privacy and security. Select Ad privacy Ad topics Manage topics.. Important: Not all Android devices have combined security and privacy settings. Some may have separate security and privacy sections. On your phone with Android 13 and up: Tap Settings Security and privacy. On your phone with Android 12 and lower: For security settings: Tap Settings Security for security settings. For privacy settings: Tap
Gmail Email Security Privacy Settings
Tomdownload.Com > Internet Tools > Online Privacy-1 2 3 4 Internet Security Tweak Pro 2.1.2.2 An utility that customizes different features of the Internet Explorer Web browser ! Internet Security Tweak Pro is an utility that customizes different features of the Internet Explorer Web browser. It's a snap to use and provides the tools you need to retain and manage your Web browser settings. It lets you disable individual menu items and disable individual tabs in the Internet Options dialog, as well as specific settings from each tab. Internet Security Tweak Pro prevents others from editing your Favorites.till other settings let you change the title caption, toolbar background, and animated icon; change default folders; and replace standard error information pages, etc. Besides it has an excellent feature to avoid annoying popup-windows from ever being displayed. The powerful "Web Spy" feature enables you control WHAT web sites and WHEN users may view. The "Password control" and "Time control" options enable you to flexible manage disallowed sites. If a user leaves a page up on IE Browser and then is away from the computer for some time you can make the browser to go back to the default page after a certain time of the user inactivity! Internet Security Tweak Pro - Multiuser support and password protection are also offered. This is great for managing network machines and the import/export functions let you store program settings in an external file. Internet Security Tweak: Purchase $24.95 Download Privacy Guardian - Privacy software to erase online Internet tracks. Privacy Eraser Pro - Internet eraser software protect Internet privacy. SmoothSurfin - Powerful no-nonsense pop-up protection utility! 4t Explorer Sweeper - Keep your important data safe on the internet! Advanced Tracks Eraser - Internet track eraser software. Alive Internet Eraser - Powerful internet eraser for privacyMISSING: Settings - Privacy Security - Logins and
Select version: Modifying this control will update this page automatically Weather uses your current location to show you the weather forecast and conditions in your area.Open Weather for meAllow Weather to use your current locationThe first time you open the Weather app on your Mac, you’re asked to allow Weather to use your current location. You can also grant Weather access to your location in Privacy & Security settings.On your Mac, choose Apple menu > System Settings, then click Privacy & Security in the sidebar. (You may need to scroll down.)Open Privacy & Security settings for meOn the right, click Location Services, turn on Location Services (if it’s not already on), then turn on Weather.See Control access to the location of your Mac.View your current location’s forecastThe details for your current location appear when you open the Weather app on your Mac. If you don’t see them, click in the toolbar, then click My Location.Stop Weather from using your current locationYou can turn off Location Services for just Weather or for all apps on your Mac.On your Mac, choose Apple menu > System Settings, then click Privacy & Security in the sidebar. (You may need to scroll down.)Open Privacy & Security settings for meOn the right, click Location Services, then turn off Weather.To stop using Location Services for all apps, turn off Location Services.Note: If you turn Location Services off for an app, you’re asked to turn it on again the next time that app tries to use your location. Important: Not all Android devices have combined security and privacy settings. Some may have separate security and privacy sections. On your phone with Android 13 and up: Tap Settings Security and privacy. On your phone with Android 12 and lower: For security settings: Tap Settings Security for security settings. For privacy settings: TapChange security and privacy settings fo
Check the app’s requirements before making changes.SummaryChanging location settings on an iPhone can significantly enhance your privacy and broaden your digital horizons. Whether you choose to adjust these manually or leverage the power of Forest VPN, understanding these settings empowers you to take control of your digital footprint. Explore new content, safeguard your privacy, and enjoy a customized iPhone experience with these easy steps.How to Change Location Settings on iPhoneChanging your location settings on an iPhone is straightforward:Steps to Change Location Settings:Open Settings: Tap on the Settings app.Privacy & Security: Select Privacy & Security.Location Services: Tap on Location Services.Manage Apps: Choose individual apps to set permissions (e.g., Never, While Using).Enhance Privacy with Forest VPNFor an added layer of privacy, consider using Forest VPN. It helps mask your IP address and allows you to bypass regional restrictions. Simply download the app, select a server location, and connect!Take control of your online privacy today! Get Forest VPN now!FAQs on Changing Location Settings on iPhoneCan I fake my location on my iPhone?Yes, you can fake your location on an iPhone using a GPS-spoofing app or a VPN. While GPS-spoofing apps may not always be reliable, a VPN like Forest VPN can effectively change your device’s IP address to appear in a different location.How do I turn off location services on my iPhone?To turn off location services, go to Settings > Privacy & Security > Location Services and toggle the switch off. This will prevent your iPhone from sharing its location with apps, enhancingComments
Download Article Keep you and your Facebook friends safe with our expert advice Download Article Using Strong Security Settings|Using Privacy Settings|General Safety Tips|Common Scams to Avoid on Facebook|Q&A|Tips Facebook is a great way to keep in touch with people, but how do you stay safe using the social media platform? Read on for tips to keep your account secure and avoid common scams, including expert advice from Cyber Safety Specialist and Police Sergeant Scott Nelson, JD.Use Facebook SafelyStay safe by taking advantage of Facebook’s privacy and security settings. Set a strong password, turn on login alerts, and set most of your posts and profile data to be viewable by friends only. Nelson recommends caution when meeting strangers from Facebook in person or sending sensitive content in private messages. If this is enabled, you'll get notifications whenever someone logs into your Facebook account from a new device or browser. Getting notifications like that can let you know when someone is trying to hack your account, and when you should change/strengthen your password.To set this up, go to Settings and privacy > Settings > Accounts Center > Password and security > Login alerts and set up how you'd like to receive alerts.[2]Advertisement With this feature enabled, any unauthorized or unrecognized devices will be asked for a special security code that you can get from a security key, an authentication app, or a text message.To turn this on and set up 2FA for your Facebook account, go to Settings and privacy > Settings > Accounts Center > Password and security > Two-factor authentication.[3] You want to be aware of your Facebook profile's activity, so if you see a device (phone or web browser) that you don't recognize, you can log out of it and protect yourself.To see where your account is logged in, go to Settings and privacy > Settings > Accounts Center > Password and security > Where you're logged in. If you see a device or browser that you don't recognize, click Log out.[4] If you're not sure that you're being as safe as you can be, run a security checkup to see what you can do to improve your account's security.You can do this on your computer, iPhone, iPad, or Android. Go to Settings and privacy > Settings > Accounts Center > Security Checkup, and select the account to run the security check for. When the check is done, select Review to make any suggested changes.Advertisement You might not always want to create posts that are public, especially if you're just talking with friends and family.[5]You can select an audience with each post, but you can also create a default audience. To do this, go to Settings & privacy >
2025-04-03Introduction: Security and privacy settings on Galaxy S23 allow you to customize security and privacy-related settings to secure your data and privacy. The dashboard also highlights security or privacy-related issues identified on your Galaxy S23, and you may review them and take proper action. The settings for face recognition, fingerprint recognition, Samsung Pass, Secure Folder, and Secure WiFi are all covered under Security and privacy settings on Galaxy S23. You may check Galaxy S23 how to guides to learn more about secure your phone.OptionsFace recognitionPrecautions for using face recognitionFor better face recognitionRegistering your faceUnlocking the screen with your faceDeleting the registered face dataFingerprint recognitionFor better fingerprint recognitionRegistering fingerprintsUnlocking the screen with your fingerprintsChanging the fingerprint recognition icon settingDeleting registered fingerprintsSamsung PassRegistering Samsung PassVerifying the Samsung account passwordUsing Samsung Pass to sign in to websitesUsing Samsung Pass to sign in to appsManaging sign-in informationUsing Samsung Pass with websites and appsEntering your personal information automaticallyDeleting your Samsung Pass dataSecure FolderSetting up Secure FolderSetting an auto lock condition for Secure FolderMoving content to Secure FolderMoving content from Secure FolderAdding appsRemoving apps from Secure FolderAdding accountsHiding Secure FolderUninstalling Secure FolderSecure Wi-FiSelecting apps to protect using Secure Wi-FiPurchasing protection planOther Galaxy S23 Online User Manual pagesOptionsCheck the device’s security and privacy status and change the settings.On the Settings screen, tap Security and privacy.Lock screen: Change the settings for the locked screen.Accounts: Change the settings for your accounts.Find My Mobile: Turn the Find My Mobile feature on or off. Access smartthingsfind.samsung.com to track and control your lost or stolen phone. You can also check the location of the wearable devices connected to this phone. A Samsung account is required. App security: Scan apps and keep your device safe from malicious software. Updates: Check the version of your device’s software and check for updates.Privacy: Change the settings for privacy.Biometrics: Change the settings for biometric data. Refer to Face recognition and Fingerprint recognition for more information.Samsung Pass: Verify your identity through your biometric data. Refer to Samsung Pass for more information.Secure Folder: Create a secure folder to protect your private content and apps from others. Refer to Secure
2025-04-23“Security Policy” Click your main system drive, then click the Security Policy… button. You can now adjust the security policy so ACE can run. Switch to Reduced Security Switch from the default Full Security option to Reduced Security, and enable the first checkbox labeled “Allow user management of kernel extensions from identified developers”. Approve the Change Enter your password, then click the OK button. The new security policy will then be applied. When it's finished, the Security Policy window will close. Click the Apple () menu in the menu bar, to select Restart. Acknowledge System Alert After you restart your Mac, you’ll be prompted to open System Settings to enable the ACE component and complete the installation process. Allow System Software in System Settings If you’re not automatically directed there, open System Settings again. Head to the Privacy & Security section in the sidebar. Scroll down to the Security area, and click the option to Allow our software. Enter Admin Password, Twice You’ll be prompted for your password twice: once to unlock the setting, and again to authenticate your user account to use the extension. Restart Your Mac Use the Restart button in System Settings to restart your Mac. After restarting again, you’ll be all set to use the application! Launch the Application When you first launch the application, it will direct you to install ACE. Click the Install button to proceed. Enter Password Enter your Administrator password (generally, the password used to log in to your Mac), then click OK. Acknowledge the System Alert You'll now see a message from the system, stating that your system currently does not allow system extensions. Click the Open System Settings button to proceed. Open System Settings If not automatically directed to the System Settings app, open System Settings from the Apple () menu in the menu bar. Click Privacy & Security in the sidebar, scroll down past the Privacy section to the Security area, and click Enable System Extensions. Unlock Privacy & Security Enter your Administrator password to unlock the setting. Restart and You're Done! You're at the final step. Click Restart.
2025-04-06Policy… button. You can now adjust the security policy so ACE can run. Switch to Reduced Security Switch from the default Full Security option to Reduced Security, and enable the first checkbox labeled “Allow user management of kernel extensions from identified developers”. Approve the Change Enter your password, then click the OK button. The new security policy will then be applied. When it's finished, the Security Policy window will close. Click the Apple () menu in the menu bar, to select Restart. Acknowledge System Alert After you restart your Mac, you’ll be prompted to open System Settings to enable the ACE component and complete the installation process. Allow System Software in System Settings If you’re not automatically directed there, open System Settings again. Head to the Privacy & Security section in the sidebar. Scroll down to the Security area, and click the option to Allow our software. Enter Admin Password, Twice You’ll be prompted for your password twice: once to unlock the setting, and again to authenticate your user account to use the extension. Restart Your Mac Use the Restart button in System Settings to restart your Mac. After restarting again, you’ll be all set to use the application! Launch the Application When you first launch the application, it will direct you to install ACE. Click the Install button to proceed. Enter Password Enter your Administrator password (generally, the password used to log in to your Mac), then click OK. Acknowledge the System Alert You'll now see a message from the system, stating that your system currently does not allow system extensions. Click the Open System Settings button to proceed. Open System Settings If not automatically directed to the System Settings app, open System Settings from the Apple () menu in the menu bar. Click Privacy & Security in the sidebar, scroll down past the Privacy section to the Security area, and click Enable System Extensions. Unlock Privacy & Security Enter your Administrator password to unlock the setting. Restart and You're Done! You're at the final step. Click Restart. When you log back in to your Mac, the application will
2025-04-18To keep you safe and protect your privacy while you browse, Chrome has ad privacy features that give you more control over how advertisers can personalise and choose which ads to show you.Your topics of interest are noted by Chrome and are based on your recent browsing history. Sites can also store info with Chrome about your interests. As you keep browsing, Chrome may be asked to share stored info about ad topics or site-suggested ads to help give you a more personalised ad experience. To measure the performance of ads, limited types of data can be shared among sites and apps.You can opt out of these features in your Chrome settings at any time. Whether an ad that you see is personalised depends on these settings, your cookie settings and if the site that you view personalises ads.Important: Once ad topics are available to you, you can choose to turn it on or off when the alert appears or at any time in your ad privacy settings. You'll also be notified of other ad privacy settings following the alert. If you have additional questions or requests related to your rights, you can contact Google and our data protection office.Edit ad privacy settings On your device, open Chrome. At the top right, select More Settings. Select Privacy and security Ad privacy. Select the ad feature that you’d like to turn on or off.Manage ad topics To personalise your ad experience, Chrome notes your topics of interests based on the sites that you browse, how frequently you visit them and other considerations. Even without ad topics, sites can still show you ads but they may not interest you. Chrome can share up to three interests at a time with sites. You can block topics and categories of topics that you don’t want shared with sites. When you block a topic, Chrome won't share that topic again but you may still get ads related to the topic. To further protect your privacy, Chrome automatically deletes your topics that are older than four weeks. To block a topic: On your device, open Chrome. At the top right, select More Settings Privacy and security. Select Ad privacy Ad topics. Under 'Active topics', select topics to block. To block a category of topics: On your device, open Chrome. At the top right, select More Settings Privacy and security. Select Ad privacy Ad topics Manage topics.
2025-04-21