Rufus iso
Author: o | 2025-04-24

Most users think Rufus is a great ISO to USB alternative. Rufus is the most popular Windows alternative to ISO to USB. Rufus is the most popular Open Source free alternative to ISO to USB. Rufus is Free and Open Source ISO to USB is Free and Proprietary; Rufus is Lightweight ISO to USB is not according to our users
![]()
ISO USB ( Rufus 3.8 portable) :
Similar things to your USB drive. So if the drive is apparently empty, it doesn't mean it isn't bootable.File system usually isn't important for booting from USB, unless you are doing UEFI install, then it must be FAT32 formatted, although that problem was also exceeded lately with ISOs bigger than 4GBAOMEI has an option for creating an ISO file, in the same section of the program where you tried creating a bootable USB, try creating ISO first then create bootable USB with RufusGPT and UEFI are tricky things, don't behave as expected on different hardware, so try booting from MBR formatted drive (USB), Rufus can do that for you.In the end, if everything above fails. Try booting with YUMI or Easy2Boot. I said to MAKE it. There's an option to CREATE an iso instead of burning it directly to your flash drive.What the hell with your excessive use of question mark? We're trying to help you here. No wonder you can't solve a simple problem like this. You can't keep your head cool. I got the ISO and Rufus, and both my PC can't boot into it. When I try NTFS, Rufus and my motherboard secure boot have to turn off. Did you guys figure it out? I had the same problem with AOMEI. Forget it!What I ended up doing is I downloaded AOMEI PE Builder:AOMEI PE Builder|Create Windows PE bootable disk, USB or CD/DVD, with AOMEI PE BuilderIt will create an even better Windows PE bootable. Turn it into an .iso file. Then I used Rufus:Rufus - Create bootable USB drives the easy wayand flashed the iso to my USB. AOMEI PE will create ISO to use with Rufus? #16 Open that ISO with any tool and screenshot it, then post the screenshot here... #17 Open that ISO with any tool and screenshot it, then post the screenshot here... I select browse the ISO, Select GPT, UEFI ( Non-CSM), FAT32, and allow Rufus to format the drive. ISO USB #18 I got the ISO and Rufus, and both my PC can't boot into it. When I try NTFS, Rufus and my motherboard secure boot have to turn off.AOMEI PE will create ISO to use with Rufus? Oh! You know I got into the same situation. I ended up doing a full format of the USB drive which takes a long time (40 min for me). But after that I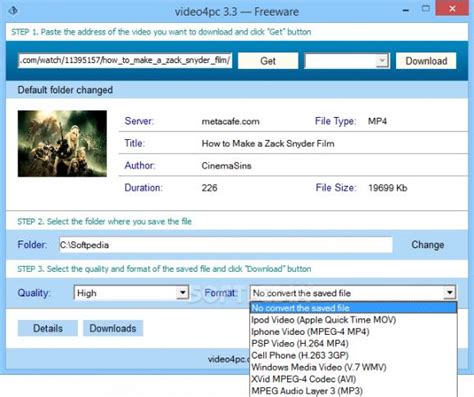
Rufus: Microsoft is blocking Windows ISO
¿Tienes un ordenador antiguo que no cumple con el requisito de TPM 2.0 para actualizar a Windows 11? No te desanimes, aún hay una solución. Microsoft ha mantenido la capacidad de instalar Windows 11 sin necesidad de este módulo de seguridad, y la clave está en utilizar una herramienta gratuita llamada Rufus.Muchos usuarios se han visto frustrados al intentar actualizar a la última versión de Windows, solo para encontrarse con el bloqueo debido a la falta de TPM 2.0 en sus sistemas. Esta tecnología de seguridad, si bien ofrece importantes beneficios, ha dejado fuera de la jugada a numerosos equipos que de otro modo cumplirían con los requisitos de Windows 11.Afortunadamente, Rufus viene al rescate. Esta pequeña aplicación gratuita permite saltarse el control de TPM 2.0 durante el proceso de instalación, permitiéndote disfrutar de las características y mejoras que trae consigo el nuevo sistema operativo de Microsoft.A continuación, te explicaremos paso a paso cómo utilizar Rufus para instalar Windows 11 en tu ordenador sin necesidad de TPM 2.0. Prepárate para dar un salto tecnológico sin tener que reemplazar tu equipo.Cómo instalar Windows 11 saltando el requisito del TPM 2.0Descargar la ISO original de Windows 11Descargar la aplicación RufusEjecutar Rufus y crear el USB booteableCómo instalar Windows 11 saltando el requisito del TPM 2.0El proceso para instalar Windows 11 en un equipo antiguo que no tenga soporte TPM 2.0 es bastante sencillo, para ello simplemente necesitaremos:Un USB de al menos 16GBUna ISO de Windows 11Montar la ISO de Windows 11 en el USB mediante Rufus.Para ello, debemos seguir los siguientes pasos:Descargar la ISO original de Windows 11Para descargar la ISO de Windows 11, nos dirigiremos a la web oficial de Microsoft, navegamos hasta «Descargar imagen de disco de Windows 11 (ISO)«, seleccionamos en el desplegable «Windows 11 (multi-edition ISO)» y pulsamos en «Descargar ahora«. De esta forma, descargaremos una ISO de unos 6GB de tamaño original y de forma segura.Link a la web de MicrosoftDescargar la aplicación RufusEl siguiente paso, iremos a la web oficial de Rufus y descargamos la versión deseada de Rufus, en nuestro caso, preferimos descargar la versión Portable para más sencillez.Enlace a la web oficial de RufusEjecutar Rufus y crear el USB booteableUna vez ejecutado Rufus, debemos seleccionar la unidad USB donde queremos grabar la ISO de Windows 11 en el apartado «Dispositivo«, en «Elección de arranque» seleccionamos la ISO descargada desde la web oficial de Microsoft.ActoBootable ISO already with RUFUS 1.4.5
Microsoft released the Windows 10 operating system in the summer of 2015. The US company Microsoft, which gave all Windows 7 and Windows 8 users the chance to upgrade to Windows 10 for free for the first 1 year, thought that people would adapt to the new system faster. He was also right in his opinion. The new Windows was quickly adopted by the masses.Well, if you upgraded your computer by mistake, you are having compatibility issues with a new computer. If you do not like the version or the new version, you can download older versions of Windows 10 using the Rufus tool to go back to a previous version.What is Rufus?It is a low-size and useful software that allows computer users to format USB sticks and create bootable, starter units. But unlike Media Creation Tool, Rufus, you can download the ISO file and use an older version of Windows 10 to boot, prepare the media. Using Rufus, you can work on the fragmented part of the USB you want, format the disk in FAT32, NTFS, UDF, exFAT formats, and set new tags.You will learn the steps to use Rufus to download the ISO file and create a bootable media to install older versions of Windows 10.RufusDownload Rufus ProgramRufus is a program that has been developed and continues to be developed completely free of charge. An automatic update system has recently been introduced to Rufus. To download Rufus, you can download the program by clicking here.Open the Rufus website. Click the link to download the latest version under the “Download” section.Rufus ProgramAfter downloading and installing the Rufus, open it. For an environment with an older version of Windows 10, follow the steps below.Rufus 3.11.1678Double-click the executable file to launch the Rufus tool.Rufus toolClick the Settings button at the bottom of the page.Show application settingsUnder the “Settings” section, use the “Check for updates” menu and select the Log option. Click the “Close” button. Click the “CLOSE” button again to close the application.Update policy and settingsOpen Rufus again and under the “Device” section, use the drop-down menu in the “Boot selection” section and select “Disk or ISO image(Please select)“. Click the down arrow button on the right and select “Download”.Note: You must connect a USB flash drive with at least 8 GB of storage space. If you don’t see the device listed, you may need to restart the tool.Boot SelectionClick the “Install” button and select the Windows 10 option. (You can also choose the Windows 8.1 option.)Note: You can download Windows 10 with Rufus without the usb driver. The USB driver will be required to boot Windows 10.Download Iso İmageClick the “Continue” button. Under the “Version” section, select the version of. Most users think Rufus is a great ISO to USB alternative. Rufus is the most popular Windows alternative to ISO to USB. Rufus is the most popular Open Source free alternative to ISO to USB. Rufus is Free and Open Source ISO to USB is Free and Proprietary; Rufus is Lightweight ISO to USB is not according to our usersRufus 4.3 issue with Win11_23H2_English_x64v2.iso
Creating a UEFI Bootable USB for Windows 10 is essential for installing or repairing Windows on devices with UEFI firmware. The task involves downloading a Windows 10 ISO file, using a tool to create the bootable USB, and configuring your computer to boot from the USB. Let’s dive into the details!Here’s a guide to creating a UEFI Bootable USB for Windows 10, which will help you install the operating system on any UEFI-supported device.Step 1: Download Windows 10 ISOHead to the official Microsoft website and download the Windows 10 ISO file.Make sure you get the right version of the ISO. This will be the foundation of your bootable USB and must match the version you intend to install.Step 2: Install Rufus SoftwareDownload and install Rufus, a free utility used to create bootable USB drives.Rufus is a lightweight, user-friendly tool that’s perfect for this task. Installing it is straightforward, and it will make your life a lot easier.Step 3: Insert the USB DrivePlug in a USB drive with at least 8GB of storage to your computer.Ensure that you back up any important data on the USB drive because the process will erase everything on it.Step 4: Open Rufus and Select the USB DriveLaunch Rufus, and in the "Device" dropdown menu, select your USB drive.Make sure to carefully select the right drive to avoid accidentally erasing data on the wrong device.Step 5: Choose the Windows 10 ISO FileClick on the “Select” button and locate the Windows 10 ISO file you downloaded.Rufus will automatically configure the necessary settings once you choose the ISO file, making the process smooth.Step 6: Configure Partition Scheme and Target SystemIn Rufus, set the "Partition Scheme" to GPT and the "Target System" to UEFI (non-CSM).This setup ensures that the USB drive is compatible with UEFI firmware, which is crucial for modern devices.Step 7: Start the ProcessClick the “Start” button in Rufus to begin creating the bootable USB drive.This process will take several minutes. Rufus will prompt you if any additional steps are required. Just follow the instructions.Step 8: Wait for CompletionWait for Rufus to finish creating the bootable USB drive. This can take around 10-20 minutes.Once done, Rufus will notify you that the process is complete. Your USB drive is now ready to use.After completing these steps, your USB drive will be ready with a bootable version of Windows 10. You can now use it to install or repairRufus Stalled Copying ISO files Issue 746 pbatard/rufus
Rufus 2.0, also known as Rufus 2.0 USB Tool, is a free and lightweight software used for creating bootable USB drives from ISO images. It is particularly popular for its ease of use and speed in creating bootable USBs. Here are some software products similar to Rufus 2.0 for creating bootable USB drives: B More BalenaEtcher BalenaEtcher is an open-source tool used for burning images to SD cards and USB drives. It provides a simple and user-friendly interface for creating bootable USB drives. more info... W More Win32 Disk Imager Win32 Disk Imager is a simple tool for writing images to USB sticks or SD/CF cards. It is lightweight and efficient in creating bootable USB drives from ISO images. more info... If you are looking for alternatives to Rufus 2.0 and similar tools, consider the following software products: U More UNetbootin UNetbootin is a cross-platform utility that allows you to create bootable live USB drives for various Linux distributions. It supports a wide range of ISO files for creating bootable USBs. more info... V More Ventoy Ventoy is an open-source tool that lets you create a multiboot USB drive by simply copying ISO files to the USB drive. It provides a convenient way to have multiple bootable systems on a single USB. more info... Related searches » rufus 2.0 639 free download » rufus 2.0 639 download » rufus 2.0.639 full rar 4shere » обновления для asus 639 » nokia x3 02 rm 639 betriebssystem » rm-639 tr » hpFailed to extract iso Rufus 3.8 Issue 1401 pbatard/rufus
The SELECT button to browse your PC and choose the Windows ISO file. Configure the partition scheme and volume label according to your needs. Then select NTFS or FAT32 for the File system section.Tip: If you don’t have an ISO file, you can download one with the help of Rufus. You just need to click the down arrow next to the SELECT button and choose DOWNLOAD. Then click the DOWNLOAD button and follow the onscreen instructions to download an ISO image according to your demands.Step 5: Then click START to create the bootable USB from your Windows 10 ISO file.Step 6: A warning will pop up. Read it carefully. If you are sure about the operation, click OK to continue.The process would take some time and you need to wait patiently. When it is finished, read the pop-up notice and click CLOSE. Then connect the bootable USB flash drive to the PC where you want to reinstall Windows 10 and start to install Windows 10.The Best Alternative of Rufus: AOMEI Partition AssistantBut when you use Rufus, you might find that Rufus Windows To Go is missing. Most of the time, this problem is caused by a wrong Windows system, especially if you are using Windows 11. If you only have a computer that runs Windows 11 and want to build one that runs Windows 11, you should look for an option to Rufus Windows To Go.AOMEI Partition Assistant is a great free and easy-to-use software to keep PC users running the Windows To Go tool. It has more options compared to Rufus Windows to Go. Regardless of whether you want to build Windows to go in Windows 7/8/8.1/10/11. It will help you and not be complicated. What is important is that this great Rufus Windows to Go replacement software alsoRufus: Microsoft is blocking Windows ISO downloads
In manually or found with the mouse using the browse tool), and two checkmarks for Formatting the drive and copying the ISO content to the USB Device. Starting of the procedure is done with the large “Process” button. The app features no other configuration menus.Hiren's BootCD PE - ISO2USB is available for anyone for FREE on any modern versions of Windows OS, including Windows 7, 8, 10 (both 32-bit and 64-bit versions) and Windows 11.How to Use1. Download Rufus toolDownload the latest version of Rufus from its official website or FileHorse.Insert your USB flash drive into your computer and open Rufus.2. Activate Dual UEFI/BIOS ModePress ALT+E in Rufus to enable the "Dual UEFI/BIOS" mode.Verify the message "Dual UEFI/BIOS mode enabled" appears at the bottom of the window. (This setting is saved in Rufus, so you won’t need to enable it again later.)Note: Activate "Dual UEFI/BIOS" mode before selecting the ISO file to ensure FAT32 formatting is available.3. Select the ISO FileIn Rufus, select your USB flash drive under the "Device" dropdown.Click "SELECT" and choose the HBCD_PE_x64.iso file.4. Choose Partition Scheme and File SystemSet Partition scheme to MBR.Set File system to FAT32.For USB drives 32 GB or larger:Select "Large FAT32" as the File system. If "Large FAT32" is not visible, press ALT+L to enable "Force Large32 formatting".5. Set Volume Label and StartEnter a name for your USB flash drive in the "Volume label" field.Verify all settings, then click "START".Accept any warning messages to begin the process.Note for Rufus v4.6 or later:. Most users think Rufus is a great ISO to USB alternative. Rufus is the most popular Windows alternative to ISO to USB. Rufus is the most popular Open Source free alternative to ISO to USB. Rufus is Free and Open Source ISO to USB is Free and Proprietary; Rufus is Lightweight ISO to USB is not according to our users Most users think Rufus is a great ISO to USB alternative. Rufus is the most popular Windows alternative to ISO to USB. Rufus is the most popular Open Source free alternative to ISO to USB. Rufus is Free and Open Source ISO to USB is Free and Proprietary; Rufus is Lightweight ISO to USB is not according to our users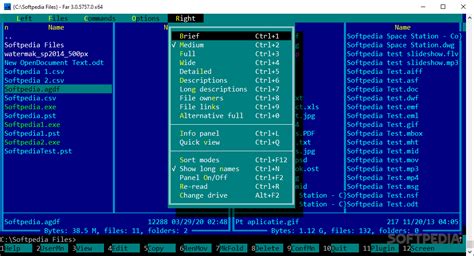
Rufus: Microsoft blockiert Windows-ISO-Downloads
Is downloaded from the official website. It is an effective tool for burning Windows ISO files to a USB drive without any risk of malware. However, for users who need additional features or are facing compatibility issues with Rufus, AOMEI Partition Assistant offers a powerful alternative with a range of options including partition size adjustment, drive cloning, partition recovery, and drive conversion, making it a versatile choice for managing Windows installations and creating bootable USB drives.FAQs Is Rufus safe to download and use? Yes, Rufus is safe to download and use, provided you download it from the official website. It is free from ads and unwanted software. What do I need to create a bootable USB with Rufus? You need a USB flash drive larger than 8 GB, a Windows ISO file, and the Rufus application. Ensure that the USB drive does not contain any important data, as it will be erased during the process. What should I do if Rufus is missing the Windows To Go option? If Rufus is missing the Windows To Go option, especially on Windows 11, consider using an alternative like AOMEI Partition Assistant, which supports creating Windows To Go on various Windows versions. How do I use Rufus to create a bootable USB? Connect the USB drive to your PC, run Rufus, select the USB drive, choose the Windows ISO file, configure the partition scheme and file system, and click START. Follow the prompts and wait for the process to complete. What additional features does AOMEI Partition Assistant offer compared to Rufus? AOMEI Partition Assistant offers features such as partition size adjustment, drive cloning, partition recovery, and drive conversion, making it a more comprehensive tool for managing disk partitions and creating bootable USB drives. Irene is an Editor of AOMEI Technology. She devotes herselfRufus 3.0 released - ISO to bootable USB
Rufus 是什么?Rufus 是一个帮助格式化和创建可启动USB闪存驱动器的工具,如USB钥匙/软盘、记忆棒等。Rufus 麻雀虽小,五脏俱全,体积虽小,功能全面,提供了一切你所需要的功能。在如下场景中会非常有用:你需要把一些可引导的ISO格式的镜像(Windows,Linux,UEFI等)创建成USB安装盘的时候你需要使用一个还没有安装操作系统的设备的时候你需要从DOS系统刷写BIOS或者其他固件的时候你需要运行一个底层的工具的时候Rufus 还 非常快,比如,在从ISO镜像创建 Windows 7 USB安装盘的时候,他比 UNetbootin,Universal USB Installer 或者 Windows 7 USB download tool 大约快2倍。当然,在创建 Linux 可引导USB设备的时候也比较快。Rufus 项目地址: 2022.08.03:Rufus 3.20 (1.3 MB)Rufus 3.20 便携版 (1.3 MB)其他版本 (GitHub)其他版本 (FossHub)支持的语言:Bahasa Indonesia , Bahasa Malaysia , Български , Čeština , Dansk , Deutsch , Ελληνικά , English , Español , Français , Hrvatski , Italiano , Latviešu , Lietuvių , Magyar , Nederlands , Norsk , Polski , Português , Português do Brasil , Русский , Română , Slovensky , Slovenščina , Srpski , Suomi , Svenska , Tiếng Việt , Türkçe , Українська , 简体中文 , 正體中文 , 日本語 , 한국어 , ไทย , עברית , العربية , پارسی .系统需求:需要Windows 7或以上的操作系统,不论32位还是64位,下载后开箱即用。在这里我要借这个机会表达对那些把 Rufus 和这个网页翻译成各种语言的翻译者们的谢意。如果你发现 Rufus 可以支持你们使用的语言,你也应该感谢他们!Rufus 使用说明下载可执行文件后直接运行 – 无需安装,绿色环保。可执行文件已经进行数字签名,详情如下:“Akeo Consulting” (v1.3.0 或者更新的版本)“Pete Batard – Open Source Developer” (v1.2.0 或者更老的版本)对DOS支持的说明:如果你创建了一个DOS启动盘,但是没有使用美式键盘,Rufus 会尝试根据设备选择一个键盘布局,在那种情况下推荐使用 FreeDOS(默认选项)而不是 MS-DOS,因为前者支持更多的键盘布局。对ISO支持的说明:Rufus v1.10 及其以后的所有版本都支持从 ISO 镜像 (.iso) 创建可引导USB。通过使用类似 InfraRecorder 或者 CDBurnerXP 之类的免费CD镜像烧录程序,可以非常方便的从实体光盘或者一系列文件中创建 ISO 镜像。支持的ISO镜像AlmaLinux,Arch Linux,BartPE,CentOS,Clonezilla,Damn Small Linux,Debian,Elementary OS,Fedora,FreeDOS,Garuda Linux,Gentoo,GParted,Hiren’s Boot CD,Kali Linux,Knoppix,KolibriOS,Linux Mint,Manjaro Linux,NT Password Registry Editor,OpenSUSE,Raspberry Pi OS,Raspbian,ReactOS,Red Hat,rEFInd,Rocky Linux,Slackware,Super Grub2 Disk,Tails,Trinity Rescue Kit,TrueNAS CORE,Ubuntu,UEFI Shell,Ultimate Boot CD,Windows XP (SP2+),Windows Vista,Windows 7,Windows 8/8.1,Windows 10,Windows Server 2019,Windows 11. Most users think Rufus is a great ISO to USB alternative. Rufus is the most popular Windows alternative to ISO to USB. Rufus is the most popular Open Source free alternative to ISO to USB. Rufus is Free and Open Source ISO to USB is Free and Proprietary; Rufus is Lightweight ISO to USB is not according to our users Most users think Rufus is a great ISO to USB alternative. Rufus is the most popular Windows alternative to ISO to USB. Rufus is the most popular Open Source free alternative to ISO to USB. Rufus is Free and Open Source ISO to USB is Free and Proprietary; Rufus is Lightweight ISO to USB is not according to our usersRufus USB boot and Hiren’s Boot ISO
#1 Rufus lets you download the ISO file and create a bootable USB flash drive to install Windows 11 on supported and unsupported hardware. Rufus is a free tool to quickly create a bootable USB flash drive to upgrade or clean install Windows 11. The utility works similarly to the Media Creation Tool, and you can provide an existing ISO file or download the files directly from the Microsoft servers. Unlike the Microsoft solution, Rufus not only allows you to create a USB installation media, but it completes the process faster. You can prepare a USB drive for Windows 11 22H2, 21H2, and even older versions like Windows 10 and 8.1. Also, the tool can create a bootable USB that bypasses the security and memory requirements to install the operating system on unsupported hardware.In this guide, you will learn the steps to use Rufus to download the ISO file and create a bootable media to install Windows 11 (versions 21H2, 22H2, 23H2, and higher) from scratch. #2 Create Windows 11 bootable USB using Rufus with ISO downloadTo use Rufus to download the Windows 11 ISO file and create a bootable media, connect a USB flash drive with 8GB of space, and then use these steps:Open Rufus website.Under the “Download” section, click the link to download the latest version.Double-click the executable to launch the tool.Click the Settings button (third button from the left) at the bottom of the page. Under the “Settings” section, use the “Check for updates” drop-down menu and select the Daily option. Click the Close button.Click the Close button again.Open Rufus again.(Optional) Under the “Device” section, use the drop-down menu and select the USB flash drive to create the installation media.Under the “Boot selection” section, use the drop-down menu and select the “Disk or ISO image” option.Click the down-arrow button (on the right side) and select the Download option. Click the Download button.Select the Windows 11 option.Click the Continue button.Under the “Release” section, select the 22H2 option to choose Windows 11. Click the Continue button.Select the Windows 11 Home/Pro/Edu option.Click the Continue button.Select the language of Windows 11.Click the Continue button.Select the operating system architecture. (Windows 11 is only available in x64 architecture.)Click the Download button.Select the location to save the Windows 11 ISO file automatically.Under the “Image option” setting, select the “Standard Windows 11 Installation” option.(Optional) Continue with the default settings after the download.(Optional) Under the “Volume label” setting, specify a name for the drive — for example, Windows 11 Setup.Click the Start button.Clear the “Remove requirement for 4GB+ RAM, Secure Boot and TPM 2.0” option. (Optional) Check the “Remove requirement for an online Microsoft account” option to be able to create a local account during the out-of-box experience (OOBE).(Optional) Check the “Create a local account with username” option and specify the account name if you want an installation with a local account instead of a Microsoft account (not recommended).(Optional) Clear the “Set regional options to the same values as this user’s” option.(Optional) Clear the “Disable dataComments
Similar things to your USB drive. So if the drive is apparently empty, it doesn't mean it isn't bootable.File system usually isn't important for booting from USB, unless you are doing UEFI install, then it must be FAT32 formatted, although that problem was also exceeded lately with ISOs bigger than 4GBAOMEI has an option for creating an ISO file, in the same section of the program where you tried creating a bootable USB, try creating ISO first then create bootable USB with RufusGPT and UEFI are tricky things, don't behave as expected on different hardware, so try booting from MBR formatted drive (USB), Rufus can do that for you.In the end, if everything above fails. Try booting with YUMI or Easy2Boot. I said to MAKE it. There's an option to CREATE an iso instead of burning it directly to your flash drive.What the hell with your excessive use of question mark? We're trying to help you here. No wonder you can't solve a simple problem like this. You can't keep your head cool. I got the ISO and Rufus, and both my PC can't boot into it. When I try NTFS, Rufus and my motherboard secure boot have to turn off. Did you guys figure it out? I had the same problem with AOMEI. Forget it!What I ended up doing is I downloaded AOMEI PE Builder:AOMEI PE Builder|Create Windows PE bootable disk, USB or CD/DVD, with AOMEI PE BuilderIt will create an even better Windows PE bootable. Turn it into an .iso file. Then I used Rufus:Rufus - Create bootable USB drives the easy wayand flashed the iso to my USB. AOMEI PE will create ISO to use with Rufus? #16 Open that ISO with any tool and screenshot it, then post the screenshot here... #17 Open that ISO with any tool and screenshot it, then post the screenshot here... I select browse the ISO, Select GPT, UEFI ( Non-CSM), FAT32, and allow Rufus to format the drive. ISO USB #18 I got the ISO and Rufus, and both my PC can't boot into it. When I try NTFS, Rufus and my motherboard secure boot have to turn off.AOMEI PE will create ISO to use with Rufus? Oh! You know I got into the same situation. I ended up doing a full format of the USB drive which takes a long time (40 min for me). But after that I
2025-04-18¿Tienes un ordenador antiguo que no cumple con el requisito de TPM 2.0 para actualizar a Windows 11? No te desanimes, aún hay una solución. Microsoft ha mantenido la capacidad de instalar Windows 11 sin necesidad de este módulo de seguridad, y la clave está en utilizar una herramienta gratuita llamada Rufus.Muchos usuarios se han visto frustrados al intentar actualizar a la última versión de Windows, solo para encontrarse con el bloqueo debido a la falta de TPM 2.0 en sus sistemas. Esta tecnología de seguridad, si bien ofrece importantes beneficios, ha dejado fuera de la jugada a numerosos equipos que de otro modo cumplirían con los requisitos de Windows 11.Afortunadamente, Rufus viene al rescate. Esta pequeña aplicación gratuita permite saltarse el control de TPM 2.0 durante el proceso de instalación, permitiéndote disfrutar de las características y mejoras que trae consigo el nuevo sistema operativo de Microsoft.A continuación, te explicaremos paso a paso cómo utilizar Rufus para instalar Windows 11 en tu ordenador sin necesidad de TPM 2.0. Prepárate para dar un salto tecnológico sin tener que reemplazar tu equipo.Cómo instalar Windows 11 saltando el requisito del TPM 2.0Descargar la ISO original de Windows 11Descargar la aplicación RufusEjecutar Rufus y crear el USB booteableCómo instalar Windows 11 saltando el requisito del TPM 2.0El proceso para instalar Windows 11 en un equipo antiguo que no tenga soporte TPM 2.0 es bastante sencillo, para ello simplemente necesitaremos:Un USB de al menos 16GBUna ISO de Windows 11Montar la ISO de Windows 11 en el USB mediante Rufus.Para ello, debemos seguir los siguientes pasos:Descargar la ISO original de Windows 11Para descargar la ISO de Windows 11, nos dirigiremos a la web oficial de Microsoft, navegamos hasta «Descargar imagen de disco de Windows 11 (ISO)«, seleccionamos en el desplegable «Windows 11 (multi-edition ISO)» y pulsamos en «Descargar ahora«. De esta forma, descargaremos una ISO de unos 6GB de tamaño original y de forma segura.Link a la web de MicrosoftDescargar la aplicación RufusEl siguiente paso, iremos a la web oficial de Rufus y descargamos la versión deseada de Rufus, en nuestro caso, preferimos descargar la versión Portable para más sencillez.Enlace a la web oficial de RufusEjecutar Rufus y crear el USB booteableUna vez ejecutado Rufus, debemos seleccionar la unidad USB donde queremos grabar la ISO de Windows 11 en el apartado «Dispositivo«, en «Elección de arranque» seleccionamos la ISO descargada desde la web oficial de Microsoft.Acto
2025-04-06Creating a UEFI Bootable USB for Windows 10 is essential for installing or repairing Windows on devices with UEFI firmware. The task involves downloading a Windows 10 ISO file, using a tool to create the bootable USB, and configuring your computer to boot from the USB. Let’s dive into the details!Here’s a guide to creating a UEFI Bootable USB for Windows 10, which will help you install the operating system on any UEFI-supported device.Step 1: Download Windows 10 ISOHead to the official Microsoft website and download the Windows 10 ISO file.Make sure you get the right version of the ISO. This will be the foundation of your bootable USB and must match the version you intend to install.Step 2: Install Rufus SoftwareDownload and install Rufus, a free utility used to create bootable USB drives.Rufus is a lightweight, user-friendly tool that’s perfect for this task. Installing it is straightforward, and it will make your life a lot easier.Step 3: Insert the USB DrivePlug in a USB drive with at least 8GB of storage to your computer.Ensure that you back up any important data on the USB drive because the process will erase everything on it.Step 4: Open Rufus and Select the USB DriveLaunch Rufus, and in the "Device" dropdown menu, select your USB drive.Make sure to carefully select the right drive to avoid accidentally erasing data on the wrong device.Step 5: Choose the Windows 10 ISO FileClick on the “Select” button and locate the Windows 10 ISO file you downloaded.Rufus will automatically configure the necessary settings once you choose the ISO file, making the process smooth.Step 6: Configure Partition Scheme and Target SystemIn Rufus, set the "Partition Scheme" to GPT and the "Target System" to UEFI (non-CSM).This setup ensures that the USB drive is compatible with UEFI firmware, which is crucial for modern devices.Step 7: Start the ProcessClick the “Start” button in Rufus to begin creating the bootable USB drive.This process will take several minutes. Rufus will prompt you if any additional steps are required. Just follow the instructions.Step 8: Wait for CompletionWait for Rufus to finish creating the bootable USB drive. This can take around 10-20 minutes.Once done, Rufus will notify you that the process is complete. Your USB drive is now ready to use.After completing these steps, your USB drive will be ready with a bootable version of Windows 10. You can now use it to install or repair
2025-03-30Rufus 2.0, also known as Rufus 2.0 USB Tool, is a free and lightweight software used for creating bootable USB drives from ISO images. It is particularly popular for its ease of use and speed in creating bootable USBs. Here are some software products similar to Rufus 2.0 for creating bootable USB drives: B More BalenaEtcher BalenaEtcher is an open-source tool used for burning images to SD cards and USB drives. It provides a simple and user-friendly interface for creating bootable USB drives. more info... W More Win32 Disk Imager Win32 Disk Imager is a simple tool for writing images to USB sticks or SD/CF cards. It is lightweight and efficient in creating bootable USB drives from ISO images. more info... If you are looking for alternatives to Rufus 2.0 and similar tools, consider the following software products: U More UNetbootin UNetbootin is a cross-platform utility that allows you to create bootable live USB drives for various Linux distributions. It supports a wide range of ISO files for creating bootable USBs. more info... V More Ventoy Ventoy is an open-source tool that lets you create a multiboot USB drive by simply copying ISO files to the USB drive. It provides a convenient way to have multiple bootable systems on a single USB. more info... Related searches » rufus 2.0 639 free download » rufus 2.0 639 download » rufus 2.0.639 full rar 4shere » обновления для asus 639 » nokia x3 02 rm 639 betriebssystem » rm-639 tr » hp
2025-04-02In manually or found with the mouse using the browse tool), and two checkmarks for Formatting the drive and copying the ISO content to the USB Device. Starting of the procedure is done with the large “Process” button. The app features no other configuration menus.Hiren's BootCD PE - ISO2USB is available for anyone for FREE on any modern versions of Windows OS, including Windows 7, 8, 10 (both 32-bit and 64-bit versions) and Windows 11.How to Use1. Download Rufus toolDownload the latest version of Rufus from its official website or FileHorse.Insert your USB flash drive into your computer and open Rufus.2. Activate Dual UEFI/BIOS ModePress ALT+E in Rufus to enable the "Dual UEFI/BIOS" mode.Verify the message "Dual UEFI/BIOS mode enabled" appears at the bottom of the window. (This setting is saved in Rufus, so you won’t need to enable it again later.)Note: Activate "Dual UEFI/BIOS" mode before selecting the ISO file to ensure FAT32 formatting is available.3. Select the ISO FileIn Rufus, select your USB flash drive under the "Device" dropdown.Click "SELECT" and choose the HBCD_PE_x64.iso file.4. Choose Partition Scheme and File SystemSet Partition scheme to MBR.Set File system to FAT32.For USB drives 32 GB or larger:Select "Large FAT32" as the File system. If "Large FAT32" is not visible, press ALT+L to enable "Force Large32 formatting".5. Set Volume Label and StartEnter a name for your USB flash drive in the "Volume label" field.Verify all settings, then click "START".Accept any warning messages to begin the process.Note for Rufus v4.6 or later:
2025-04-17Is downloaded from the official website. It is an effective tool for burning Windows ISO files to a USB drive without any risk of malware. However, for users who need additional features or are facing compatibility issues with Rufus, AOMEI Partition Assistant offers a powerful alternative with a range of options including partition size adjustment, drive cloning, partition recovery, and drive conversion, making it a versatile choice for managing Windows installations and creating bootable USB drives.FAQs Is Rufus safe to download and use? Yes, Rufus is safe to download and use, provided you download it from the official website. It is free from ads and unwanted software. What do I need to create a bootable USB with Rufus? You need a USB flash drive larger than 8 GB, a Windows ISO file, and the Rufus application. Ensure that the USB drive does not contain any important data, as it will be erased during the process. What should I do if Rufus is missing the Windows To Go option? If Rufus is missing the Windows To Go option, especially on Windows 11, consider using an alternative like AOMEI Partition Assistant, which supports creating Windows To Go on various Windows versions. How do I use Rufus to create a bootable USB? Connect the USB drive to your PC, run Rufus, select the USB drive, choose the Windows ISO file, configure the partition scheme and file system, and click START. Follow the prompts and wait for the process to complete. What additional features does AOMEI Partition Assistant offer compared to Rufus? AOMEI Partition Assistant offers features such as partition size adjustment, drive cloning, partition recovery, and drive conversion, making it a more comprehensive tool for managing disk partitions and creating bootable USB drives. Irene is an Editor of AOMEI Technology. She devotes herself
2025-04-09