Reset cookies
Author: p | 2025-04-24
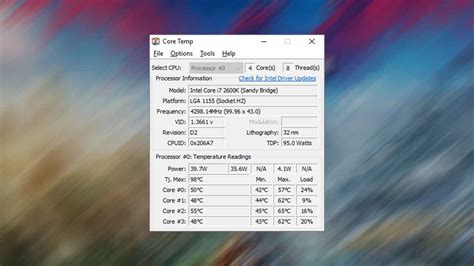
Why Reset Cookies? Resetting cookies in Firefox is essential to: Remove outdated or corrupted cookies: Cookies can become outdated or corrupted due to various reasons such as changes in website policies, browser updates, or user actions. Resetting cookies ensures that your browser uses the latest and most up-to-date cookies.

Resetting Browser Cookies and Cache
Reset settings.Select Restore settings to their default values.Confirm with Reset. WindowsmacOSEdgeFirefoxChromeSafariRemove from Mozilla Firefox (FF)Remove dangerous extensions:Open Mozilla Firefox browser and click on the Menu (three horizontal lines at the top-right of the window).Select Add-ons.In here, select unwanted plugin and click Remove. Reset the homepage:Click three horizontal lines at the top right corner to open the menu.Choose Options.Under Home options, enter your preferred site that will open every time you newly open the Mozilla Firefox.Clear cookies and site data:Click Menu and pick Settings.Go to Privacy & Security section.Scroll down to locate Cookies and Site Data.Click on Clear Data…Select Cookies and Site Data, as well as Cached Web Content and press Clear. Reset Mozilla FirefoxIf clearing the browser as explained above did not help, reset Mozilla Firefox:Open Mozilla Firefox browser and click the Menu.Go to Help and then choose Troubleshooting Information. Under Give Firefox a tune up section, click on Refresh Firefox…Once the pop-up shows up, confirm the action by pressing on Refresh Firefox. WindowsmacOSEdgeFirefoxChromeSafariRemove from Google ChromeReset the browser and clean Search Protection-related applicationsDelete malicious extensions from Google Chrome:Open Google Chrome, click on the Menu (three vertical dots at the top-right corner) and select More tools > Extensions.In the newly opened window, you will see all the installed extensions. Uninstall all the suspicious plugins that might be related to the unwanted program by clicking Remove. Clear cache and web data from Chrome:Click on Menu and pick Settings.Under Privacy and security, select Clear browsing data.Select Browsing history, Cookies and other site data, as well as Cached images and files.Click Clear data. Change your homepage:Click menu and choose Settings.Look for a suspicious site in the On startup section.Click on Open a specific or set of pages and click on three dots to find the Remove option.Reset Google Chrome:If the previous methods did not help you, reset Google Chrome to eliminate all the unwanted components:Click on Menu and select Settings.In the Settings, scroll down and click Advanced.Scroll down and locate Reset and clean up section.Now click Restore settings to their original defaults.Confirm with Reset settings. WindowsmacOSEdgeFirefoxChromeSafariDelete from SafariRemove unwanted extensions from Safari:Click Safari > Preferences…In the new window, pick Extensions.Select the unwanted extension and select Uninstall. Clear cookies and other website data from Safari:Click Safari > Clear History…From the drop-down menu under Clear, pick all history.Confirm with Clear History. Reset Safari if the above-mentioned steps did not help you:Click Safari > Preferences…Go to. Why Reset Cookies? Resetting cookies in Firefox is essential to: Remove outdated or corrupted cookies: Cookies can become outdated or corrupted due to various reasons such as changes in website policies, browser updates, or user actions. Resetting cookies ensures that your browser uses the latest and most up-to-date cookies. Cookies baked (this game) Cookies baked deficit: 0 cookies short (bank) 0 cookies short (price) : Cookies baked (all time) 0 ( 0 chips on reset) : Cookies forfeited by resetting (0 chips) This option will automatically reset user consent when new cookies are detected: To reset cookie consent manually any time you need, go to the Dashboard Consents, and press the tab Reset all consents: Note: If you, as a website admin, reset cookie consent, but you don’t see the cookie banner, you have to delete all cookies on your browser How to Reset Cookies in Firefox. Resetting cookies in Firefox is a straightforward process that allows you to remove any cookies set by a website. Here’s how to do it: Method 1: Using the Cookies Tab; Open Firefox and navigate to File Options Cookies. Meaning cookies can be reset in Settings by resetting Safari's cookies. Hope this helps, Liam. Share. Improve this answer. Follow answered at . Liam Ferris How to Reset Cookies in Firefox. Resetting cookies in Firefox is a straightforward process that allows you to remove any cookies set by a website. Here’s how to do it: Method 1: Using the Cookies Tab; Open Firefox and navigate to File Options Cookies. In the Cookies window, you’ll see a list of cookies set by Firefox. Web Browser Reset (clear cache cookies) - Edge Tags web-browser browser Browser-Reset-Edge browser-issues cookies cache clear-cache clear-cookies. Overview. The Edge web Feedback Please submit a suggestion, comment or question - we would love to hear from you! Sign up for a new VIZ account Already have a VIZ account? Log in. Log in to VIZ Don't have an account? Sign up. Reset Password Enter the e-mail address associated with your account and we'll email you a link to reset your password. Requesting Password Reset Instructions... You have been sent an email with instructions on how to reset your password. NOTE: If you don't receive a message right away, please be patient. At times some customers have experienced delays of several minutes. Click Continue to visit the , an official VIZ online store. The privacy and security policies differ. Note to our visitors in the EU This website uses cookies and tracking technologies to assist with your navigation, analyze use of our website and products and services, assist with your registration and login, and to assist with our marketing efforts. You may block cookies via standard web-browser settings, but this site may not function correctly without cookies. Edit commentComments
Reset settings.Select Restore settings to their default values.Confirm with Reset. WindowsmacOSEdgeFirefoxChromeSafariRemove from Mozilla Firefox (FF)Remove dangerous extensions:Open Mozilla Firefox browser and click on the Menu (three horizontal lines at the top-right of the window).Select Add-ons.In here, select unwanted plugin and click Remove. Reset the homepage:Click three horizontal lines at the top right corner to open the menu.Choose Options.Under Home options, enter your preferred site that will open every time you newly open the Mozilla Firefox.Clear cookies and site data:Click Menu and pick Settings.Go to Privacy & Security section.Scroll down to locate Cookies and Site Data.Click on Clear Data…Select Cookies and Site Data, as well as Cached Web Content and press Clear. Reset Mozilla FirefoxIf clearing the browser as explained above did not help, reset Mozilla Firefox:Open Mozilla Firefox browser and click the Menu.Go to Help and then choose Troubleshooting Information. Under Give Firefox a tune up section, click on Refresh Firefox…Once the pop-up shows up, confirm the action by pressing on Refresh Firefox. WindowsmacOSEdgeFirefoxChromeSafariRemove from Google ChromeReset the browser and clean Search Protection-related applicationsDelete malicious extensions from Google Chrome:Open Google Chrome, click on the Menu (three vertical dots at the top-right corner) and select More tools > Extensions.In the newly opened window, you will see all the installed extensions. Uninstall all the suspicious plugins that might be related to the unwanted program by clicking Remove. Clear cache and web data from Chrome:Click on Menu and pick Settings.Under Privacy and security, select Clear browsing data.Select Browsing history, Cookies and other site data, as well as Cached images and files.Click Clear data. Change your homepage:Click menu and choose Settings.Look for a suspicious site in the On startup section.Click on Open a specific or set of pages and click on three dots to find the Remove option.Reset Google Chrome:If the previous methods did not help you, reset Google Chrome to eliminate all the unwanted components:Click on Menu and select Settings.In the Settings, scroll down and click Advanced.Scroll down and locate Reset and clean up section.Now click Restore settings to their original defaults.Confirm with Reset settings. WindowsmacOSEdgeFirefoxChromeSafariDelete from SafariRemove unwanted extensions from Safari:Click Safari > Preferences…In the new window, pick Extensions.Select the unwanted extension and select Uninstall. Clear cookies and other website data from Safari:Click Safari > Clear History…From the drop-down menu under Clear, pick all history.Confirm with Clear History. Reset Safari if the above-mentioned steps did not help you:Click Safari > Preferences…Go to
2025-03-25Feedback Please submit a suggestion, comment or question - we would love to hear from you! Sign up for a new VIZ account Already have a VIZ account? Log in. Log in to VIZ Don't have an account? Sign up. Reset Password Enter the e-mail address associated with your account and we'll email you a link to reset your password. Requesting Password Reset Instructions... You have been sent an email with instructions on how to reset your password. NOTE: If you don't receive a message right away, please be patient. At times some customers have experienced delays of several minutes. Click Continue to visit the , an official VIZ online store. The privacy and security policies differ. Note to our visitors in the EU This website uses cookies and tracking technologies to assist with your navigation, analyze use of our website and products and services, assist with your registration and login, and to assist with our marketing efforts. You may block cookies via standard web-browser settings, but this site may not function correctly without cookies. Edit comment
2025-04-01Sign in to your MUO account When facing a system slowdown on a Chromebook, clearing your cookies is a good first step—but it's not always enough. Then again, a full factory reset might be overkill, creating a lot of work to reestablish your preferences. Fortunately, ChromeOS's latest update has come up with a happy medium known as a "Safety reset." ChromeOS 131 Will Have a Safety Reset Feature Now rolling out for Chromebooks, the freshest ChromeOS version has a variety of helpful features, including the Safety reset. The option allows you to clean up your Chromebook similar to a "Powerwash," or factory reset. However, it doesn't completely nuke everything you've put time into, like all your saved passwords. Here's a breakdown of how a Safety reset differs from a Powerwash: Features Safety reset Powerwash Chrome settings Reset Reset Chrome shortcuts Reset Reset Extensions Disabled Disabled Cookies Deleted Deleted Temporary site data Deleted Deleted Bookmarks Saved Deleted Browsing history Saved Deleted Saved passwords Saved Deleted ChromeOS 131 Gets Flashy While the Safety reset is probably the biggest improvement we'll see from the new OS, there are other updates to note. Namely, Chromebook notifications will be bigger and brighter—literally. According to Google Support, your notifications can now be accompanied by a flash on the screen to make sure you don't miss them, which is useful if you're hearing impaired or when using screen magnification. For those of you who are not into being flashed, don't worry—this isn't a required setting. You can toggle the notification flash on and off in Settings > Accessibility > Audio and captions. Aside from flashy notifications and other glitzy updates, like the Chromebook's new Quick Insert key, the new restoration function strikes me as very pragmatic. Don't get me wrong, sometimes it's necessary to blow everything to smithereens, if it means your machine will run smoothly again. But, it will cost you time and memories. This lighter reset is the perfect "Goldilocks" feature. When completely wiping your system is too "hot," but clearing your cookies is too "cold," a Safety reset could be just right.
2025-04-21Feedback Please submit a suggestion, comment or question - we would love to hear from you! Sign up for a new VIZ account Already have a VIZ account? Log in. Log in to VIZ Don't have an account? Sign up. Reset Password Enter the e-mail address associated with your account and we'll email you a link to reset your password. Requesting Password Reset Instructions... You have been sent an email with instructions on how to reset your password. NOTE: If you don't receive a message right away, please be patient. At times some customers have experienced delays of several minutes. Click Continue to visit the , an official VIZ online store. The privacy and security policies differ. Note to our visitors in the EU This website uses cookies and tracking technologies to assist with your navigation, analyze use of our website and products and services, assist with your registration and login, and to assist with our marketing efforts. You may block cookies via standard web-browser settings, but this site may not function correctly without cookies. Edit comment Join Shonen Jump! Subscribe now and unlock the Shonen Jump digital vault of 20,000+ manga chapters! Already have a Shonen Jump subscription? Log in now.
2025-03-28