Request box
Author: a | 2025-04-24

Skeb - Request Box Request Box

Request content in a snap with the new Box File Request - Box
Before you disable the feature. Box File Request is fully-integrated with Box Tasks, Relay, and Notifications. For example, files uploaded via a File Request can be used to kick off an automated workflow in Relay.People can also use Box File Request with your intranet, and as an upload embed widget.You can also generate a user activity report to identify who has created, updated, or deleted a file request in your enterprise. To do this, from your Admin Console, navigate to Reports > Create Report > User Activity, and in the Action Types section scroll down to the File Request. However, you can only report on File Request activity dating back to June 4, 2020. Also, you can report only on requests using the revised version of File Request. Finally, using Box APIs, you can programmatically copy an existing File Request and apply it to multiple folders, change File Request settings, or deactivate or delete File requests. For details, consult the Box File Request user guide and use cases, as well as the Box developer API Reference.Related LinksIntroducing Box File RequestUsing File Request to get Content from AnyoneHow Content Submitters View and Use File RequestBox File Request FAQIntroducing Box RelayUnderstanding Collaborator Permission Levelstech_writers_swarm_kb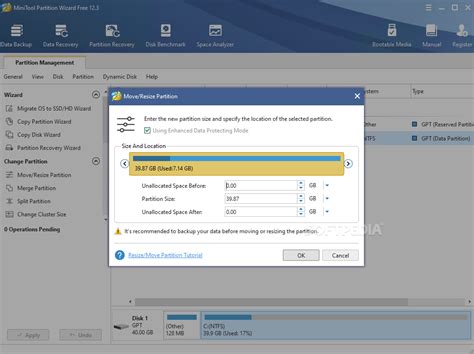
Administering Box File Request – Box Support
Has_image , End User , Collaboration , Admin , file request , Instructions , Collaboration Workflow , Concept , Article , Account Administration , Established , Instruction Box File Request gives people in your organization a fast and secure way to request and obtain files, plus associated metadata, from anyone. Using an easy, drag-and-drop graphic interface, they create a web form that Box hosts. Then they get a shared link to the form they can send out to:Securely request files from anyone, no matter whether they have a Box account, without adding collaborators on a folderSolicit additional information with metadata form fields, which they can set as required/optionalEnable extra security and tracking with link settings, as they would with any Box shared linkKick off automated workflows using Box RelayPeople get started by identifying the Box folder they want to host the content they request. Box stores all requested content in that folder. Your organization’s Box policies determine the maximum file size someone can upload.By default, file uploads are anonymous. However, you can require that uploaders log in to Box. This enables you to capture a valid email address with each upload.Whoever creates a File Request form can also specify the metadata they wish to accompany the uploaded content. To do this, they identify an existing metadata template (one template per file request, and one file request per folder). Then they specify the specific attributes they wish to capture. The requested metadata attaches to each file upload. If the metadata template they use is subsequently changed or deleted, it does not automatically update the file request. You must remove the impacted metadata fields and add new fields.By default, Box File Request is turned on for all managed users in your organization, and is available to folder owners, co-owners, and editors in your organization. People must have edit or above access to a folder to use File Request. You can configure which users have access to the feature, and you can configure whether to include editors, or limit access only to folder owners and co-owners. You can also disable the feature enterprise-wide.FileIntroducing Box File Request Box Support
Currently, the API only allows the creation of new file requests by copying anexisting file request associated to another folder. Please check our belowguide on creating a template folder with a template file request.First off, create a template folder that you can associate the template filerequest to. This can be any folder really, but we recommend using afolder that is only used for this purpose.A folder can be created through the Box web or mobile interface, or through thePOST /folders API.When using server-side JWT authentication, we recommend creating folder thatis owned by the application'sService Account. This way,the folder can't be accidentally deleted by a regular Box user.To create a file request, navigate to the template folder in the web app and click the 3 dots at the top of the page. Then, select File Request fromthe menu. In the next configuration panel, click the Edit button to visit the filerequest configuration page. On the configuration page, you can set configure the title and description,before saving the page.This page will also have the ID of the file request in the URL. Make a note ofthe URL as the number at the end is the file request's ID, which you will needwhen working with the API. your template folder belongs to a JWT user, you will need toinvite a managed Box user to the folder beforeit can be seen in the web app. Invite yourself to the folder to allow yourselfto add a file request to the folder via the app.A template file request can be used to create new copies using thePOST /file-requests/:id/copyAPI. With the ID of a new folder in hand, you can copy the existingrequest, including its title, description and form-configurationto a new folder with one API call.. Skeb - Request Box Request BoxAdministering Box File Request Box Support
Request is available to anyone with a Box Business Plan account. However, no one needs a Box account to access the finished form and upload content.Setting permissionsTo adjust permissions for File Request throughout your organization:From your Admin Console, navigate to Enterprise Settings > Content & Sharing.Scroll down to the File Request section.By default, the new File Request experience is enabled for all managed users who are editors, owners, or co-owners of a folder.Specify the breadth of access to File Request. You can grant access to all your managed users or groups, only a subset of users or groups, or disable the feature entirely. To do this, click Configure Users, click the option you want, and then click Save.Note: You can allow or deny up to 100 managed users and 100 groups.You can only select groups that have Permission Setting set to Admins Only. For details, see Creating and managing groups.Specify whether to limit File Request access to folder owners and co-owners (that is, to exclude editors), based on folder permissions. To do this, click Configure Permissions, click the option you want, and then click Save.Specify whether to require that the content uploader log in to their Box account before submitting their files. To do this, check Require uploaders to log in with a Box account. This setting:applies enterprise-wide; individual Box accountholders cannot change it.applies retroactively to all currently active File Requests, in addition to all future File Requestsdisables the option to add an email field to the File Request, as that option becomes redundant when you require a Box login before uploading.provides an option for people without a Box account to create one before they can submit.Applying default custom brandingTo learn how to apply default custom branding to new File Requests: see this article.NotesFile Request does not enable access to data in your Box account. It only collects files from other contributors.If you disable File Request for all managed users, you restrict the ability for anyone to create or edit a File Request. Any existing File Request links are still live, unless you disable or delete the individual file requestsRequest box Icons - Download 874 Free Request box icons here
Icon. For more information, see Agent Availability States. Step 3 (Optional) Click the Refresh the List icon to retrieve the most recent list of queues and agents. The retrieved list displays the current agent availability states. Step 4 Click Transfer. The transfer request is initiated and the Wrap Up Reasons dialog box appears. For more information, see Apply Wrap Up Reason. Note Once you transfer the chat request to an agent, if the agent does not accept the chat request, the chat request is dropped. Start a Chat Conference To create a three-way conference chat request between you, the customer and another agent: Before you begin You must have accepted the chat request. For more information, see Respond to a Chat. Procedure Step 1 Click Conference. The Conference Request dialog box appears. Step 2 You can either select a specific agent from the drop-down list or use the search field to filter the list. The drop-down list displays the names of agents. The agent name is preceded by a colored icon indicating the current availability state. For example, the Available state is preceded by a green icon. For more information, see Agent Availability States. Step 3 Click Conference. When the conference chat request is accepted by an agent, the Interaction Control pane changes the state from Conference Requested to Conference. The customer and you can see a message that an agent has joined the chat. Step 4 Click End Conference. The Wrap Up Reasons dialog box appears. For more information, see Apply Wrap Up Reason. Note Only you can end the chat conference and not the agent with whom you have conferenced. The conferenced agent can exit the chat conference by clicking Exit Conference. The chat continues between you and the customer. End a Chat After you have helped yourAdd a special request box
Dialog box, to the right of the example.identity.oraclecorp.com environment, click Duplicate Environment . Click example.identity.oraclecorp.com copy, which appears below the original environment. To update the environment variables, enter the following values, and then click Update. NAME: Environment A for REST API Testing HOST: Oracle Identity Cloud Service UI address; for example, CLIENT_ID and CLIENT_SECRET: The Client ID and the Client Secret that you copied into a text file from your Oracle Identity Cloud Service trusted application USER_LOGIN and USER_PW: Your user login and password Description of the illustration modify_environment_variables.png Click the Environment drop-down list, and then select the updated environment from the list. Description of the illustration environment_drop_down_list.png Import the Postman Collection and Global Variables To import the Oracle Identity Cloud Service REST API Postman collection, on the Postman main page, click Import. In the Import dialog box, select Import From Link, paste the following GitHub Postman collection URL into the box, and then click Import: Description of the illustration collection_in_left_panel.png To import the global variables file, click Import. In the Import dialog box, select Import From Link, paste the following GitHub Postman Globals URL into the box, and then click Import: To view the imported variables, click Environment options , and then select Manage Environments from the drop-down list. In the Manage Environments dialog box, click Globals. Request an Access Token To make API calls to Oracle Identity Cloud Service, you must authenticate your client against Oracle Identity Cloud Service, and then obtain an OAuth access token. The access token provides a session between a client (in this tutorial, Postman) and Oracle Identity Cloud Service. By default, the access token has a timeout interval of 60 minutes, and then you must request a new access token to perform additional REST API calls. On the Collections tab, expand OAuth, and then OAuth Tokens - Get (Authorize). Select Obtain access_token (client credentials), and then click Send. The access token is returned in the response from Oracle Identity Cloud Service. Highlight the access token content between the quotation marks, and then right-click. In the shortcut menu, select Set: example.identity.oraclecloud.com. In the secondary menu, select access_token. The highlighted content is assigned as the access token value. Description of the illustration assign_access_token_variable.png Subsequent REST API calls to Oracle Identity Cloud Service contain the access token as well as additional information about the request. The additional information is sent through a request Universal Resource Identifier, a header, parameters, or JSON code, and varies according to the REST API call and method that you request. Create a User On the Collections tab, expand Users, and then Create. Select Create a user. The request information appears. Click Body, and then click Send. Description of the illustration modify_request_body_content.png. Skeb - Request Box Request BoxComments
Before you disable the feature. Box File Request is fully-integrated with Box Tasks, Relay, and Notifications. For example, files uploaded via a File Request can be used to kick off an automated workflow in Relay.People can also use Box File Request with your intranet, and as an upload embed widget.You can also generate a user activity report to identify who has created, updated, or deleted a file request in your enterprise. To do this, from your Admin Console, navigate to Reports > Create Report > User Activity, and in the Action Types section scroll down to the File Request. However, you can only report on File Request activity dating back to June 4, 2020. Also, you can report only on requests using the revised version of File Request. Finally, using Box APIs, you can programmatically copy an existing File Request and apply it to multiple folders, change File Request settings, or deactivate or delete File requests. For details, consult the Box File Request user guide and use cases, as well as the Box developer API Reference.Related LinksIntroducing Box File RequestUsing File Request to get Content from AnyoneHow Content Submitters View and Use File RequestBox File Request FAQIntroducing Box RelayUnderstanding Collaborator Permission Levelstech_writers_swarm_kb
2025-04-14Has_image , End User , Collaboration , Admin , file request , Instructions , Collaboration Workflow , Concept , Article , Account Administration , Established , Instruction Box File Request gives people in your organization a fast and secure way to request and obtain files, plus associated metadata, from anyone. Using an easy, drag-and-drop graphic interface, they create a web form that Box hosts. Then they get a shared link to the form they can send out to:Securely request files from anyone, no matter whether they have a Box account, without adding collaborators on a folderSolicit additional information with metadata form fields, which they can set as required/optionalEnable extra security and tracking with link settings, as they would with any Box shared linkKick off automated workflows using Box RelayPeople get started by identifying the Box folder they want to host the content they request. Box stores all requested content in that folder. Your organization’s Box policies determine the maximum file size someone can upload.By default, file uploads are anonymous. However, you can require that uploaders log in to Box. This enables you to capture a valid email address with each upload.Whoever creates a File Request form can also specify the metadata they wish to accompany the uploaded content. To do this, they identify an existing metadata template (one template per file request, and one file request per folder). Then they specify the specific attributes they wish to capture. The requested metadata attaches to each file upload. If the metadata template they use is subsequently changed or deleted, it does not automatically update the file request. You must remove the impacted metadata fields and add new fields.By default, Box File Request is turned on for all managed users in your organization, and is available to folder owners, co-owners, and editors in your organization. People must have edit or above access to a folder to use File Request. You can configure which users have access to the feature, and you can configure whether to include editors, or limit access only to folder owners and co-owners. You can also disable the feature enterprise-wide.File
2025-04-16Request is available to anyone with a Box Business Plan account. However, no one needs a Box account to access the finished form and upload content.Setting permissionsTo adjust permissions for File Request throughout your organization:From your Admin Console, navigate to Enterprise Settings > Content & Sharing.Scroll down to the File Request section.By default, the new File Request experience is enabled for all managed users who are editors, owners, or co-owners of a folder.Specify the breadth of access to File Request. You can grant access to all your managed users or groups, only a subset of users or groups, or disable the feature entirely. To do this, click Configure Users, click the option you want, and then click Save.Note: You can allow or deny up to 100 managed users and 100 groups.You can only select groups that have Permission Setting set to Admins Only. For details, see Creating and managing groups.Specify whether to limit File Request access to folder owners and co-owners (that is, to exclude editors), based on folder permissions. To do this, click Configure Permissions, click the option you want, and then click Save.Specify whether to require that the content uploader log in to their Box account before submitting their files. To do this, check Require uploaders to log in with a Box account. This setting:applies enterprise-wide; individual Box accountholders cannot change it.applies retroactively to all currently active File Requests, in addition to all future File Requestsdisables the option to add an email field to the File Request, as that option becomes redundant when you require a Box login before uploading.provides an option for people without a Box account to create one before they can submit.Applying default custom brandingTo learn how to apply default custom branding to new File Requests: see this article.NotesFile Request does not enable access to data in your Box account. It only collects files from other contributors.If you disable File Request for all managed users, you restrict the ability for anyone to create or edit a File Request. Any existing File Request links are still live, unless you disable or delete the individual file requests
2025-04-23Icon. For more information, see Agent Availability States. Step 3 (Optional) Click the Refresh the List icon to retrieve the most recent list of queues and agents. The retrieved list displays the current agent availability states. Step 4 Click Transfer. The transfer request is initiated and the Wrap Up Reasons dialog box appears. For more information, see Apply Wrap Up Reason. Note Once you transfer the chat request to an agent, if the agent does not accept the chat request, the chat request is dropped. Start a Chat Conference To create a three-way conference chat request between you, the customer and another agent: Before you begin You must have accepted the chat request. For more information, see Respond to a Chat. Procedure Step 1 Click Conference. The Conference Request dialog box appears. Step 2 You can either select a specific agent from the drop-down list or use the search field to filter the list. The drop-down list displays the names of agents. The agent name is preceded by a colored icon indicating the current availability state. For example, the Available state is preceded by a green icon. For more information, see Agent Availability States. Step 3 Click Conference. When the conference chat request is accepted by an agent, the Interaction Control pane changes the state from Conference Requested to Conference. The customer and you can see a message that an agent has joined the chat. Step 4 Click End Conference. The Wrap Up Reasons dialog box appears. For more information, see Apply Wrap Up Reason. Note Only you can end the chat conference and not the agent with whom you have conferenced. The conferenced agent can exit the chat conference by clicking Exit Conference. The chat continues between you and the customer. End a Chat After you have helped your
2025-04-24