Reformatting external hard drive
Author: p | 2025-04-24
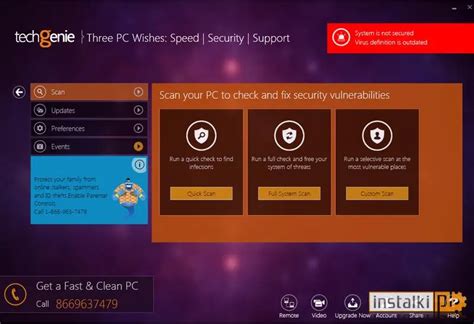
Solution: Reformat the corrupted external hard drive. If Disk Management fails to fix the external hard drive not recognized after accidental unplugging on Windows, the last resort is to reformat the corrupted external hard drive. But reformatting will clean all data stored on the external hard drive. Reformatting a Seagate External Hard Drive using Windows. To reformat a Seagate external hard drive using Windows, follow these steps: Step 1: Connect the External Hard Drive.

How to Reformat an External Hard Drive
For whatever reasons you want to reformat hard drive, you can check the solutions in this post. Learn how to easily reformat hard drive (incl. external hard drive) with MiniTool Partition Wizard, Disk Management, Diskpart command.On This Page :Pay Attention to these 4 Things before Reformatting Hard DriveHow to Reformat Hard Drive for Free in Windows 10/8/7How to Reformat External Hard Drive for Free in Windows 10/8/7How to Wipe a Computer Windows 10?Common FAQs about Reformatting Hard DriveBottom LineReformatting a hard drive can be easily realized by using these three free ways in this post. Each method comes along with a step-by-step guide. Continue to check them.Pay Attention to these 4 Things before Reformatting Hard DriveBackup data before reformatting hard drive:No matter it’s the internal hard drive or external hard drive you’re gonna reformat, it’s suggested you backup your needed or important data in advance. You can use another hard drive or USB flash drive to backup data, upload needed files to cloud service, or use ShadowMaker to backup files in Windows 10/8/7.Reformat vs. Wipe Disk:If you want to sell or dispose the hard drive, you may turn to Wipe Disk to erase the data permanently. Reformatting hard drive doesn’t wipe the disk data thoroughly, and other people can recover data on it with some data recovery software like MiniTool Partition Wizard.Recover lost data before reformatting hard drive:If you want to reformat the hard drive for reuse because of a virus attack or a hard drive failure, you can first try to use the professional data recovery tool MiniTool Partition Wizard to recover the lost data.If you want to reformat a Windows (10) hard drive:To reformat the internal hard drive in Windows 10/8/7, please do not mistakenly reformat the partition with OS. If the OS partition is formatted, then your Solution: Reformat the corrupted external hard drive. If Disk Management fails to fix the external hard drive not recognized after accidental unplugging on Windows, the last resort is to reformat the corrupted external hard drive. But reformatting will clean all data stored on the external hard drive. Reformatting a Seagate External Hard Drive using Windows. To reformat a Seagate external hard drive using Windows, follow these steps: Step 1: Connect the External Hard Drive. Want to reformat it and reuse it. You can follow the same ways and steps above to reformat external hard drive. Here we briefly introduce how to reformat external hard drive for free in Windows 10/8/7 with MiniTool Partition Wizard.MiniTool Partition Wizard FreeClick to Download100%Clean & SafeStep 1 – Connect external hard drive to PCUse the USB cable to connect the external hard drive to your computer. And launch MiniTool Partition Wizard.Step 2 – Reformat external hard driveRight-click the partition on the target external hard drive and click Format. Repeat the operation above to format all the partitions on this drive. In the end, click Apply to execute all pending operations.How to Wipe a Computer Windows 10?Reformatting hard drive doesn’t wipe data for good. Some data recovery software can still retrieve data and files on PC or external hard drive even if you’ve made a reformat.If your intention is to clean all data on computer forever in Windows 10/8/7 and sell/throw away the old hard drive/computer, so as to keep private data secure, then you may use Wipe Disk function in MiniTool Partition Wizard, or type Clean All command line in Diskpart.Step 1. Run MiniTool Partition Wizard, and right-click the target disk in Disk Map. Click Wipe Disk.Step 2. Choose one disk wiping method and click OK.Step 3. Click Apply to start wiping the select hard drive.Common FAQs about Reformatting Hard DriveQ1. Will reformatting a hard drive erase it?A: It will delete all data on the hard drive, but the data can still be recovered. To permanently erase computer hard drive data, you can refer the guide about how to wipe a computer Windows 10 above.Q2. Can you reformat a hard drive without losing data?A: Normally you can’t. All the data on it will be lost. You’d better make aComments
For whatever reasons you want to reformat hard drive, you can check the solutions in this post. Learn how to easily reformat hard drive (incl. external hard drive) with MiniTool Partition Wizard, Disk Management, Diskpart command.On This Page :Pay Attention to these 4 Things before Reformatting Hard DriveHow to Reformat Hard Drive for Free in Windows 10/8/7How to Reformat External Hard Drive for Free in Windows 10/8/7How to Wipe a Computer Windows 10?Common FAQs about Reformatting Hard DriveBottom LineReformatting a hard drive can be easily realized by using these three free ways in this post. Each method comes along with a step-by-step guide. Continue to check them.Pay Attention to these 4 Things before Reformatting Hard DriveBackup data before reformatting hard drive:No matter it’s the internal hard drive or external hard drive you’re gonna reformat, it’s suggested you backup your needed or important data in advance. You can use another hard drive or USB flash drive to backup data, upload needed files to cloud service, or use ShadowMaker to backup files in Windows 10/8/7.Reformat vs. Wipe Disk:If you want to sell or dispose the hard drive, you may turn to Wipe Disk to erase the data permanently. Reformatting hard drive doesn’t wipe the disk data thoroughly, and other people can recover data on it with some data recovery software like MiniTool Partition Wizard.Recover lost data before reformatting hard drive:If you want to reformat the hard drive for reuse because of a virus attack or a hard drive failure, you can first try to use the professional data recovery tool MiniTool Partition Wizard to recover the lost data.If you want to reformat a Windows (10) hard drive:To reformat the internal hard drive in Windows 10/8/7, please do not mistakenly reformat the partition with OS. If the OS partition is formatted, then your
2025-04-01Want to reformat it and reuse it. You can follow the same ways and steps above to reformat external hard drive. Here we briefly introduce how to reformat external hard drive for free in Windows 10/8/7 with MiniTool Partition Wizard.MiniTool Partition Wizard FreeClick to Download100%Clean & SafeStep 1 – Connect external hard drive to PCUse the USB cable to connect the external hard drive to your computer. And launch MiniTool Partition Wizard.Step 2 – Reformat external hard driveRight-click the partition on the target external hard drive and click Format. Repeat the operation above to format all the partitions on this drive. In the end, click Apply to execute all pending operations.How to Wipe a Computer Windows 10?Reformatting hard drive doesn’t wipe data for good. Some data recovery software can still retrieve data and files on PC or external hard drive even if you’ve made a reformat.If your intention is to clean all data on computer forever in Windows 10/8/7 and sell/throw away the old hard drive/computer, so as to keep private data secure, then you may use Wipe Disk function in MiniTool Partition Wizard, or type Clean All command line in Diskpart.Step 1. Run MiniTool Partition Wizard, and right-click the target disk in Disk Map. Click Wipe Disk.Step 2. Choose one disk wiping method and click OK.Step 3. Click Apply to start wiping the select hard drive.Common FAQs about Reformatting Hard DriveQ1. Will reformatting a hard drive erase it?A: It will delete all data on the hard drive, but the data can still be recovered. To permanently erase computer hard drive data, you can refer the guide about how to wipe a computer Windows 10 above.Q2. Can you reformat a hard drive without losing data?A: Normally you can’t. All the data on it will be lost. You’d better make a
2025-03-27Are you looking for a way to reformat your WD Elements external hard drive? Whether you’re using it as an additional storage device for your Mac, or trying to back up important data from your PC, the process of reformatting can be confusing. In this blog post, we’ll walk through the steps of reformatting WD Elements external hard drives, whether you’re using them on a PC or Mac.Reformatting WD Elements external hard drives for Mac is a bit different than formatting them for PC use. First, make sure that your Mac recognizes the drive by connecting it via USB or ThunderBolt cable and checking in Finder under Devices & Drives section (or in Disk Utility). Once you’ve verified that it’s connected properly, launch Disk Utility from your Applications folder or by searching for it in Spotlight Search (cmd+Space bar).Select your WD Elements external hard drive from the list of available disks and click Erase at the top of the Disk Utility window. Choose either Mac OS Extended (Journaled) or APFS as your file system type (depending on what version of macOS you’re running), enter a name for your disk if desired, then click Erase at the bottom right corner of this window. Wait until Disk Utility finishes erasing everything before proceeding with any other tasks on this disk. Now you can start using your external hard drive with your Mac just like before!We hope that this post has been helpful in guiding you through reformatting WD Elements external hard drives for both PC and Mac devices! With these steps completed successfully, you should be able to get back up and running with minimal hassle!Formatting a WD Elements Drive for MacTo format a WD Elements drive for Mac, start by connecting the drive to your Mac device. Then, open the disk utility option from your applications. Once you have opened the disk utility, select the hard drive you want to format from the list of available drives. After selecting it, choose the appropriate format option for your drive and click ‘Erase’. This will start formatting your WD Elements drive for Mac. Once it is done, you can start using it for storage purposes.Initializing a WD External Hard Drive for MacInitializing your WD external hard drive for Mac is a simple process. First, make sure your computer is turned on, and then plug the external hard drive into your Mac. Once it
2025-04-05Is connected, open the Finder application on your Mac. If you do not see the WD external hard drive listed in the sidebar of the Finder window, navigate to the “Applications” folder and select “Utilities”. Here you will find the “Disk Utility” program which will allow you to access and manage all of your connected storage devices.Once you have launched Disk Utility, look for your WD external hard drive listed in the left menu. Select it, and then click on “Erase” in the top toolbar of the Disk Utility window. From here you will be able to choose a name for your WD external hard drive as well as a file system format such as “Extended Mac OS (Journaled)” or “MS-DOS FAT32? depending on what type of files you plan to store on it. Once this is done, click on “Erase” at the bottom right corner of the window and wait until Disk Utility has finished initializing your WD external hard drive before ejecting it safely from your computer by dragging its icon to the Trashcan at the bottom right of your screen. Congratulations! You have now initialized your WD external hard drive for use with Mac devices!Troubleshooting WD Elements Not Recognized on MacIf your WD Elements external hard drive is not being recognized on Mac, there are a few possible causes. Firstly, make sure the hard drive is properly connected to your Mac with a compatible cable. Secondly, check that you have allowed external disks to be visible in Finder by going to Finder > Preferences > General and ticking the “External disks” option. You should also ensure that the “External disks” option under Locations on the Sidebar tab is ticked for it to appear on your Desktop. Finally, if your Mac does not recognize the hard drive, try restarting your computer or reformatting the hard drive to use a compatible file system such as exFAT or FAT32. If these steps do not work, please contact WD’s technical support team for further assistance.Reformatting a Windows External Hard Drive for MacYes, you can reformat a Windows external hard drive for Mac. To do this, open the Disk Utility app on your Mac and select the disk you wish to reformat. Then, click the “Erase” button at the top of the window and choose either the MS-DOS (FAT) or ExFAT format from the drop-down menu. Finally, click “Erase” to begin reformatting
2025-03-25