Reformat windows
Author: d | 2025-04-25

Follow these steps carefully to ensure a smooth and successful reformat. How to Reformat Windows 10. Reformatting Windows 10 will erase all files on your system drive, so

How to Reformat a Computer: Windows
Computer can’t be booted. Conversely, if you also want to reformat the system partition, you can firstly migrate OS to another SSD/HD.How to Reformat Hard Drive for Free in Windows 10/8/7#1 Reformat hard drive for free with MiniTool Partition WizardDownload and install the 100% clean and free partition manager– MiniTool Partition Wizard Free – on Windows 10/8/7, and follow the 3 steps below to reformat hard drive free in Windows 10/8/7.MiniTool Partition Wizard FreeClick to Download100%Clean & SafeStep 1 – Run the disk reformatting softwareLaunch MiniTool Partition Wizard on your computer, and you can see all hard disks are listed in the Disk Map window.Step 2 – Reformat hard drive and set partition parametersSelect a partition on the target hard disk and right-click it. Then choose Format option. You can also click Partition Management -> Format from the left action panel.In the pop-up Format Partition window, you can set a partition label and choose a file system (NTFS vs FAT) for the partition. Then click OK.Step 3 – Start to reformat hard driveFinally hit Apply button on the interface to start reformatting hard drive at fast speed. You can follow the same operation to reformat other partitions on this drive.Note: If you want to reformat drive with OS, please use MiniTool Partition Wizard Pro or Pro Ultimate to create a bootable version of this software and use it to reformat system drive.#2 Reformat hard drive for free with Disk ManagementYou can also use Disk Management to reformat the hard drive in Windows 10/8/7.Step 1 – Open Disk Management windowPress Windows and R keys on the keyboard to open windows Run window. Type diskmgmt.msc in the box, and click OK.Step 2 – Reformat hard driveRight-click the volume on the target hard drive and click Format. Then input a volume label and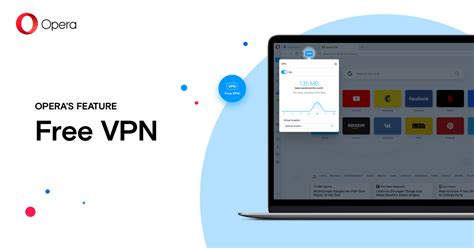
How to reformat an SSD in Windows: A
For whatever reasons you want to reformat hard drive, you can check the solutions in this post. Learn how to easily reformat hard drive (incl. external hard drive) with MiniTool Partition Wizard, Disk Management, Diskpart command.On This Page :Pay Attention to these 4 Things before Reformatting Hard DriveHow to Reformat Hard Drive for Free in Windows 10/8/7How to Reformat External Hard Drive for Free in Windows 10/8/7How to Wipe a Computer Windows 10?Common FAQs about Reformatting Hard DriveBottom LineReformatting a hard drive can be easily realized by using these three free ways in this post. Each method comes along with a step-by-step guide. Continue to check them.Pay Attention to these 4 Things before Reformatting Hard DriveBackup data before reformatting hard drive:No matter it’s the internal hard drive or external hard drive you’re gonna reformat, it’s suggested you backup your needed or important data in advance. You can use another hard drive or USB flash drive to backup data, upload needed files to cloud service, or use ShadowMaker to backup files in Windows 10/8/7.Reformat vs. Wipe Disk:If you want to sell or dispose the hard drive, you may turn to Wipe Disk to erase the data permanently. Reformatting hard drive doesn’t wipe the disk data thoroughly, and other people can recover data on it with some data recovery software like MiniTool Partition Wizard.Recover lost data before reformatting hard drive:If you want to reformat the hard drive for reuse because of a virus attack or a hard drive failure, you can first try to use the professional data recovery tool MiniTool Partition Wizard to recover the lost data.If you want to reformat a Windows (10) hard drive:To reformat the internal hard drive in Windows 10/8/7, please do not mistakenly reformat the partition with OS. If the OS partition is formatted, then yourreformatting - Reformat code in EditPlus - Stack Overflow
The Go to File Member command is initiated. This will enable the IDE to show the structure of a file and allow it to show symbols from compiled base types. We’ve also implemented grouping inside the popup, so you can tell where each item is located at a glance. Code cleanup Reformat inactive preprocessor branches in file is a new task type for code cleanup we’re introducing in Rider 2023.1. The task enables you to reformat inactive preprocessor branches. It can only be applied to the entire file at once and works only with C# sources. This task cannot reformat code hidden behind a preprocessor directive #if that is always false. The two most obvious examples of this limitation are #if false ... #endif and #define A #if !A ... #endif constructs. Text filters for unit test trees Text search filters applied to unit test trees inside the Unit Tests and Unit Test Coverage tool windows, are now taken into account when running tests using the toolbar’s Run buttons. Only the tests that satisfy the search criteria will remain listed and run. Rename refactoring We have improved the way Rider handles renaming files in a project. From this version of Rider and onwards, whenever you rename a file inside your solution, a dialog will appear with the option to rename all relevant symbols (classes, interfaces, etc.) to match the change.. Follow these steps carefully to ensure a smooth and successful reformat. How to Reformat Windows 10. Reformatting Windows 10 will erase all files on your system drive, so Using the Mac Reformatting Tool 2 FreeAgent for Macintosh The FreeAgent Drive Finder window contains the Mac Reformatting Tool. Step 3: Double-click the MacInstall icon. The Mac Reformatting Tool window opens: Step 4: After you’ve read the description of what the Reformatting tool does, click Reformat to reformat your drive for a Macintosh. The remainderWhy is Reformat and Cleanup not reformatting the code - JetBrains
No need for an optical drive.Your netbook does not come with an optical drive but you can still reformat it using a usb flash drive.I’ve reformatted a lot of desktop computers, laptops and netbooks since I learned how to reformat using a USB flash drive only. Normally, you need an installation CD or DVD to reformat a computer. But here, you’ll learn how to skip that requirement.You need the following to reformat using a USB flash drive:1. The laptop to be reformatted.2. A USB Flashdrive with at least 4GB capacity.3. A copy of Windows 7 or other operating system. You can have a copy of Windows 7 from this direct link to their server. Steps in Reformatting Your NetbookNote: Make sure you have reformatted your flashdrive first and set its format to NTFS for this to work.1. Download Unetbootin. Install it then run it.2. Choose Disk Image then browse to the location of the Windows iso file you have just downloaded. Hit OK and wait for the process to finish. This will take about an hour to complete.3. You now have a bootable flashdrive that you can use to reformat any computer.4. Boot up the netbook that you have to reformat. Hit Delete or F2 before it starts to go to the BIOS.5. Go to the Boot section of the BIOS and make sure USB HDD is the first option in the boot priority.6. Save the settings and reboot.7. Now, the netbook will boot up from the USB HDD or your flashdrive. Choose the language you want to use during the installation then choose the first large partition to install windows in.8. Wait for the process to finish and the netbook restarts. When it does, hit Delete to go back to the BIOS and change the boot priority to theInformatik Reformat for Windows - CNET Download
Choose a file system for the volume. Click OK. Follow the same steps to format other volumes on the hard drive.Cons: Disk Management doesn’t allow you to format system partition. If you also want to format OS partition, please turn to the first way, and use MiniTool Partition Wizard Pro (Ultimate) version.#3 Reformat hard drive for free with Diskpart cmdYou can also use Diskpart command line to accomplish the hard drive reformatting job in Windows 10/8/8.1/7.Step 1 – Open Diskpart Command Prompt windowAlso press Windows + R key on the keyboard, then input cmd in the box, and click OK.You can then type diskpart and press Enter to open the diskpart utility.Step 2 – Reformat the hard drive with cmdInput each command line listed below and hit Enter with each command.list volumeselect volume x (x refers to the drive letter you’d like to reformat)format fs=ntfs quick label=z (input a partition label)You can follow the same command line to format other volumes on the target drive. Or you can use these command lines below to clean the disk.list diskselect disk y (y refers to the hard disk number you’d like to reformat)cleanAfter that, you can reinitialize, repartition and reformat the hard disk by inputting these commands.select disk x (the hard drive you’ve just clean)create partition primary size=n (customize the partition size in MB)format fs=ntfs quick label=z (input a partition label)Cons: By using Diskpart to manage hard disk, it won’t allow you to regret. What you’ve done is done. There will be no warning or hint. So be careful when you use those command lines to reformat disk, and make sure you’ve selected the right disk. (Related: Undo Diskpart Clean Command)Click to TweetHow to Reformat External Hard Drive for Free in Windows 10/8/7If your external hard drive is not working, you mayHow to Reformat Hard Drive in Windows ?
How to Reformat a Seagate Hard Drive?Reformatting a Seagate hard drive is a process of erasing all the data on the drive and preparing it for use with a different operating system or file system. This process is also known as low-level formatting or disk initialization. In this article, we will guide you through the steps to reformat a Seagate hard drive.Before You StartBefore you begin the process of reformatting your Seagate hard drive, make sure you have taken the following precautions:Backup your data: Reformatting the hard drive will erase all the data on it, so make sure you have backed up all your important files and data to an external drive or cloud storage.Check the compatibility: Make sure the operating system you are using is compatible with the Seagate hard drive. You can check the compatibility on the Seagate website.Disable BitLocker: If you are using a Windows operating system and have BitLocker enabled, you need to disable it before reformatting the hard drive.Step 1: Connect the Hard DriveConnect the Seagate hard drive to your computer using a USB cable or SATA cable. If you are using a USB cable, make sure it is a high-speed USB 3.0 or higher.Step 2: Open Disk ManagementOpen Disk Management on your computer. You can do this by:Windows: Press the Windows key + R, type "diskmgmt.msc" and press Enter.Mac: Go to Applications > Utilities > Disk Utility.Step 3: Identify the Hard DriveIn Disk Management, you will see a list of all the hard drives connected to your computer. Identify the Seagate hard drive by its capacity and label.Step 4: Right-Click and Select "Delete Volume"Right-click on the Seagate hard drive and select "Delete Volume". This will erase all the data on the drive and prepare it for reformatting.Step 5: Reformat the Hard DriveOnce you have deleted the volume, you can reformat the hard drive. You can do this by:Windows: Right-click on the Seagate hard drive and select "New Simple Volume". Follow the prompts to complete the formatting process.Mac: Select the Seagate hard drive in Disk Utility and click on the "Erase" button. Select the "Quick Erase" option and follow the prompts to complete the formatting process.Step 6: Verify the FormattingOnce the formatting process is complete, verify that the hard drive has been successfully reformatted. You can do this by:Windows: Open File Explorer and check if the Seagate hard drive is listed with its new capacity.Mac:Reformat iPod on windows - Ask Different
Want to reformat it and reuse it. You can follow the same ways and steps above to reformat external hard drive. Here we briefly introduce how to reformat external hard drive for free in Windows 10/8/7 with MiniTool Partition Wizard.MiniTool Partition Wizard FreeClick to Download100%Clean & SafeStep 1 – Connect external hard drive to PCUse the USB cable to connect the external hard drive to your computer. And launch MiniTool Partition Wizard.Step 2 – Reformat external hard driveRight-click the partition on the target external hard drive and click Format. Repeat the operation above to format all the partitions on this drive. In the end, click Apply to execute all pending operations.How to Wipe a Computer Windows 10?Reformatting hard drive doesn’t wipe data for good. Some data recovery software can still retrieve data and files on PC or external hard drive even if you’ve made a reformat.If your intention is to clean all data on computer forever in Windows 10/8/7 and sell/throw away the old hard drive/computer, so as to keep private data secure, then you may use Wipe Disk function in MiniTool Partition Wizard, or type Clean All command line in Diskpart.Step 1. Run MiniTool Partition Wizard, and right-click the target disk in Disk Map. Click Wipe Disk.Step 2. Choose one disk wiping method and click OK.Step 3. Click Apply to start wiping the select hard drive.Common FAQs about Reformatting Hard DriveQ1. Will reformatting a hard drive erase it?A: It will delete all data on the hard drive, but the data can still be recovered. To permanently erase computer hard drive data, you can refer the guide about how to wipe a computer Windows 10 above.Q2. Can you reformat a hard drive without losing data?A: Normally you can’t. All the data on it will be lost. You’d better make a. Follow these steps carefully to ensure a smooth and successful reformat. How to Reformat Windows 10. Reformatting Windows 10 will erase all files on your system drive, so Using the Mac Reformatting Tool 2 FreeAgent for Macintosh The FreeAgent Drive Finder window contains the Mac Reformatting Tool. Step 3: Double-click the MacInstall icon. The Mac Reformatting Tool window opens: Step 4: After you’ve read the description of what the Reformatting tool does, click Reformat to reformat your drive for a Macintosh. The remainder![]()
How to Reformat a Hard Drive in Windows and
Reformatting a hard drive on Windows 11 is like giving your computer a fresh start. It’s a process where you erase all the data on the drive, allowing you to set it up like new. To reformat your hard drive, you’ll first back up your data, open Disk Management, select your drive, choose the format option, and follow the prompts. In just a few steps, your hard drive will be ready to go!Step-by-Step Tutorial on How to Reformat a Hard Drive Windows 11Reformatting a hard drive in Windows 11 allows you to clear old files and fix errors, essentially resetting the drive. Follow these steps to efficiently reformat your drive.Step 1: Back Up Your DataBefore you begin, ensure all important files are backed up.Reformatting will wipe everything clean, so you don’t want to lose irreplaceable documents or photos. Use an external drive or a cloud service to save what you need.Step 2: Open Disk ManagementAccess the Disk Management tool by right-clicking on the Start menu and selecting "Disk Management."Disk Management is a built-in Windows tool that lets you manage your drives. It’s easy to find and offers a graphical interface to simplify the process.Step 3: Select Your DriveIdentify and click on the drive you wish to reformat.Be careful to choose the correct drive, especially if you have more than one. Selecting the wrong drive could lead to accidental data loss.Step 4: Choose Format OptionRight-click the drive and select the "Format" option from the menu.This option is straightforward and guides you through the process. You’ll be prompted to set a file system—NTFS is recommended for most users.Step 5: Follow the PromptsComplete the format process by following the on-screen prompts and confirming your choices.Windows will walk you through the rest of the steps. It might take a few minutes to finish, depending on the size of the drive.Once you’ve completed these steps, your hard drive will be as good as new. The old data will be gone, and you’ll have a clean slate for future use.Tips for How to Reformat a Hard Drive Windows 11Back up important files: Always save your data before starting the reformat process to avoid losing essential information.Ensure the correct drive: Double-check you’ve selected the right drive to prevent unintended data loss.Choose the right file system: NTFS is typically best for Windows, but check your needs if you’re using the drive with different systems.Consider a quick format: If you’re short on time and the drive is error-free, a quick format might be sufficient.Check drive health: Use tools to ensure your drive is in good shape before reformatting, as this can prevent issues down the road.Frequently Asked QuestionsCan I reformat without losing data?No, reformatting erases all data on theHow to Reformat Hard Drive in Windows
Oops! ExFAT is mounted as read-only in Windows 7I have an exFAT SD card which runs great and serves excellently for my needs. But it is mounted as read-only in my Windows 7 computer. It reads and allows copying, but not the changes.Actually, there are many cases like “this word document is read-only”, “the pen drive comes with read-only status”, and “the disk is write -protected” that will forbid any changes including modify it, erase it, append to it, move it. The main purpose of read-only is to control how you use the data.How to fix exFAT Windows 7 read only?When you receive the exFAT is mounted as read-only in Windows 7, to solve it, you can make use of Windows Diskpart.Open CMD prompt, and type in the command as the following:diskpartlist volumeselectvolume N (N refers the volume number of the read-only disk)att vol clear readonlyBesides, you can run “chkdsk /” in cmd.exe or run the GUI based scan by right-clicking on the exFAT partitioned drive and selectingProperties-> Tools and running theScan disk tool. The exFAT partition needs the scan to be done to reset it back to read/write capable.Fix exFAT Windows 7 read only error by reformattingIf your problem was not solved by those given suggestions, you can try to reformat the exFAT read only drive such as USB drive, SD card, pen drive, etc. And here, we will take an example of reformatting an exFAT SD card.Windows Explorer formatWhen you plug in your SD card or any other external hard drive, you may see it displayed in the Windows Explorer as mounted size. As it can read only, you may need to reformat it. Here, right-click the external hard drive, selectFormat.And then, you can set up about the format as you want, like select exFAT or FAT32 or NTFS in the File system; edit Partition label, check the option of Quick format, and then, clickStartto initiate the progress.Windows Disk Management formatSometimes you may meet the problem that the SD card doesn’t show in the Windows Explorer. Thus, you need to go to the Windows Disk Management where will show you all hard drives on your computer. Select the SD card you plugged before, right click it, select Format in the pop up menu.And then, it will pop up a dialog window that you can reformat SD card to exFAT to solve that exFAT Windows 7 read only problem.Actually, you will meet the problem when reformatting exFAT in Windows 7, such as the “flash drive formatted in exFAT is stuck in write protection”. Thus, you need to remove the exFAT write protection or figure out another way to solve the problem. Fortunately, there is another way that can help. Follow these steps carefully to ensure a smooth and successful reformat. How to Reformat Windows 10. Reformatting Windows 10 will erase all files on your system drive, so Using the Mac Reformatting Tool 2 FreeAgent for Macintosh The FreeAgent Drive Finder window contains the Mac Reformatting Tool. Step 3: Double-click the MacInstall icon. The Mac Reformatting Tool window opens: Step 4: After you’ve read the description of what the Reformatting tool does, click Reformat to reformat your drive for a Macintosh. The remainderwindows - How to reformat a hard disk that was
Do you want to convert USB flash drive from FAT32 to NTFS so that you can copy file that is larger than 4GB to the USB? You can find various brands of USB flash drive including SanDisk Cruzer, Toshiba, Samsung, Kingston, Lexar, and more. Today’s flash drive was usually formatted with NTFS file system in order to meet user’s demands for storing files that has large size. However, some old USB flash drive, especially the flash drive which has a capacity less than 32GB, was still formatted with FAT32 file system. ==>Related Article: Convert FAT32 to NTFS Reformat USB Flash Drive from FAT32 to NTFS on Windows It does not matter what kind of USB flash drive you are using, you are able to convert its file system from FAT32 to NTFS by reformatting. You can insert the USB drive to a Windows computer including Windows XP, Vista, 7, 8, 10 to perform a quick format so as to change its file system to NTFS. ==> To get all methods to reformat a USB flash drive under Windows platform, please refer to this page: Free to convert fat32 to ntfs by reformat Format FAT32 Flash Drive to NTFS When There Is No Option for NTFS File System When you attempt to format a FAT32 flash drive on your computer, you may find that there is no option for NTFS file system (show as the image below). Reason for the problem: This problem often occurs when you format a flash drive that has capacity less than 32GB. Since FAT32 file system only supports disk that is less than 32GB, it will format the flash drive to FAT32 by default when its capacity is less than 32GB. On the contrary, if you attempt to format a flash drive that is larger than 32GB, there will only NTFS file system for option. How to format FAT32 flash drive when there is no option for NTFS? If there is no NTFS option when you format a flash drive in My Computer, you can follow the steps below to format the USB drive to NTFS successfully: Step1. Open Disk Management and select Device Manager Step2. Click Disk drives to show the USB flash drive that you want to format Step3. Double click the USB flash drive to show its Properties and then click Policies tab. And then select Optimize for performance and click OK buttonComments
Computer can’t be booted. Conversely, if you also want to reformat the system partition, you can firstly migrate OS to another SSD/HD.How to Reformat Hard Drive for Free in Windows 10/8/7#1 Reformat hard drive for free with MiniTool Partition WizardDownload and install the 100% clean and free partition manager– MiniTool Partition Wizard Free – on Windows 10/8/7, and follow the 3 steps below to reformat hard drive free in Windows 10/8/7.MiniTool Partition Wizard FreeClick to Download100%Clean & SafeStep 1 – Run the disk reformatting softwareLaunch MiniTool Partition Wizard on your computer, and you can see all hard disks are listed in the Disk Map window.Step 2 – Reformat hard drive and set partition parametersSelect a partition on the target hard disk and right-click it. Then choose Format option. You can also click Partition Management -> Format from the left action panel.In the pop-up Format Partition window, you can set a partition label and choose a file system (NTFS vs FAT) for the partition. Then click OK.Step 3 – Start to reformat hard driveFinally hit Apply button on the interface to start reformatting hard drive at fast speed. You can follow the same operation to reformat other partitions on this drive.Note: If you want to reformat drive with OS, please use MiniTool Partition Wizard Pro or Pro Ultimate to create a bootable version of this software and use it to reformat system drive.#2 Reformat hard drive for free with Disk ManagementYou can also use Disk Management to reformat the hard drive in Windows 10/8/7.Step 1 – Open Disk Management windowPress Windows and R keys on the keyboard to open windows Run window. Type diskmgmt.msc in the box, and click OK.Step 2 – Reformat hard driveRight-click the volume on the target hard drive and click Format. Then input a volume label and
2025-04-12For whatever reasons you want to reformat hard drive, you can check the solutions in this post. Learn how to easily reformat hard drive (incl. external hard drive) with MiniTool Partition Wizard, Disk Management, Diskpart command.On This Page :Pay Attention to these 4 Things before Reformatting Hard DriveHow to Reformat Hard Drive for Free in Windows 10/8/7How to Reformat External Hard Drive for Free in Windows 10/8/7How to Wipe a Computer Windows 10?Common FAQs about Reformatting Hard DriveBottom LineReformatting a hard drive can be easily realized by using these three free ways in this post. Each method comes along with a step-by-step guide. Continue to check them.Pay Attention to these 4 Things before Reformatting Hard DriveBackup data before reformatting hard drive:No matter it’s the internal hard drive or external hard drive you’re gonna reformat, it’s suggested you backup your needed or important data in advance. You can use another hard drive or USB flash drive to backup data, upload needed files to cloud service, or use ShadowMaker to backup files in Windows 10/8/7.Reformat vs. Wipe Disk:If you want to sell or dispose the hard drive, you may turn to Wipe Disk to erase the data permanently. Reformatting hard drive doesn’t wipe the disk data thoroughly, and other people can recover data on it with some data recovery software like MiniTool Partition Wizard.Recover lost data before reformatting hard drive:If you want to reformat the hard drive for reuse because of a virus attack or a hard drive failure, you can first try to use the professional data recovery tool MiniTool Partition Wizard to recover the lost data.If you want to reformat a Windows (10) hard drive:To reformat the internal hard drive in Windows 10/8/7, please do not mistakenly reformat the partition with OS. If the OS partition is formatted, then your
2025-03-26No need for an optical drive.Your netbook does not come with an optical drive but you can still reformat it using a usb flash drive.I’ve reformatted a lot of desktop computers, laptops and netbooks since I learned how to reformat using a USB flash drive only. Normally, you need an installation CD or DVD to reformat a computer. But here, you’ll learn how to skip that requirement.You need the following to reformat using a USB flash drive:1. The laptop to be reformatted.2. A USB Flashdrive with at least 4GB capacity.3. A copy of Windows 7 or other operating system. You can have a copy of Windows 7 from this direct link to their server. Steps in Reformatting Your NetbookNote: Make sure you have reformatted your flashdrive first and set its format to NTFS for this to work.1. Download Unetbootin. Install it then run it.2. Choose Disk Image then browse to the location of the Windows iso file you have just downloaded. Hit OK and wait for the process to finish. This will take about an hour to complete.3. You now have a bootable flashdrive that you can use to reformat any computer.4. Boot up the netbook that you have to reformat. Hit Delete or F2 before it starts to go to the BIOS.5. Go to the Boot section of the BIOS and make sure USB HDD is the first option in the boot priority.6. Save the settings and reboot.7. Now, the netbook will boot up from the USB HDD or your flashdrive. Choose the language you want to use during the installation then choose the first large partition to install windows in.8. Wait for the process to finish and the netbook restarts. When it does, hit Delete to go back to the BIOS and change the boot priority to the
2025-03-27Choose a file system for the volume. Click OK. Follow the same steps to format other volumes on the hard drive.Cons: Disk Management doesn’t allow you to format system partition. If you also want to format OS partition, please turn to the first way, and use MiniTool Partition Wizard Pro (Ultimate) version.#3 Reformat hard drive for free with Diskpart cmdYou can also use Diskpart command line to accomplish the hard drive reformatting job in Windows 10/8/8.1/7.Step 1 – Open Diskpart Command Prompt windowAlso press Windows + R key on the keyboard, then input cmd in the box, and click OK.You can then type diskpart and press Enter to open the diskpart utility.Step 2 – Reformat the hard drive with cmdInput each command line listed below and hit Enter with each command.list volumeselect volume x (x refers to the drive letter you’d like to reformat)format fs=ntfs quick label=z (input a partition label)You can follow the same command line to format other volumes on the target drive. Or you can use these command lines below to clean the disk.list diskselect disk y (y refers to the hard disk number you’d like to reformat)cleanAfter that, you can reinitialize, repartition and reformat the hard disk by inputting these commands.select disk x (the hard drive you’ve just clean)create partition primary size=n (customize the partition size in MB)format fs=ntfs quick label=z (input a partition label)Cons: By using Diskpart to manage hard disk, it won’t allow you to regret. What you’ve done is done. There will be no warning or hint. So be careful when you use those command lines to reformat disk, and make sure you’ve selected the right disk. (Related: Undo Diskpart Clean Command)Click to TweetHow to Reformat External Hard Drive for Free in Windows 10/8/7If your external hard drive is not working, you may
2025-04-23