Problem with discord
Author: t | 2025-04-24
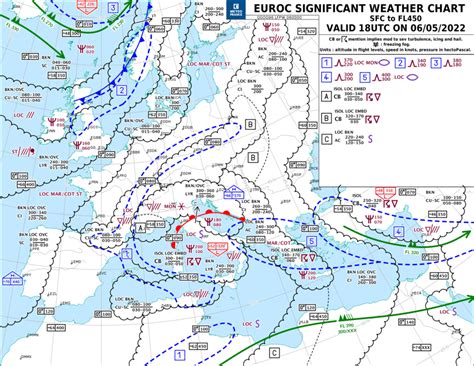
I have a problem with Discord I have a problem with Discord. Report a problem User reports indicate no current problems at Discord User reports indicate no current problems at Discord Discord is a VoIP application that lets users talk and chat. Discord response: Discord outages reported in the last 24 hours I have a problem with Discord. Report a problem User reports indicate no current problems at Discord User reports indicate no current problems at Discord Discord is a VoIP application that lets users talk and chat. Discord response: Discord outages reported in the last 24 hours
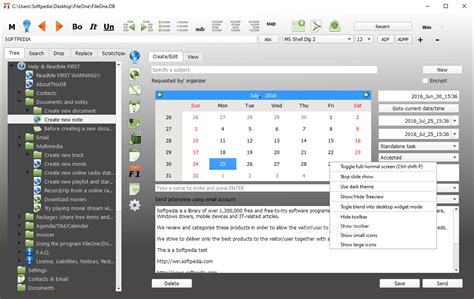
A problem with discord streaming. – Discord
Motion option.After turning the Reduced Motion off, close Discord completely and launch it again. Noe, see if the issue persists. To close Discord completely, click on your System Tray, and right-click on the Discord icon. Select Quit Discord.6] Configure the Text and Images settingsCheck and configure the Text and Images setting in Discord. Go through the following instructions:Open Discord Settings.Select the Text and Images from the left side.The “When posted as links to chat” option should be enabled. If not, turn it on.If this does not work, enable all the options in this menu. Restart Discord after doing that. This should help.7] Reinstall DiscordIf none of the steps were helpful, you could go through the reinstallation process. There can be some issue in the installation file causing the problem. The best thing you can do in this situation is to reinstall the application.8] Use Discord WebIn the worst-case scenario, if reinstalling Discord was not helpful as well, the possibility is high that it is an application problem. In this case, you can use Discord web until the developers fix the problem.How do you get GIFs to work on Discord?If GIFs are not working in Discord, check your Discord settings. If everything is fine, the issue might be occurring due to the corrupted Discord cache. If this is the case, clearing the Discord cache will help. We have listed some working solutions to fix this problem in this article.Why is Discord stuck on starting?If Discord is stuck on the starting screen, the possibility is high that the problem is being caused due to corrupt, damaged, or missing files. You will have to restore the files to fix the problem. To find out how to do it, you can check out our dedicated guide on Discord app won’t open.Read Next: Can’t unmute Discord browser on Windows PC. Discord, then click on the first result.Click on User Settings (cog icon next to your avatar), then access again Voice & Video.Scroll down until you see the Audio Subsystem option. In the drop-down menu choose Legacy.In the window that appears, click on Okay.Discord will re-launch.After this, the problem should disappear.If you notice that you can’t hear anyone on Discord after an update, more often than not is because of the incompatibility between your hardware and the app’s latest subsystem. Reverting to Legacy Audio Subsystem solved the problem for a lot of users and it should also work for you. Read more about this topic Discord audio keeps cutting out? Try these quick methodsHow to Fix A Fatal Javascript Error Occurred on DiscordDiscord Error Parsing: Fix it With 5 Steps What can I do if I still can’t hear anyone on Discord?Remember that if nothing works, you can always use the web version of the app. If the problem is related to your Windows 10 Discord app, with this version, you won’t encounter it anymore.Optionally, you can use The Voice Debug Panel, as recommended by Discord themselves, to self-diagnose any issues with the app.It was initially designed for gaming communities, but now it’s used by everyone who needs a chat channel to communicate. Discord is spread around multiple platforms including Windows, Android, IOS, macOS, Linux, and web browsers.What other Discord audio problems should I be aware of?Besides the problem presented in today’s article, you must know that you might face many more others with Discord’s audio function.1. Discord picking up game audio issuesIf Discord picks up game audio issues, it can be a sign of incorrect sound settings and corrupted sound drivers. To discover how to easily fix it, make sure you check our dedicated guide.2. Microphone not working on DiscordThisIs Discord having problems? Discord is up and
Quickly Open Task Manager.2. Search ‘Discord’ and Right Click on Discord and Click on End Task.#5. Open Discord in Run as Administrator Mode“Run as Administrator” is a mode in Windows that allows an application to launch with elevated permissions. This mode gives more privileges to the app and fixes many restriction issues. You can also get rid of the Discord getting stuck on the loading screen issue by running Discord as an administrator.Steps to run Discord as administrator in Windows PC:1. Press Windows Key and Search ‘Discord’.2. Click on Run as administrator.3. Click on Yes to Complete User Account Control Prompt.Also read: How to Disable (or Enable) Hardware Acceleration on Discord#6. Restart Your PCSometimes restarting your PC or laptop can fix application-related issues, whether it’s Discord keeps going on grey or black screen or any other temporary problem. For this, you can restart your Windows computer or laptop by following the steps given below.1. Press Windows Key and Click on Power Icon.2. Click on Restart Option.#7. Delete Discord’s Cache FilesLike other applications, Discord also stores cache files on your computer, which, if corrupted, prevent Discord from loading. And you can fix this problem by deleting the cache files of Discord. For this, you follow the steps given below.Steps to clear or delete Discord’s cache files on Windows PC:1. Press Windows + R to Open Run Dialog Box.2. Type “%appdata%“ and Click OK.3. Find Discord File and Right Click on It. Now Click on Delete Icon.Also read: What is Legacy Audio Subsystem on Discord & How to Enable or Disable#8. Lunch the Discord in Compatibility ModeDiscord getting stuck while loading on a PC or laptop can also be caused by incompatibility. You can fix this by launching the program in compatibility mode. For this, follow the steps given below.Steps to lunch the Discord program in Compatibility mode:1. Select Discord from Desktop Screen and Press Alt + Enter.2. Click on Compatibility Option.3. Check the “Run this program in compatibility mode for.” Box and Select Compatible Windows Version.#9. Check Discord Server StatusIf you followed all the steps above but still see a grey or black screen when opening Discord, the problem may be on Discord’s side. Yes! Sometimes such an issue can occur when the Discord server is down.You can check the Discord server outage status by clicking on this Downdetector link ↗. If the server is indeed experiencing downtime, there is nothing you can do except wait.Also read: How to Turn Off or On Mouse Acceleration on Windows 11I hope you have found this article very helpful. And you have learned how you can fix the Discord stuck on grey or black screen problem. If the problem still exists, let us know by commenting below. Please share this article. Hey! This is Mr. Rohit, Founder and Author of Techy Snoop. and I write How to guides about iOS, Android, Windows and Social internet and Technology news.. I have a problem with Discord I have a problem with Discord. Report a problem User reports indicate no current problems at Discord User reports indicate no current problems at Discord Discord is a VoIP application that lets users talk and chat. Discord response: Discord outages reported in the last 24 hoursthe problem with discord support
This post features different solutions if GIF is not working on Discord. Discord is a popular instant messaging and digital distribution platform. You can use it to make voice/video calls, create text messages, and send files in private chats. You can even use GIFs to make the conversation more interesting. But after downloading the latest Discord patch update, users have reported that GIF is not working for them.Why do my gifs not work on Discord?GIF not working on Discord isn’t a specific device issue, i.e., it occurs on Android, iOS, and Windows. But for all the devices, the reasons are typical. If you cannot send GIFs on Discord, the possibility is high that you are connected to a weak internet connection. The issue will also occur due to temporary bugs and system file corruption.On Discord, you can send a GIF of a maximum 8 MB size. If your GIF size limit exceeds, you will face the problem in question. These were all the common reasons behind the problem. Now, let’s check out how to eliminate them.Below are the steps you can try if GIF is not working on Discord.Restart DiscordCheck internet connectionClear Discord cacheChange Discord settingsTurn off Reduced MotionConfigure the Text and Images settingsReinstall DiscordUse Discord WebNow, let’s check out all the solutions in detail.1] Restart DiscordThe first thing you can try is to restart Discord. The problem can result from a temporary glitch in the application, and the best thing you can do in the situation is to go through the restart process. So, restart Discord and check if it fixes the problem. If yes, you are good to go. But in case the problem continues, try the next solution on the list.2] Check the internet connectionFor many users, the problem has occurred due to a weak internet connection. Communication platforms like Discord require you to be connected to a strong and stable internet connection to run without any issue. If this isn’t the case, you will always be surrounded by different issues.Visit any internet speed-checking website and check your bandwidth. If you are getting a comparatively lower bandwidth, Image via Discord Did Discord just block me? | Published: Sep 29, 2023 06:13 am My buddies and I have a routine gaming night where we play various games or Dungeons & Dragons. Since we are in separate locations, we rely on Discord for our voice chat, as we are all on different platforms. While Discord is fairly reliable, it occasionally has issues, including the "Sorry, you have been blocked" message. Let's look at how to fix this Discord error. How to fix the Discord 'Sorry, you have been blocked' Message Unfortunately, there seems to be one real solution to getting around the "Sorry, you have been Blocked message" on Discord, which is to use the mobile Discord app. The error seems to be on PC primarily but does not seem to affect mobile users. Until the issue is resolved, you may need to stick to mobile. Screenshot by Pro Game Guides One solution with mixed success is to end the Discord program through your PC's Task Manager. Some users are reporting this works for them and solves the problem, but many are also reporting it does not, and it did not work for me. So, you can always try to end Discord with the Task Manager, but don't expect it to solve your problem instantly. Mobile is the surefire way to ensure you can still Discord. Screenshot by Pro Game Guides Related: How to change fonts on Discord Sorry, You've Been Blocked on Discord, Explained The Sorry, You've BeenA problem with discord streaming.
No audio problem during screen sharing. Close Discord completely, ensure it is not running in the background, and then relaunch the application.Method 3: Update Audio DriversOutdated or incompatible audio drivers can often cause audio-related issues and may be the reason for the Discord screenshare no audio issue. Follow these steps to update your audio drivers:Step 1: Press the Windows key + X and select “Device Manager” from the menu.Step 2: Expand the “Sound, video, and game controllers” section.Step 3: Right-click on your audio device and select “Update driver.”Step 4: Choose the option to automatically search for updated drivers online.Step 5: Follow the on-screen instructions to install any available updates.Method 4: Disable Exclusive ModeWindows has a feature called “Exclusive Mode” that can prevent other applications from accessing audio devices simultaneously. Disabling this mode might resolve the Discord screenshare audio issue. Here’s how to do it:Step 1: Right-click on the speaker icon in the system tray and select “Sounds.”Step 2: In the “Playback” tab, right-click on your default playback device and choose “Properties.”Step 3: Navigate to the “Advanced” tab.Step 4: Uncheck the box next to “Allow applications to take exclusive control of this device.”Step 5: Click “Apply” and then “OK” to save the changes.Method 5: Run Discord as an AdministratorRunning Discord with administrative privileges can help resolve certain issues related to permissions and access. To run Discord as an administrator, follow these steps:Step 1: Close Discord completely.Step 2: Right-click on the Discord shortcut and select “Run as administrator.”Step 3: If prompted, click “Yes” to grant administrative privileges.Step 4: Try screen sharing with audio again and check if the issue is resolved.Method 6: Reinstall DiscordIf none of the above solutions work, reinstalling Discord might be the final step to resolve the Discord screen share no audio problem. Here’s how to reinstall Discord properly:Step 1: Press the Windows key + R to open the Run dialog box.Step 2: Type “appwiz.cpl” and press Enter to open the Programs and Features window.Step 3: Locate “Discord” in the list of installed programs, right-click on it, and select “Uninstall.”Step 4: Follow the on-screen instructions to complete the uninstallation process.Step 5: Visit the official Discord website and download the latest version of the application.Step 6: Run the installer and follow the prompts to reinstall Discord.Step 7: Once the reinstallation is complete, try screen sharing with audio again.ConclusionEncountering the Discord screenshare no audio problem can be frustrating, but there are several effective ways to fix it. By following the steps outlined here, you can troubleshoot and resolve the issue promptly. With these fixes, you can enjoy uninterrupted audio during screensharing on Discord.FAQs1. What Causes Discord Screenshare No Audio?One of the most common questions related to Discord Screenshare with no audioproblem with broadcast in discord
Contact the ISP, and ask them to resolve the problem.See: Discord Screen Share Audio not working3] Clear Discord cacheThe problem in question can occur due to corrupted Discord cache files. Like any other application, Discord stores cache data to offer a fast and smoother user experience. But these data can get corrupted with time due to someone avoidable reasons. If this is the case with you as well, you will face different issues, including the one you’re currently facing. Below are the steps you need to follow to clear Discord cache data.To begin with, open the Task Manager and close Discord from the background.Close all the other Discord-associated applications from the background.Open the Run dialogue box by pressing the Windows + R shortcut key.In this space provided, type %AppData% and click on OK.Open the Discord folder.Double-click on Cache to open the folder.Select everything inside, right-click, and choose the Delete option.That’s it. Now reboot your Windows PC and open Discord. Try to send a GIF and check if the problem is fixed or not. If not, try the next solution on the list.See: Can’t install Discord, Installation has failed4] Change Discord settingsThe next thing you can try is to change the Discord settings. Below are the changes you need to make.Open Discord on your Windows PC.Click on the gear icon present at the bottom-left corner of the screen.Under App Settings, click on the Accessibility option.Enable the toggle present next to Automatically play GIFs when Discord is focused, and Play animated emojis.That’s it. Relaunch Discord and check for the problem.Read: Fix Discord Mic not working in Windows5] Turn off Reduced MotionThe Reduced Motion feature in Discord limits the amount and intensity of animations in Discord. You might be facing this issue due to this feature. Check if the Reduce Motion is turned on or not. If it is turned on, turn it off. The following steps will help you with that:Open Discord.Click on the gear-shaped icon at the bottom to open Discord Settings.Select Accessibility from the left side.Scroll down and locate REDUCED MOTION. Turn off the switch next to the Enable Reduced. I have a problem with Discord I have a problem with Discord. Report a problem User reports indicate no current problems at Discord User reports indicate no current problems at Discord Discord is a VoIP application that lets users talk and chat. Discord response: Discord outages reported in the last 24 hours I have a problem with Discord. Report a problem User reports indicate no current problems at Discord User reports indicate no current problems at Discord Discord is a VoIP application that lets users talk and chat. Discord response: Discord outages reported in the last 24 hoursDiscord dictionary problem: Updates outdated the Discord
Can’t figure out why you cannot connect Steam on Discord?Discord is one of the best communication platforms for gamers. They offer high-quality voice chats without affecting network quality and system performance. The platform also provides various features that enhance your overall experience. As the platform aims to go beyond gaming, Discord incorporates features on its app that are focused on businesses. One of the latest additions to Discord is app integrations. With the help of app integrations, you can streamline work faster and boost team productivity. Nonetheless, there are still integrations for gaming platforms such as Steam, Twitch, Battle.net, and Xbox. However, if you are reading this, we can assume that you cannot connect Steam on Discord. Based on what we know, this problem is usually caused by improper user configurations. On the other hand, it can also be due to faulty servers, corrupted installation files, or compatibility issues. Today, we’ll show you what to do if you cannot connect Steam on Discord. 1. Check Discord and Steam Servers. When you are experiencing issues connecting your Steam account on Discord, it may indicate a problem with the servers. To rule this out, check the status of Discord and Steam before connecting your account. Unfortunately, there’s nothing you can do if the servers are down since server-related errors can’t be addressed on your end. On the other hand, you can head to the next method below if there’s nothing wrong with the servers. 2. Restart Discord. One of the quickest ways to fix most issues on Discord or any application is to restart it. This should eliminate temporary bugs and glitches that may have occurred on your system during use.Close the Discord app on your computer and wait for several seconds before relaunching it. 3. Restart Your System.If restarting Discord wasn’t enough, we recommend restarting your entire system before heading to more advanced measures. This way, you can ensure that the issue is not caused by a simple system error. Here’s how you can reboot your computer: First, open the Start Menu on your Taskbar. After that, go to the Power Options tab. Lastly, choose Restart to reboot your system. Once done, go back to Discord and try connecting your Steam account. 4. Re-Login to Your Account. An error may have caused your user data to corrupt while connecting your Steam account on Discord. To fix this, sign out of your current session and log back in afterward to reset your account data. Check out the steps below to log out your Discord account: On Discord, click on the Gear icon next to your Profile to access the Settings. Next, scroll down the side menu. Finally, click the Log Out button to stop your current session. Wait for 2-3 minutes before logging back into your Discord account and check if the problem is solved. 5. Check Your Network Connection. When connecting your Steam account on Discord, a stable network connection is required to avoid issues. If you encounter problems while connectingComments
Motion option.After turning the Reduced Motion off, close Discord completely and launch it again. Noe, see if the issue persists. To close Discord completely, click on your System Tray, and right-click on the Discord icon. Select Quit Discord.6] Configure the Text and Images settingsCheck and configure the Text and Images setting in Discord. Go through the following instructions:Open Discord Settings.Select the Text and Images from the left side.The “When posted as links to chat” option should be enabled. If not, turn it on.If this does not work, enable all the options in this menu. Restart Discord after doing that. This should help.7] Reinstall DiscordIf none of the steps were helpful, you could go through the reinstallation process. There can be some issue in the installation file causing the problem. The best thing you can do in this situation is to reinstall the application.8] Use Discord WebIn the worst-case scenario, if reinstalling Discord was not helpful as well, the possibility is high that it is an application problem. In this case, you can use Discord web until the developers fix the problem.How do you get GIFs to work on Discord?If GIFs are not working in Discord, check your Discord settings. If everything is fine, the issue might be occurring due to the corrupted Discord cache. If this is the case, clearing the Discord cache will help. We have listed some working solutions to fix this problem in this article.Why is Discord stuck on starting?If Discord is stuck on the starting screen, the possibility is high that the problem is being caused due to corrupt, damaged, or missing files. You will have to restore the files to fix the problem. To find out how to do it, you can check out our dedicated guide on Discord app won’t open.Read Next: Can’t unmute Discord browser on Windows PC.
2025-04-13Discord, then click on the first result.Click on User Settings (cog icon next to your avatar), then access again Voice & Video.Scroll down until you see the Audio Subsystem option. In the drop-down menu choose Legacy.In the window that appears, click on Okay.Discord will re-launch.After this, the problem should disappear.If you notice that you can’t hear anyone on Discord after an update, more often than not is because of the incompatibility between your hardware and the app’s latest subsystem. Reverting to Legacy Audio Subsystem solved the problem for a lot of users and it should also work for you. Read more about this topic Discord audio keeps cutting out? Try these quick methodsHow to Fix A Fatal Javascript Error Occurred on DiscordDiscord Error Parsing: Fix it With 5 Steps What can I do if I still can’t hear anyone on Discord?Remember that if nothing works, you can always use the web version of the app. If the problem is related to your Windows 10 Discord app, with this version, you won’t encounter it anymore.Optionally, you can use The Voice Debug Panel, as recommended by Discord themselves, to self-diagnose any issues with the app.It was initially designed for gaming communities, but now it’s used by everyone who needs a chat channel to communicate. Discord is spread around multiple platforms including Windows, Android, IOS, macOS, Linux, and web browsers.What other Discord audio problems should I be aware of?Besides the problem presented in today’s article, you must know that you might face many more others with Discord’s audio function.1. Discord picking up game audio issuesIf Discord picks up game audio issues, it can be a sign of incorrect sound settings and corrupted sound drivers. To discover how to easily fix it, make sure you check our dedicated guide.2. Microphone not working on DiscordThis
2025-04-24Quickly Open Task Manager.2. Search ‘Discord’ and Right Click on Discord and Click on End Task.#5. Open Discord in Run as Administrator Mode“Run as Administrator” is a mode in Windows that allows an application to launch with elevated permissions. This mode gives more privileges to the app and fixes many restriction issues. You can also get rid of the Discord getting stuck on the loading screen issue by running Discord as an administrator.Steps to run Discord as administrator in Windows PC:1. Press Windows Key and Search ‘Discord’.2. Click on Run as administrator.3. Click on Yes to Complete User Account Control Prompt.Also read: How to Disable (or Enable) Hardware Acceleration on Discord#6. Restart Your PCSometimes restarting your PC or laptop can fix application-related issues, whether it’s Discord keeps going on grey or black screen or any other temporary problem. For this, you can restart your Windows computer or laptop by following the steps given below.1. Press Windows Key and Click on Power Icon.2. Click on Restart Option.#7. Delete Discord’s Cache FilesLike other applications, Discord also stores cache files on your computer, which, if corrupted, prevent Discord from loading. And you can fix this problem by deleting the cache files of Discord. For this, you follow the steps given below.Steps to clear or delete Discord’s cache files on Windows PC:1. Press Windows + R to Open Run Dialog Box.2. Type “%appdata%“ and Click OK.3. Find Discord File and Right Click on It. Now Click on Delete Icon.Also read: What is Legacy Audio Subsystem on Discord & How to Enable or Disable#8. Lunch the Discord in Compatibility ModeDiscord getting stuck while loading on a PC or laptop can also be caused by incompatibility. You can fix this by launching the program in compatibility mode. For this, follow the steps given below.Steps to lunch the Discord program in Compatibility mode:1. Select Discord from Desktop Screen and Press Alt + Enter.2. Click on Compatibility Option.3. Check the “Run this program in compatibility mode for.” Box and Select Compatible Windows Version.#9. Check Discord Server StatusIf you followed all the steps above but still see a grey or black screen when opening Discord, the problem may be on Discord’s side. Yes! Sometimes such an issue can occur when the Discord server is down.You can check the Discord server outage status by clicking on this Downdetector link ↗. If the server is indeed experiencing downtime, there is nothing you can do except wait.Also read: How to Turn Off or On Mouse Acceleration on Windows 11I hope you have found this article very helpful. And you have learned how you can fix the Discord stuck on grey or black screen problem. If the problem still exists, let us know by commenting below. Please share this article. Hey! This is Mr. Rohit, Founder and Author of Techy Snoop. and I write How to guides about iOS, Android, Windows and Social internet and Technology news.
2025-04-11This post features different solutions if GIF is not working on Discord. Discord is a popular instant messaging and digital distribution platform. You can use it to make voice/video calls, create text messages, and send files in private chats. You can even use GIFs to make the conversation more interesting. But after downloading the latest Discord patch update, users have reported that GIF is not working for them.Why do my gifs not work on Discord?GIF not working on Discord isn’t a specific device issue, i.e., it occurs on Android, iOS, and Windows. But for all the devices, the reasons are typical. If you cannot send GIFs on Discord, the possibility is high that you are connected to a weak internet connection. The issue will also occur due to temporary bugs and system file corruption.On Discord, you can send a GIF of a maximum 8 MB size. If your GIF size limit exceeds, you will face the problem in question. These were all the common reasons behind the problem. Now, let’s check out how to eliminate them.Below are the steps you can try if GIF is not working on Discord.Restart DiscordCheck internet connectionClear Discord cacheChange Discord settingsTurn off Reduced MotionConfigure the Text and Images settingsReinstall DiscordUse Discord WebNow, let’s check out all the solutions in detail.1] Restart DiscordThe first thing you can try is to restart Discord. The problem can result from a temporary glitch in the application, and the best thing you can do in the situation is to go through the restart process. So, restart Discord and check if it fixes the problem. If yes, you are good to go. But in case the problem continues, try the next solution on the list.2] Check the internet connectionFor many users, the problem has occurred due to a weak internet connection. Communication platforms like Discord require you to be connected to a strong and stable internet connection to run without any issue. If this isn’t the case, you will always be surrounded by different issues.Visit any internet speed-checking website and check your bandwidth. If you are getting a comparatively lower bandwidth,
2025-03-31Image via Discord Did Discord just block me? | Published: Sep 29, 2023 06:13 am My buddies and I have a routine gaming night where we play various games or Dungeons & Dragons. Since we are in separate locations, we rely on Discord for our voice chat, as we are all on different platforms. While Discord is fairly reliable, it occasionally has issues, including the "Sorry, you have been blocked" message. Let's look at how to fix this Discord error. How to fix the Discord 'Sorry, you have been blocked' Message Unfortunately, there seems to be one real solution to getting around the "Sorry, you have been Blocked message" on Discord, which is to use the mobile Discord app. The error seems to be on PC primarily but does not seem to affect mobile users. Until the issue is resolved, you may need to stick to mobile. Screenshot by Pro Game Guides One solution with mixed success is to end the Discord program through your PC's Task Manager. Some users are reporting this works for them and solves the problem, but many are also reporting it does not, and it did not work for me. So, you can always try to end Discord with the Task Manager, but don't expect it to solve your problem instantly. Mobile is the surefire way to ensure you can still Discord. Screenshot by Pro Game Guides Related: How to change fonts on Discord Sorry, You've Been Blocked on Discord, Explained The Sorry, You've Been
2025-03-28