Powercopy professional clone
Author: s | 2025-04-24
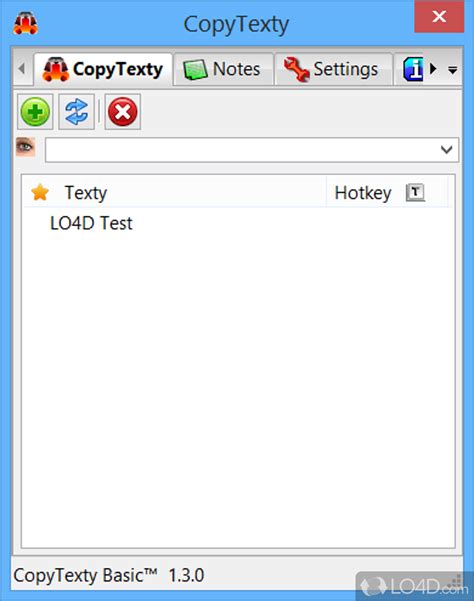
Download Powercopy Professional Clone latest version for Windows free to try. Powercopy Professional Clone latest update: Aug Download Powercopy Professional Clone latest version for Windows free to try. Powercopy Professional Clone latest update: Aug
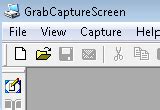
Powercopy Professional Clone for Windows - CNET Download
Only need to adjust one of the points that defines this line to completely move the entire emboss.INSTANTIATING THE EMBOSS USING POWERCOPYBeing able to repeatedly instantiate a geometry within a part is a convenient process to follow. However, what about instantiating in any part across an enterprise? With Powercopies, you gain the ability save and store this geometry in a local area so any user across your company can instantiate it. Here we will demonstrate how to save and instantiate a Powercopy. (NOTE: you may require extra licensing that includes Knowledge capabilities. Please contact your Dassault Sales Rep if you do not have these).19) Create Powercopy of the Emboss 1 geoset using the Product Knowledge Template toolbar:Select the ” Create a Powercopy” toolName the Powercopy to whichever name suits youSelect the geoset you want to copy/instantiate (in this case, Emboss 1)You will see your Powercopy Definition windows become filled inCheck that your inputs make sense for your needs. In our demonstration our only inputs are the Locating Point of the emboss, the primary surface that the emboss will mate to, and the geometry that defines the top surface.In this demonstration Plane.7 is the plane normal to the primary surface and defines the offset for the top surface (Plane.9). Plane.9 is inside the Emboss 1 geoset and therefore, cannot be an input.Based on your top surface geometry and use case, you may wish to move your top surface in to the Input geoset in order to use it as an input. This is especially the case if the top surface is a specific surface that is not common about the entire primary surface. To change a command’s geoset, you can right click the command, choose “[command name] object”, select “Change Geometrical Set”, and select the geoset you want to place it in.20) You will now see a Powercopy section added to your Tree with your new Powercopy inside it.21) If you wish to rename your inputs so they are more intuitive, you can do so by double-clicking on your Powercopy to edit it, going to the Inputs tab, selecting the input
Powercopy Professional Clone para Windows - CNET Download
Of choice, and typing the new name in to the Name field.22) To instantiate the Powercopy:Choose “Instantiate From Selection” from the Product Knowledge Template toolbar.Select which Powercopy to use from the Tree.The Powercopy will be created in your tree as a geoset. Choose the Destination and Name for your instantiated geoset.Choose your inputs (in our case, we copy/pasted LOACTION 1 geoset, edited the variables within it, and used the similar geometries as our inputs).If you receive red and green directional arrows, ensure they match in direction with regards to your geometry. You can reverse the red arrow’s direction by clicking on it.23) If you wish to reuse this Powercopy in other parts, you may do so by one of two ways:Pick Instantiate From Selection (from the Product Knowledge Template toolbar) and select the Powercopy from the original part (the part must be open in session).Alternatively, you can save the Powercopy to a Catalog and instantiate from there. We will review this process now.SAVING TO AND INSTANTIATING FROM A CATALOGCATIA utilizes Catalogs as a data repository that all users across the enterprise can access. These Catalogs can contain Standard Parts, Macros, and Powercopies to name a few. Here we will focus on creating a Catalog for our new Powercopy and instantiating it from this Catalog.24) In the Product Knowledge Template Toolbar:Select “Save in Catalog”:With “Create a new catalog” selected, click the “…” button to select a destination and name for the Catalog (NOTE: In order for this Catalog to be accessed by all users across a company, the destination must be in a location that also can be accessed by the entire company. Like a shared network drive, for example).Select OK25) To access and instantiate your Powercopy, you must perform the following steps:Select “Instantiate From Document” in your Product Knowledge Template toolbar.Within the Insert Object window, select your desired inputs. If you have named the inputs within your new part to match the inputs of the Powercopy, you can simply select “Use identical name” and the inputs will auto-propagate.Once your inputs are filled in and your red/green arrows match, select OKPowercopy CLONE - KISS, PLUS - KISS Basisinfo
Please make sure to back up any important files before proceeding.4. To easily perform an SSD upgrade with an NTI Echo alternative, check the SSD Alignment option and click Proceed.★ Tips:✿ If your SSD drive is larger than your HDD, you can clone all the sectors by ticking "Sector by sector clone".✿ Edit Partitions is capable of automatically adjusting partition sizes to fully utilize the storage space on the destination disk during cloning, making it a smart feature.Replace the old hard drive with the cloned SSD, then boot from it. Wait for about 30 minutes.SummaryQiling Disk Master Professional, a top NTI Echo alternative, offers a range of features including file transfer between computers, real-time sync, bidirectional sync, system image backup, and restore to dissimilar hardware, as well as command line backup, restore, and clone capabilities.For Windows Server users, please try Qiling Disk Master Server to enjoy more.Related ArticlesA Professional ADATA SSD Clone Software: Qiling Disk MasterBest Free Cobian Backup AlternativeFreeware to Clone Hard Drives with Bad Sectors (Bootable)Best Toshiba SSD Cloning Software in Windows 10/8/7. Download Powercopy Professional Clone latest version for Windows free to try. Powercopy Professional Clone latest update: AugQuick Overview of Powercopy Professional Plus Features
As fun and as riveting as CAD work is, it can become monotonous when the same geometry must be made repeatedly. When there is a geometry that is commonly used throughout a company or design group, it is ideal to create a method that is also common in order to develop and reuse this geometry. This makes it so that users can find the geometry rapidly, easily edit their data in the future, or pass off their data without worrying about time lost during turnovers or issues with downward stability.Users may choose to re-use their geosets if the repeated geometry is within their part. Conversely, the geometry is in another part they can utilize a tool called “Powercopy“. Powercopy builds a pre-made geometry using a set of inputs. In this blog we will discuss a fast and stable method for creating embosses by re-using geosets and then using Powercopy to instantiate the entire emboss multiple times.In this demonstration we will be creating a basic square fillet like the one we see below. Certain terms that will be used during this demonstration are defined in this image.REUSING GEOSETS1) First, create a geoset named “Inputs”, then place a geoset called “LOCATION 1” inside the Inputs geoset. Next, place a point on the Primary Surface. This point will represent the center of the emboss. This point can be made in many ways depending on the use case. The only requirement in this demonstration is that it defines the emboss location on the part. In this demonstration we are using a line defined by two points to represent a weld gun orientation. We then intersected this line with the Primary Surface and used this intersect as our locating point.2) Create a Plane using the “Tangent to Surface” type. Use the point created in the previous step and the Primary Surface as inputs.3) Create a geoset called “Embosses”. Within this geoset, create a sub-geoset called “Emboss 1” and another inside of that called “Side 1”.4) Create a line using “Point-Direction” as the Line Type. Choose the location-defining point described in Step 1 for the Point.AMIGA POWERCOPY PROFESSIONAL VERSION v307a PIC
Skip to main content Eng-Tips is the largest engineering community on the Internet Intelligent Work Forums for Engineering Professionals Congratulations Toost on being selected by the Eng-Tips community for having the most helpful posts in the forums last week. Way to Go! Home Forums Things Engineering Computer Programs Engineering Programs DASSAULT: CATIA products You are using an out of date browser. It may not display this or other websites correctly.You should upgrade or use an alternative browser. Power copy problem - deleting feature Thread starter Olivia86 Start date Mar 12, 2019 Status Not open for further replies. #1 Try to make a powercopy holes template, instantiate by document or by catalog as in the video. Try to delete the first set of holes. Catia try to delete event the second one, why? I cant find any link between them. This is so strange! Replies continue below Recommended for you #2 I have the feeling the second set of holes are based on the top face which is a resulting face from first set of holeEric N.indocti discant et ament meminisse periti Thread starter #3 I kind of found the problem, but not the solution... When you select the edges catia create those extractions, and reuse them for every powercopy. Isolating those feature will lead an undercostrain sketch. So found the problem but not the solution. #4 extract all edges you want to use first, then select the extracts when instantiating...Eric N.indocti discant et ament meminisse periti Thread starter #5 Not working eather... this is driving me nuts!! Thread starter #6 Status Not open for further replies. Similar threads Home Forums Things Engineering Computer Programs Engineering Programs DASSAULT: CATIA productsDownload PowerCopy-Setup.exe (PowerCopy) - SourceForge
Etc.All in all, it’s quite inconvenient and not enough reliable. It’s time for an EZ Gig IV alternative.AOMEI Backupper Professional is a great choice due to its user-friendly interface and powerful cloning feature. It allows you to clone hard drive to larger one, even smaller one, without boot issues. It can handle the entire cloning process very well. To be specific: AOMEI BackupperWhy Choose AOMEI Backupper? Clone disk, clone system, or clone partitions you want. Use the intelligent clone(default) method to clone HDD to smaller SSD with a safe boot. It clones only used sectors. Optimize overall performance for the SSD disk. Fully use the unallocated space on the destination disk while cloning hard disk to larger disk. ... 100% SecureHere are the main differences between EZ GIG IV and AOMEI Backupper in the following chart. Comprison EZ GIG IV AOMEI Backupper Professional Cost $29 or $49 $49.95 Supported OS Windows Windows XP/Vista/7/8/8.1/10 Features Disk Clone √ √ System Clone √ √ Clone to Smaller Disk √ √ Create Bootable Media √ √ Partition Clone - √ Sector by Sector Clone √ √ Edit Partitions √ √ System/Disk/Partition Backup - √ Full/Incremental/Differential Backup - √ Universal Restore - √ Real-Time Sync - √ Mirror Sync - √ Two-Way Sync - √ File/Folder Sync - √ Command Line Backup/Restore/Clone - √ EZ GIG IV VS AOMEI Backupper - means does not support. √ means supported. How to Use EZ GIG IV Alternative to Clone Hard DrivePlease download the best Apricorn EZ GIG IV alternative - AOMEI Backupper Professional to have a try. (The clone features in the free trial can only be demonstrated, please upgrade to enjoy)P.S. This version only supports Windows XP, Vista, 7, 8, 8.1, 10, and 11. For server users, try the AOMEI Backupper Server.Step 1. Select a cloning method.Connect your SSD using a SATA to USB cable or via a host, and make sure it can be detected by Windows. Then, launch the Apricorn EZ GIG IV alternative, and choose Disk Clone under the Clone tab.Step 2. Select the two hard drives to clone.Choose the current hard drive and then a new one (either HDD or SSD). Click Next > OK to continue.❌ Warning: The data on the new hard drive will be deleted after cloning. To avoid any data loss, please backup files to external hard drive first.Step 3. Start cloning hard drive to another. Tick SSD Alignment to optimize SSD disk performance and press the Start Clone button to clone hard drive with EZ GIG cloning software.⚠️Before cloning, there are some settings you could customize: Edit Partitions: It allows you to adjust the partition size and location automatically or manually while cloning to fully use. Download Powercopy Professional Clone latest version for Windows free to try. Powercopy Professional Clone latest update: AugComments
Only need to adjust one of the points that defines this line to completely move the entire emboss.INSTANTIATING THE EMBOSS USING POWERCOPYBeing able to repeatedly instantiate a geometry within a part is a convenient process to follow. However, what about instantiating in any part across an enterprise? With Powercopies, you gain the ability save and store this geometry in a local area so any user across your company can instantiate it. Here we will demonstrate how to save and instantiate a Powercopy. (NOTE: you may require extra licensing that includes Knowledge capabilities. Please contact your Dassault Sales Rep if you do not have these).19) Create Powercopy of the Emboss 1 geoset using the Product Knowledge Template toolbar:Select the ” Create a Powercopy” toolName the Powercopy to whichever name suits youSelect the geoset you want to copy/instantiate (in this case, Emboss 1)You will see your Powercopy Definition windows become filled inCheck that your inputs make sense for your needs. In our demonstration our only inputs are the Locating Point of the emboss, the primary surface that the emboss will mate to, and the geometry that defines the top surface.In this demonstration Plane.7 is the plane normal to the primary surface and defines the offset for the top surface (Plane.9). Plane.9 is inside the Emboss 1 geoset and therefore, cannot be an input.Based on your top surface geometry and use case, you may wish to move your top surface in to the Input geoset in order to use it as an input. This is especially the case if the top surface is a specific surface that is not common about the entire primary surface. To change a command’s geoset, you can right click the command, choose “[command name] object”, select “Change Geometrical Set”, and select the geoset you want to place it in.20) You will now see a Powercopy section added to your Tree with your new Powercopy inside it.21) If you wish to rename your inputs so they are more intuitive, you can do so by double-clicking on your Powercopy to edit it, going to the Inputs tab, selecting the input
2025-03-30Of choice, and typing the new name in to the Name field.22) To instantiate the Powercopy:Choose “Instantiate From Selection” from the Product Knowledge Template toolbar.Select which Powercopy to use from the Tree.The Powercopy will be created in your tree as a geoset. Choose the Destination and Name for your instantiated geoset.Choose your inputs (in our case, we copy/pasted LOACTION 1 geoset, edited the variables within it, and used the similar geometries as our inputs).If you receive red and green directional arrows, ensure they match in direction with regards to your geometry. You can reverse the red arrow’s direction by clicking on it.23) If you wish to reuse this Powercopy in other parts, you may do so by one of two ways:Pick Instantiate From Selection (from the Product Knowledge Template toolbar) and select the Powercopy from the original part (the part must be open in session).Alternatively, you can save the Powercopy to a Catalog and instantiate from there. We will review this process now.SAVING TO AND INSTANTIATING FROM A CATALOGCATIA utilizes Catalogs as a data repository that all users across the enterprise can access. These Catalogs can contain Standard Parts, Macros, and Powercopies to name a few. Here we will focus on creating a Catalog for our new Powercopy and instantiating it from this Catalog.24) In the Product Knowledge Template Toolbar:Select “Save in Catalog”:With “Create a new catalog” selected, click the “…” button to select a destination and name for the Catalog (NOTE: In order for this Catalog to be accessed by all users across a company, the destination must be in a location that also can be accessed by the entire company. Like a shared network drive, for example).Select OK25) To access and instantiate your Powercopy, you must perform the following steps:Select “Instantiate From Document” in your Product Knowledge Template toolbar.Within the Insert Object window, select your desired inputs. If you have named the inputs within your new part to match the inputs of the Powercopy, you can simply select “Use identical name” and the inputs will auto-propagate.Once your inputs are filled in and your red/green arrows match, select OK
2025-04-16As fun and as riveting as CAD work is, it can become monotonous when the same geometry must be made repeatedly. When there is a geometry that is commonly used throughout a company or design group, it is ideal to create a method that is also common in order to develop and reuse this geometry. This makes it so that users can find the geometry rapidly, easily edit their data in the future, or pass off their data without worrying about time lost during turnovers or issues with downward stability.Users may choose to re-use their geosets if the repeated geometry is within their part. Conversely, the geometry is in another part they can utilize a tool called “Powercopy“. Powercopy builds a pre-made geometry using a set of inputs. In this blog we will discuss a fast and stable method for creating embosses by re-using geosets and then using Powercopy to instantiate the entire emboss multiple times.In this demonstration we will be creating a basic square fillet like the one we see below. Certain terms that will be used during this demonstration are defined in this image.REUSING GEOSETS1) First, create a geoset named “Inputs”, then place a geoset called “LOCATION 1” inside the Inputs geoset. Next, place a point on the Primary Surface. This point will represent the center of the emboss. This point can be made in many ways depending on the use case. The only requirement in this demonstration is that it defines the emboss location on the part. In this demonstration we are using a line defined by two points to represent a weld gun orientation. We then intersected this line with the Primary Surface and used this intersect as our locating point.2) Create a Plane using the “Tangent to Surface” type. Use the point created in the previous step and the Primary Surface as inputs.3) Create a geoset called “Embosses”. Within this geoset, create a sub-geoset called “Emboss 1” and another inside of that called “Side 1”.4) Create a line using “Point-Direction” as the Line Type. Choose the location-defining point described in Step 1 for the Point.
2025-04-10Skip to main content Eng-Tips is the largest engineering community on the Internet Intelligent Work Forums for Engineering Professionals Congratulations Toost on being selected by the Eng-Tips community for having the most helpful posts in the forums last week. Way to Go! Home Forums Things Engineering Computer Programs Engineering Programs DASSAULT: CATIA products You are using an out of date browser. It may not display this or other websites correctly.You should upgrade or use an alternative browser. Power copy problem - deleting feature Thread starter Olivia86 Start date Mar 12, 2019 Status Not open for further replies. #1 Try to make a powercopy holes template, instantiate by document or by catalog as in the video. Try to delete the first set of holes. Catia try to delete event the second one, why? I cant find any link between them. This is so strange! Replies continue below Recommended for you #2 I have the feeling the second set of holes are based on the top face which is a resulting face from first set of holeEric N.indocti discant et ament meminisse periti Thread starter #3 I kind of found the problem, but not the solution... When you select the edges catia create those extractions, and reuse them for every powercopy. Isolating those feature will lead an undercostrain sketch. So found the problem but not the solution. #4 extract all edges you want to use first, then select the extracts when instantiating...Eric N.indocti discant et ament meminisse periti Thread starter #5 Not working eather... this is driving me nuts!! Thread starter #6 Status Not open for further replies. Similar threads Home Forums Things Engineering Computer Programs Engineering Programs DASSAULT: CATIA products
2025-04-08