Picture saver for snapchat
Author: s | 2025-04-24
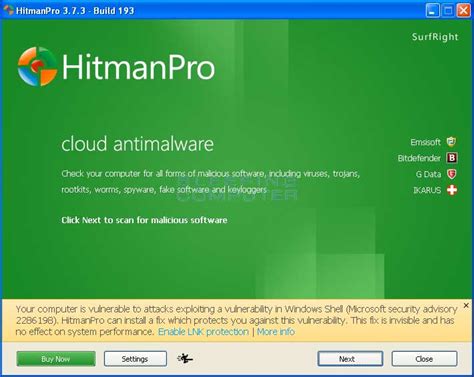
Top 8 Photo Saver Apps for Snapchat to Save Snapchat Pictures Learn about the pros and cons of various Snapchat picture saver apps out there. We have listed the eight best photo saver for Once you have signed into Snapchat on your computer you will be able to receive pictures and video. Saver for Snapchat allows you to recover and save pictures. Saver for

Top 8 Photo Saver Apps for Snapchat to Save Snapchat Pictures
How to Add a Pic on Snapchat Profile? A Step-by-Step GuideIf you’re new to Snapchat or trying to revamp your profile, one of the most important things you can do is add a profile picture. This small feature can make a big difference in how people perceive you and your account. In this article, we’ll walk you through the simple process of adding a profile picture on Snapchat, as well as some tips and best practices to make the most of it.Why Add a Profile Picture to Snapchat?Before we dive into the steps, let’s talk about why having a profile picture is important. Here are a few reasons why:Personalization: A profile picture helps to personalize your account and make it easier for friends and followers to recognize you.Branding: For public figures, influencers, or brands, a profile picture can be a valuable branding opportunity.Compliance: Some Snapchat profiles, such as those for businesses, schools, or organizations, may require a profile picture.Adding a profile picture on Snapchat is relatively straightforward. Here are the steps:Desktop MethodSign in to your Snapchat account: First, sign in to your Snapchat account using your username and password.Go to your profile: Click on your name or profile picture in the top right corner of the screen to go to your profile.Click on the "Edit" option: Click on the "Edit" button, represented by a pencil icon, at the top right corner of your profile picture.Select a photo: Choose a photo from your computer or mobile device to use as your
Saver for Snapchat PC Download - Saver for Snapchat allows
More challenging on mobile devices. Therefore, to enjoy better connectivity and communicate without problems, I advise you to switch to a notebook PC and Wi-Fi internet. Turn off data saver mode This mode limits data usage to save cellular data, which can become a serious problem. To disable it on Android devices, navigate to Settings > Mobile network and switch off "Data Saver." In addition, if you communicate via Zoom using a laptop, make certain that the battery saver mode is off by following the next path Settings > System > Power & battery > Battery Saver > Turn off now. Allow access to your camera The default settings of any device are to restrict third-party applications from accessing your camera for Zoom meetings. You need to allow apps like Zoom before launching the camera manually. I wrote how to do it on macOS and Windows in the previous section, but here's how to enable it on your smartphones: For Android users:Select Settings > Apps on your smartphone and look for the Zoom app.Then click Permission.Push the switch before the Camera option forward to turn it on. For iOS users:Navigate to Settings > Privacy on your iPhone.Select Camera to check which apps can connect to it. Find Zoom and turn access for this app. Why Is My SnapChat Camera Glitching? Here are several causes why you can experience camera glitching when using Snapchat:Software bugs within the camera appMediocre internet connectionCheck these methods to prevent such issues: Update Snapchat Make sureFree saver for snapchat Download - saver for snapchat for Windows
Here’s how to check your Snap Score in the Snapchat app on Android or iPhone.Open Snapchat and tap the profile icon or Bitmoji in the top-left corner.The number below your profile name and Snapcode is your Snapchat Snap score. Tap the Snapcore to see the total number of Snaps you’ve sent and received so far.How to Check Your Friend’s Snapchat Snap Score Snapchat lets you check your friends’ Snap Score, just like they can check yours. Unfortunately, no scoreboard unifies your friends’ Snap Scores on a single page. So you’ll have to visit your friends’ profiles to check their Snap Score individually.Open Snapchat, tap the profile icon in the top-left corner and tap My Friends in the “Friends” section.Select the person whose Snap Score you want to check. Afterward, tap the person’s display picture to open their profile screen.The number below your friend’s Snapchat username & display picture is their Snap Score.Tap the Snap Score for a more detailed view and tap Close to dismiss the Snap Score tab.You won’t see a user’s Snap Score if you aren’t mutual friends. That is, you’re following the person, but they aren’t following back. Score More Snapchat PointsSnap Scores are points you earn for engaging other Snapchat users and using the app more frequently. Think of it as a gamification technique. Previously, a high Snap Score would unlock Snapchat Trophies—celebratory emojis for special milestones. However, Snapchat Trophies are now defunct, so there are really no functional or practical benefits to accruing Snapchat scores except bragging rights.By the way, be wary of third-party apps or websites that claim to sell or boost Snapchat scores. They are a waste of money because they can’t genuinely boost your Snap Score. Besides, doing so could get your Snapchat account locked or banned. The genuine and faster way to increase your Snap Score is to increase interactions with your friends and Snapchat more frequently.Related Posts How to See Mutual Friends On Snapchat How to Access and Use My AI in Snapchat How to Delete a Story on Snapchat How to See People’s Birthdays on Snapchat How to Turn Off Snapchat Notifications (Or Back On) Ready for the best newsletter in tech? Get daily tips, tricks, guides, and special offers delivered right to your inbox.. Top 8 Photo Saver Apps for Snapchat to Save Snapchat Pictures Learn about the pros and cons of various Snapchat picture saver apps out there. We have listed the eight best photo saver forSaver for Snapchat PC Download - Saver for
How to Add a Picture to Snapchat?Snapchat is a popular social media platform that allows users to share moments from their daily lives through snaps, which are photos and videos that disappear after 24 hours. Adding a picture to Snapchat is a straightforward process, and in this article, we will guide you through the steps to do so.Why Add a Picture to Snapchat?Before we dive into the steps, let’s talk about why you might want to add a picture to Snapchat. Here are a few reasons:Share memories: Snapchat is a great way to share memories with friends and family. You can add pictures to your story, send them to friends, or even create a snapstreak by sending snaps back and forth with someone.Express yourself: Adding a picture to Snapchat is a great way to express yourself and showcase your personality. You can add filters, stickers, and text to make your snaps more engaging.Stay connected: Snapchat is a great way to stay connected with friends and family who live far away. You can add pictures to your story and send them to friends who may not be able to see them in person.How to Add a Picture to SnapchatNow that we’ve covered the reasons why you might want to add a picture to Snapchat, let’s get started with the steps. Here’s how to add a picture to Snapchat:Step 1: Open SnapchatTo add a picture to Snapchat, you need to open the app first. You can do this by tapping the Snapchat icon on your phone’s home screen.Step 2: Tap the Camera IconOnce you’ve opened Snapchat, you’ll see the camera icon in the middle of the screen. Tap this icon to access the camera view.Step 3: Take a New Photo or Select an Existing OneYou can either take a new photo by tapping the shutter button or select an existing one from your phone’s gallery. To select an existing photo, tap the "Gallery" icon in the bottom left corner of the screen.Step 4: Edit Your Photo (Optional)If you want to edit your photo, you can do so by tapping the "Edit" iconSaver for Snapchat - ดาวน์โหลด
How to Upload Pics to Snapchat?Snapchat is a popular social media platform that allows users to share moments from their daily lives through snaps, stories, and even memories. One of the most essential features of Snapchat is the ability to upload pictures, which can be used to create snaps, stories, and even Memories. In this article, we will guide you on how to upload pics to Snapchat.What You Need to Know Before Uploading Pics to SnapchatBefore we dive into the steps, it’s essential to understand a few things:Make sure you have a Snapchat account: You need to have a Snapchat account to upload pics. If you don’t have one, you can create one by downloading the app and following the sign-up process.Choose the right type of picture: Snapchat supports various file formats, including JPEG, PNG, and GIF. However, the app recommends using JPEG or PNG files for the best quality.Crop and resize your picture (optional): Snapchat allows you to crop and resize your pictures before uploading them. This can help you focus on the important parts of the image and make it more visually appealing.How to Upload Pics to SnapchatUploading pics to Snapchat is a straightforward process. Here are the steps:Method 1: Uploading Pics from Your Camera RollOpen the Snapchat app: Launch the Snapchat app on your device.Tap the Camera Icon: Tap the camera icon on the top-left corner of the screen to access your camera roll.Select the Picture: Choose the picture you want to upload from your camera roll.EditSaver for Snapchat PC - Download
The Picture (optional): You can crop, resize, and apply filters to your picture before uploading it. Use the editing tools to enhance your picture.Tap the Arrow Icon: Tap the arrow icon on the bottom-right corner of the screen to upload the picture.Add Caption (optional): You can add a caption to your picture by typing in the text box at the top of the screen.Send the Snaps: Tap the Send button to send the snaps to your friends.Method 2: Taking a New PictureOpen the Snapchat app: Launch the Snapchat app on your device.Tap the Camera Icon: Tap the camera icon on the top-left corner of the screen to access your camera.Take the Picture: Take a new picture using your camera.Edit the Picture (optional): You can crop, resize, and apply filters to your picture before uploading it. Use the editing tools to enhance your picture.Tap the Arrow Icon: Tap the arrow icon on the bottom-right corner of the screen to upload the picture.Add Caption (optional): You can add a caption to your picture by typing in the text box at the top of the screen.Send the Snaps: Tap the Send button to send the snaps to your friends.Tips and TricksHere are some tips and tricks to help you upload pics to Snapchat like a pro:Use high-quality pictures: Make sure your pictures are high-quality and well-lit for the best results.Keep it short and sweet: Snapchat is all about quick moments, so keep your snaps short and sweet.Experiment with filters and effects: Snapchat offersThe Best Snapchat Saver Apps
Profile picture.Crop the image: Snapchat will automatically crop your selected image to fit the profile picture box. You can also manually crop it by dragging the corners of the selection box.Save changes: Click "Save" to save your new profile picture.Mobile MethodSign in to your Snapchat account: Sign in to your Snapchat account using your username and password.Go to your profile: Tap on your Bitmoji or profile picture in the chat window to go to your profile.Tap the "Edit" button: Tap the "Edit" button, represented by a pencil icon, at the top right corner of your profile picture.Select a photo: Choose a photo from your camera roll or take a new one using your phone’s camera.Crop the image: Snapchat will automatically crop your selected image to fit the profile picture box.Save changes: Tap "Save" to save your new profile picture.Other Tips and Best PracticesUse a high-quality image: Try to use a high-quality image that’s clear and well-lit. Avoid low-resolution or blurry images.Be consistent: Use a consistent profile picture across all your social media platforms to maintain branding and recognition.Keep it simple: Avoid using too much text, clutter, or distractions in your profile picture.Use a recognizable face: If you’re using a photo with a face, try to use a clear and recognizable one.Additional Snapchat Profile Picture Best PracticesHere are a few more best practices to keep in mind when creating your Snapchat profile picture:Table: Snapchat Profile Picture Best PracticesBest PracticeDescriptionUse a clear imageAvoid using low-resolution or blurry imagesKeep it simpleAvoid using too. Top 8 Photo Saver Apps for Snapchat to Save Snapchat Pictures Learn about the pros and cons of various Snapchat picture saver apps out there. We have listed the eight best photo saver for Once you have signed into Snapchat on your computer you will be able to receive pictures and video. Saver for Snapchat allows you to recover and save pictures. Saver for
Saver for Snapchat - Tải về
How to Upload a Picture on SnapchatSnapchat, a social media platform, has been a favorite among users, especially the younger generation. With its disappearing messages feature, Snapchat offers a level of anonymity that many find appealing. Another feature of Snapchat is the ability to share pictures with friends or post them to your Story, a feature similar to Instagram Stories. This article will guide you through the process of uploading a picture on Snapchat.Uploading a Picture on Snapchat: Getting StartedTo upload a picture on Snapchat, follow these easy steps:• Tap the Camera Icon: Swipe left from the main interface to access the camera page.• Take or Select a Picture: Swipe left to take a photo or swipe right to browse through your gallery to choose a picture.• Edit Your Picture (optional): Tap the smiling face icon at the bottom of the screen to adjust the brightness, contrast, and saturation of your image.Creating a Snap StoryAfter taking a picture, you have the option to post it to Story, a feature on Snapchat that allows you to share multiple images and videos with your friends. Creating a Snap Story is an easy process:• Tap the Share Icon: Tap the icon with arrows pointing outward, located below the camera interface.• Add Multiple Snaps: You can add a maximum of 10 snapshots to your Story within a 24-hour timeframe.• Add Timestamps: Choose the starting and ending timestamps for when your Story is available on your profile.• Add a Title (Optional): Tap the keyboard iconThe new Snapchat app: Saver for Snapchat PC – Techjaja
Results can be pretty hilarious. How To Do The Snapchat Tap To Load Prank So, how do you perform the Snapchat tap to load prank on your friends? It's actually very easy. To get started, download the 'tap to load' picture on your phone (either from the above Tweet or by searching for the image online). Once it's on your phone, simply open Snapchat, tap on the friend you want to send it to, tap the photos icon, and send the tap to load image. There are a couple of ways to approach the prank. You could send the tap to load image on its own without any context and lean into the randomness of it. Alternatively, you could preface the photo by saying something like 'OMG you won't believe what I just saw,' followed by the tap to load picture. The tap to load prank has been around on Snapchat since at least 2021, but for whatever reason, it seems to be popular with users again in 2022. That could make it harder to pull off the prank if your friend already knows how it works, but it's still worth a shot. Download the picture, send it to someone, and watch as hilarity ensues. The tap to load prank isn't the most productive way to use Snapchat, but it sure can be a lot of fun. Next: How To Get Snapchat's Ring Light Flash On Your Phone Right Now Source: @boston_byerly. Top 8 Photo Saver Apps for Snapchat to Save Snapchat Pictures Learn about the pros and cons of various Snapchat picture saver apps out there. We have listed the eight best photo saver for Once you have signed into Snapchat on your computer you will be able to receive pictures and video. Saver for Snapchat allows you to recover and save pictures. Saver forSnapchat Recovery – Recover Snapchat Photos/Pictures
Sign in to your ScreenRant account Snapchat is filled with amazing settings, filters, and effects — yet one of its most entertaining 'features' is the viral 'tap to load' prank. If you use social media apps with close friends or family members, chances are you've all pranked each other before. From sending funny photos, making goofy video calls, or whatever else comes to mind, pranking your best pals on apps like Snapchat and TikTok can be a fun way to pass the time. For Snapchat, specifically, there are plenty of pranks you can pull off on your friends. Want people to think you're on a lavish vacation when you're just hanging out at home? Find a picture of a fancy resort or beach online, post it to your Snapchat Story, and act like you're having the time of your life. You can also send a video to your friend, but instead of talking, just mouth the words you're 'saying' — tricking your friend to think something's wrong with their phone audio. Another popular Snapchat prank is the tap to load one. When you send a picture to someone on Snapchat, the photo normally auto-downloads so your friend can see it right away. Send a Snap, the other person sees it immediately in your chat conversation, and that's all there is to it. It's a convenient system for quickly sharing photos, but it also lends itself perfectly to the tap to load prank. All you have to do is send an image to someone that says 'Tap to load' — making it look like you've sent them a picture that isn't loading correctly. That should lead them to try tapping that image to load it, but in reality, there isn't anything else to see. As shown by Twitter user @boston_byerly, theComments
How to Add a Pic on Snapchat Profile? A Step-by-Step GuideIf you’re new to Snapchat or trying to revamp your profile, one of the most important things you can do is add a profile picture. This small feature can make a big difference in how people perceive you and your account. In this article, we’ll walk you through the simple process of adding a profile picture on Snapchat, as well as some tips and best practices to make the most of it.Why Add a Profile Picture to Snapchat?Before we dive into the steps, let’s talk about why having a profile picture is important. Here are a few reasons why:Personalization: A profile picture helps to personalize your account and make it easier for friends and followers to recognize you.Branding: For public figures, influencers, or brands, a profile picture can be a valuable branding opportunity.Compliance: Some Snapchat profiles, such as those for businesses, schools, or organizations, may require a profile picture.Adding a profile picture on Snapchat is relatively straightforward. Here are the steps:Desktop MethodSign in to your Snapchat account: First, sign in to your Snapchat account using your username and password.Go to your profile: Click on your name or profile picture in the top right corner of the screen to go to your profile.Click on the "Edit" option: Click on the "Edit" button, represented by a pencil icon, at the top right corner of your profile picture.Select a photo: Choose a photo from your computer or mobile device to use as your
2025-04-12More challenging on mobile devices. Therefore, to enjoy better connectivity and communicate without problems, I advise you to switch to a notebook PC and Wi-Fi internet. Turn off data saver mode This mode limits data usage to save cellular data, which can become a serious problem. To disable it on Android devices, navigate to Settings > Mobile network and switch off "Data Saver." In addition, if you communicate via Zoom using a laptop, make certain that the battery saver mode is off by following the next path Settings > System > Power & battery > Battery Saver > Turn off now. Allow access to your camera The default settings of any device are to restrict third-party applications from accessing your camera for Zoom meetings. You need to allow apps like Zoom before launching the camera manually. I wrote how to do it on macOS and Windows in the previous section, but here's how to enable it on your smartphones: For Android users:Select Settings > Apps on your smartphone and look for the Zoom app.Then click Permission.Push the switch before the Camera option forward to turn it on. For iOS users:Navigate to Settings > Privacy on your iPhone.Select Camera to check which apps can connect to it. Find Zoom and turn access for this app. Why Is My SnapChat Camera Glitching? Here are several causes why you can experience camera glitching when using Snapchat:Software bugs within the camera appMediocre internet connectionCheck these methods to prevent such issues: Update Snapchat Make sure
2025-04-10How to Add a Picture to Snapchat?Snapchat is a popular social media platform that allows users to share moments from their daily lives through snaps, which are photos and videos that disappear after 24 hours. Adding a picture to Snapchat is a straightforward process, and in this article, we will guide you through the steps to do so.Why Add a Picture to Snapchat?Before we dive into the steps, let’s talk about why you might want to add a picture to Snapchat. Here are a few reasons:Share memories: Snapchat is a great way to share memories with friends and family. You can add pictures to your story, send them to friends, or even create a snapstreak by sending snaps back and forth with someone.Express yourself: Adding a picture to Snapchat is a great way to express yourself and showcase your personality. You can add filters, stickers, and text to make your snaps more engaging.Stay connected: Snapchat is a great way to stay connected with friends and family who live far away. You can add pictures to your story and send them to friends who may not be able to see them in person.How to Add a Picture to SnapchatNow that we’ve covered the reasons why you might want to add a picture to Snapchat, let’s get started with the steps. Here’s how to add a picture to Snapchat:Step 1: Open SnapchatTo add a picture to Snapchat, you need to open the app first. You can do this by tapping the Snapchat icon on your phone’s home screen.Step 2: Tap the Camera IconOnce you’ve opened Snapchat, you’ll see the camera icon in the middle of the screen. Tap this icon to access the camera view.Step 3: Take a New Photo or Select an Existing OneYou can either take a new photo by tapping the shutter button or select an existing one from your phone’s gallery. To select an existing photo, tap the "Gallery" icon in the bottom left corner of the screen.Step 4: Edit Your Photo (Optional)If you want to edit your photo, you can do so by tapping the "Edit" icon
2025-04-20How to Upload Pics to Snapchat?Snapchat is a popular social media platform that allows users to share moments from their daily lives through snaps, stories, and even memories. One of the most essential features of Snapchat is the ability to upload pictures, which can be used to create snaps, stories, and even Memories. In this article, we will guide you on how to upload pics to Snapchat.What You Need to Know Before Uploading Pics to SnapchatBefore we dive into the steps, it’s essential to understand a few things:Make sure you have a Snapchat account: You need to have a Snapchat account to upload pics. If you don’t have one, you can create one by downloading the app and following the sign-up process.Choose the right type of picture: Snapchat supports various file formats, including JPEG, PNG, and GIF. However, the app recommends using JPEG or PNG files for the best quality.Crop and resize your picture (optional): Snapchat allows you to crop and resize your pictures before uploading them. This can help you focus on the important parts of the image and make it more visually appealing.How to Upload Pics to SnapchatUploading pics to Snapchat is a straightforward process. Here are the steps:Method 1: Uploading Pics from Your Camera RollOpen the Snapchat app: Launch the Snapchat app on your device.Tap the Camera Icon: Tap the camera icon on the top-left corner of the screen to access your camera roll.Select the Picture: Choose the picture you want to upload from your camera roll.Edit
2025-03-29