Photoshop elements tutorial
Author: b | 2025-04-24

Photoshop Elements Tutorial Blending Images Photoshop Elements. In this Photoshop Elements tutorial, InfoPuppet will show you the easiest way to create a pho
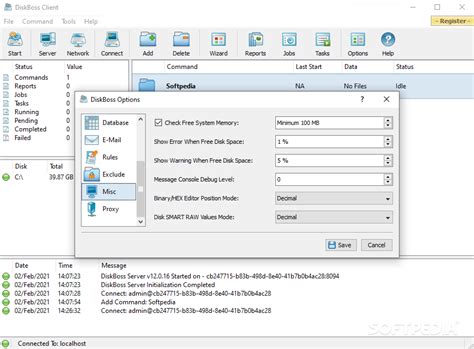
Photoshop Elements Tutorial: The Toolbox in Photoshop Elements
Home Photoshop tutorials Create an impressive sunburst text effect COMPATIBILITY: Photoshop: Max=2025 (v.26.4.1) Min=CS4Photoshop Elements: Max=2025, Min=15PC & Mac, all LanguagesSKILLS LEVEL: This tutorial will guide you in creating a stunning sunburst text effect. Carefully follow each step to gain insights into the workings of specific Photoshop filters and functions.If you find the instructions challenging to follow or prefer a quicker solution, you can download the Photoshop action for this effect. If you have Photoshop, press Ctrl-N (PC) or cmd-N (Mac) to create a new Photoshop document. In the new document window, enter the preferred dimensions (in this tutorial I used 1000 x 400 pixels). Set the Resolution to 72 Pixels/Inch, the Color Mode to RGB Color 8 bit, the Background contents to Black, and hit OK to create the document: If you have Photoshop Elements, press D, then X. Press Ctrl-N (PC) or cmd-N (Mac) to create a new document. In the new document window, enter the preferred dimensions (in this tutorial I used 1000 x 400 pixels). Set the Resolution to 72 Pixels/Inch, the Color Mode to RGB Color, the Background contents to 'Background Color', and hit OK to create the document: Press T to select the text tool.Pick a font of your choice, adjust its size (150 pt in my tutorial) and set the text color to white: Type your text and center it. In my example I typed the word 'evolution': With the text layer selected, go to the layers panel and right click on its thumbnail. Select Rasterize Type from the pop up menu (in Photoshop Elements select: Simplify Layer). Select Edit > Fill (in PS Elements select: Edit > Fill Layer). Choose the Black color, set Mode to Screen, the Opacity to 100% and hit OK: Select Filter > Blur > Gaussian Blur, set the Radius to 3 and hit OKSelect Filter > Stylize > Solarize Press Ctrl-L (Mac: cmd-L). In the Levels window, drag the small white triangle to the left, until the input level reads '130', and hit OK: Rename this layer to "Rays". Press Ctrl-J (Mac: cmd-J) to duplicate the layer. Rename the new layer to "Outline" Go to the layers panel and set the new layer's blending mode to Lighten and its Opacity to 70%: Select the "Rays" layer. Select: Filter > Distort > Polar Coordinates. Select the second option Polar to Rectangular and hit OK: Select Image > Image Photoshop Elements Tutorial Blending Images Photoshop Elements. In this Photoshop Elements tutorial, InfoPuppet will show you the easiest way to create a pho Photoshop Elements Tutorial Blending Images Photoshop Elements. In this Photoshop Elements tutorial, InfoPuppet will show you the easiest way to create a pho Outputs falling under professional guidelines photorealistic editing approaches essentially includes Selective Color Range Editing , removing Portions From Image Content all these things involve rather tedious effort but rightly implemented takes efforts thought finesse into par excellence creative edge enhancement gives polished final resultsOverall, these are just a few of the advanced techniques you can use in Adobe Photoshop to take your skills to the next level. Whether you’re a beginner or an experienced designer, practicing these techniques will undoubtedly enhance your workflow and enable you to create stunning graphics that capture your audience’s attention!Table with useful data:Resource NameDescriptionLinkAdobe Photoshop CC for Beginners – Full TutorialAn hour-long comprehensive tutorial covering all basic aspects of Adobe Photoshop CC. beginner tips and tricksThis short video provides tips for beginners to work with Photoshop. EssentialsA comprehensive guide that provides basic information, tutorials, and courses covering all the fundamental aspects of Adobe Photoshop. to use Photoshop for beginnersA beginner-friendly video tutorial showing how to use various elements in Photoshop. Photoshop CC 2019 – Full Tutorial for BeginnersA long but detailed tutorial covering all basic knowledge and practical skills needed to use Photoshop effectively. from an expert: Adobe Photoshop is a powerful software tool used by graphic designers, photographers and artists for image editing and manipulation. A beginner’s tutorial can be overwhelming with the abundance of features available in this program. I suggest starting with basic tools such as selection, cropping, and adjustment layers before getting into more complex techniques like filters and layer masks. With practice, you’ll soon learn to create beautiful images that meet your creative needs. Historical fact: Adobe Photoshop was first released in 1988 and quickly became a popular tool for graphic designers, photographers, and artists. With the rise of the internet, Adobe created beginner tutorials to help new users navigate the software and improve their skills. These tutorials continue to be an essential resource for beginners today.Comments
Home Photoshop tutorials Create an impressive sunburst text effect COMPATIBILITY: Photoshop: Max=2025 (v.26.4.1) Min=CS4Photoshop Elements: Max=2025, Min=15PC & Mac, all LanguagesSKILLS LEVEL: This tutorial will guide you in creating a stunning sunburst text effect. Carefully follow each step to gain insights into the workings of specific Photoshop filters and functions.If you find the instructions challenging to follow or prefer a quicker solution, you can download the Photoshop action for this effect. If you have Photoshop, press Ctrl-N (PC) or cmd-N (Mac) to create a new Photoshop document. In the new document window, enter the preferred dimensions (in this tutorial I used 1000 x 400 pixels). Set the Resolution to 72 Pixels/Inch, the Color Mode to RGB Color 8 bit, the Background contents to Black, and hit OK to create the document: If you have Photoshop Elements, press D, then X. Press Ctrl-N (PC) or cmd-N (Mac) to create a new document. In the new document window, enter the preferred dimensions (in this tutorial I used 1000 x 400 pixels). Set the Resolution to 72 Pixels/Inch, the Color Mode to RGB Color, the Background contents to 'Background Color', and hit OK to create the document: Press T to select the text tool.Pick a font of your choice, adjust its size (150 pt in my tutorial) and set the text color to white: Type your text and center it. In my example I typed the word 'evolution': With the text layer selected, go to the layers panel and right click on its thumbnail. Select Rasterize Type from the pop up menu (in Photoshop Elements select: Simplify Layer). Select Edit > Fill (in PS Elements select: Edit > Fill Layer). Choose the Black color, set Mode to Screen, the Opacity to 100% and hit OK: Select Filter > Blur > Gaussian Blur, set the Radius to 3 and hit OKSelect Filter > Stylize > Solarize Press Ctrl-L (Mac: cmd-L). In the Levels window, drag the small white triangle to the left, until the input level reads '130', and hit OK: Rename this layer to "Rays". Press Ctrl-J (Mac: cmd-J) to duplicate the layer. Rename the new layer to "Outline" Go to the layers panel and set the new layer's blending mode to Lighten and its Opacity to 70%: Select the "Rays" layer. Select: Filter > Distort > Polar Coordinates. Select the second option Polar to Rectangular and hit OK: Select Image > Image
2025-04-06Outputs falling under professional guidelines photorealistic editing approaches essentially includes Selective Color Range Editing , removing Portions From Image Content all these things involve rather tedious effort but rightly implemented takes efforts thought finesse into par excellence creative edge enhancement gives polished final resultsOverall, these are just a few of the advanced techniques you can use in Adobe Photoshop to take your skills to the next level. Whether you’re a beginner or an experienced designer, practicing these techniques will undoubtedly enhance your workflow and enable you to create stunning graphics that capture your audience’s attention!Table with useful data:Resource NameDescriptionLinkAdobe Photoshop CC for Beginners – Full TutorialAn hour-long comprehensive tutorial covering all basic aspects of Adobe Photoshop CC. beginner tips and tricksThis short video provides tips for beginners to work with Photoshop. EssentialsA comprehensive guide that provides basic information, tutorials, and courses covering all the fundamental aspects of Adobe Photoshop. to use Photoshop for beginnersA beginner-friendly video tutorial showing how to use various elements in Photoshop. Photoshop CC 2019 – Full Tutorial for BeginnersA long but detailed tutorial covering all basic knowledge and practical skills needed to use Photoshop effectively. from an expert: Adobe Photoshop is a powerful software tool used by graphic designers, photographers and artists for image editing and manipulation. A beginner’s tutorial can be overwhelming with the abundance of features available in this program. I suggest starting with basic tools such as selection, cropping, and adjustment layers before getting into more complex techniques like filters and layer masks. With practice, you’ll soon learn to create beautiful images that meet your creative needs. Historical fact: Adobe Photoshop was first released in 1988 and quickly became a popular tool for graphic designers, photographers, and artists. With the rise of the internet, Adobe created beginner tutorials to help new users navigate the software and improve their skills. These tutorials continue to be an essential resource for beginners today.
2025-04-05Short answer: Photoshop Elements offers three main techniques for sharpening images – Unsharp Mask, Smart Sharpen, and High Pass filter. Each technique produces different results and should be used based on the specific needs of the image. Experimentation with each technique is recommended to achieve desired results.ContentsStep-by-Step guide to using Photoshop Elements sharpening techniquesFrequently asked questions about photoshop elements sharpening techniques1. What does “sharpening” mean?2. How do I access the Sharpening tool in Photoshop Elements?Common mistakes to avoid when using photoshop elements sharpening techniquesTop 5 facts you need to know about photoshop elements sharpening techniquesAdvanced Tips and Tricks for Photoshop Elements Sharpening TechniquesUsing Photoshop Elements Sharpening Techniques for different types of imagesTable with useful data:Information from an expertHistorical fact:Step-by-Step guide to using Photoshop Elements sharpening techniques When it comes to editing your digital photos, one of the most important steps is sharpening. Sharpening your images can drastically improve their overall clarity and definition, making them stand out and catch the eye of anyone who sees them. But how do you go about doing this? Look no further than Photoshop Elements!Photoshop Elements has a variety of sharpening techniques that allow you to adjust and enhance the sharpness of your photographs with ease. In this step-by-step guide, we’ll take a closer look at these techniques and show you how to make the most of them.Step 1: Open Your Image in Photoshop Elements The first thing you’ll need to do is open your image in Photoshop Elements by selecting “File” > “Open” from the menu bar or using the keyboard shortcut Cmd+O (Mac) or Ctrl+O (Windows).Step 2: Duplicate Layer Before starting any edits, it’s always best practice to duplicate your original layer by selecting “Layer” > “Duplicate Layer” from the menu bar or using the keyboard shortcut Cmd+J (Mac) or Ctrl+J (Windows). This way, you can always revert back to your original image if needed.Step 3: Zoom in on Your Image To see your image up close and personal, zoom into it by pressing Cmd + (Mac) or Ctrl + (Windows) on your keyboard until you reach a comfortable level. This will also help when assessing which areas need sharpening.Step 4: Choose Your Sharpening Method Now we come to the nitty-gritty – choosing which sharpening method suits your specific image best. There are three main types of sharpeners available in Photoshop Elements, namely:• Unsharp Mask Filter: A popular technique for adding noticeable sharpness while controlling contrast. • Smart Sharpen Filter: Allows for more precise control over edge quality while reducing noise. • High Pass Filter: A technique that emphasizes the edges by increasing sharpness and highlights.For this tutorial, we will be focusing on the Unsharp Mask Filter as it is one of the
2025-04-22Top Tutorials From the WebThe next tutorials hail from all over the web. Learn how to create interesting and cool comic book images, with effects and more, using only Adobe Photoshop.How to Turn a Photo into Cool Comic Book Images With Photoshop Give Your Photos a Vintage Comic Art StyleHow to Draw Comics in Adobe PhotoshopCreate a Graphic Novel EffectTurn Photos of People Into Line ArtCreate Pop Art Inspired by LichtensteinLearn How to Color Line ArtAdvanced Cell Shading in Adobe PhotoshopPopular Comic Art TutorialFrom Sketch to Vector IllustrationComic Book Style Graphic DesignCreating a Graphic Novel Look in PhotoshopCreating a Comic Book EffectComic Effect TutorialVector Comic Tutorial for PhotoshopCreate a Comic Style Digital PaintingKids Make Comics#1: Simple Comic Shapes and Super Characters!Cartoon Character Design for BeginnersHow to Draw BatmanPhotoshop Tutorial: Cartoon EffectHow To Cartoon YourselfUnlimited Comic Book Style Text Effects at Envato Elements Enhance your comic-style images with some ga-analytics#sendElementsClickEvent">comic text effects from ga-analytics#sendElementsClickEvent">Envato Elements. Check out our curated library for a variety of design assets for your creative projects. Access millions of files, unlimited downloads, simple commercial licensing, and cancellations at any time for a low monthly fee.ga-analytics#sendElementsClickEvent">Get access to premium ga-analytics#sendElementsClickEvent">comic effects and texts on Envato Elements.12 Comic Style Text EffectsNow for the goodies! Included in this selection are 10 amazing comic-book style Text Effects and Layer Styles taken from ga-analytics#sendElementsClickEvent">Envato Elements. Download these awesome assets to get access to these incredible effects.ga-analytics#sendElementsClickEvent">Texts for Different Comic Styles (PSD, PDF)This awesome package comes complete with ten different comic book style text effects. Apply them easily to your headlines and titles and customize them easily using the fully editable layers.ga-analytics#sendElementsClickEvent">ga-analytics#sendElementsClickEvent">Epic Photoshop Text Effects (PSD, ASL, PDF)Create amazing Photoshop text effects inspired by medieval and epic times. This epic text effect pack includes individual Photoshop files with everything you need to get started. Just use the text tool in Photoshop to edit this effect.ga-analytics#sendElementsClickEvent">ga-analytics#sendElementsClickEvent">Texts for Comic Book Styles (PSD, ASL, PDF)If you can't get enough of some of your favorite cartoon classics, then you're sure to love these amazing Photoshop styles. Included in this package are ten amazingly different styles that are
2025-04-09Create a distressed effect with Photoshop techniques like using smart filters, adjustment layers, and overlay textures. 16. How to Turn a Photo Into Comic Book Art in Adobe PhotoshopFan of comic books? Then this crazy Photoshop effect tutorial is for you. Learn how to turn a picture into comic book art by following one of the best Photoshop cartoon effects tutorials we’ve got. 17. How to Create a Light Leak Photoshop Color EffectThis Photoshop tutorial will teach you how to create Photoshop color effects for pictures using a light leak overlay and how to add an atmospheric fade effect with gradient fills and gradient maps. The look is authentic and reusable, so you can make more awesome Photoshop edits. 18. How to Create a Photo to Art Text Effect Photoshop ActionWe’ve got more creative photo editing ideas to share, like this Photoshop tutorial about a photo effect to turn photos into art text effects. Just follow this free Photoshop effect tutorial. 19. How to Create a Vintage Fade Effect Photoshop ActionThis free Photoshop photo effect tutorial will teach you how to create a vintage faded look using Photoshop effects like smart filters, adjustment layers, and overlay textures. If you want to dive deeper into the program, why not learn how to use these photo editing effects? 20. How to Create a Smoke Effect Photoshop ActionTo close our selection of brilliant photo editing ideas, we’ve got this great photo effect for you. It’ll teach you how to create a smoke Photoshop effect from scratch. It may seem like a pretty crazy Photoshop tutorial, but you’ll see how much fun it is to create a realistic version of this effect. 10 Premium Photo Effects From Envato ElementsThe Photoshop effects tutorials above cover a wide range of effects you can achieve through practice and persistence. Additionally, you can always check our Envato Tuts+ YouTube channel, where you’ll find more Photoshop effects and photo editing ideas like this video: But if you’re short on time, you can always turn to the amazing selection of photo effects for Photoshop on Envato Elements for the best creative downloads. Here we have a collection of ten premium Photoshop effects guaranteed to transform your photos in a few short clicks. Enjoy!1. 80’s Style Text Mockups V2 (PSD)Bring retro shine to your projects with these awesome Photoshop edits. This bundle includes ten unique styles that transform your words. Each one has a cool glow effect in Photoshop and works via Smart Objects. It’s one of the coolest Photoshop text effects to download.2. Soap Bubbles Photoshop Effect Action (ATN, PSD, JPG)Try Soap Bubbles if you want to have fun with Photoshop text effects. The action works in a single click and the realistic results have just the right amount of silliness. Use it for any text and font style, and try the included backgrounds for interesting Photoshop edits.3. Watercolor Action Effect for Photoshop (ATN, ABR, PAT)Have a look at this watercolor painting effect for Photoshop! It lets you turn any
2025-04-19