Password manager autofill
Author: m | 2025-04-25
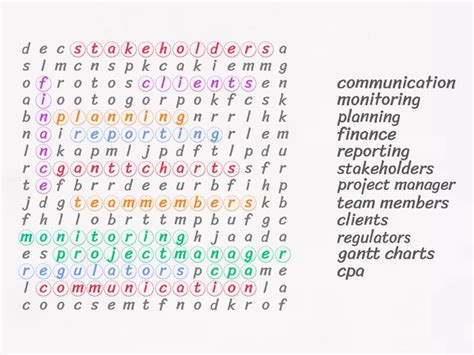
Other tasks Enable/disable Password AutoFill for Kaspersky Password Manager . Enable/disable Password AutoFill for Kaspersky Password Manager . Enable Password AutoFill . Disable Password AutoFill. Article ID: , Last review:

Keeper Password Manager: Autofill Passwords with Zero
Helping millions of people navigate the world of technology. Quick Tips Open Settings > Passwords and accounts > Additional providers > Enable Google password manager.Open the Quick Settings panel > Tap the Edit icon > Select and drag the Autofill option of your password manager app to Quick Settings.Long-press the password manager app icon > App Info > Storage and cache > Clear cache. Basic FixesApp developers have disabled autofill: While most Android apps support password auto-filling, some developers skip the function due to privacy reasons.Create entries: Password autofilling only works when you have created an entry in the password manager in the first place. Leave beta app versions: Developers may disable password auto-filling on beta apps. To check for the same, you should head to the Play Store and go to the app info menu. Update password manager app: Update the version of the password manager app that you are using. Update Android version: Install the latest version of Android as per the support available on your device. Fix 1: Enable Google Password ManagerBefore we explore advanced tricks, make sure to enable Google Password Manager on Android. It’s the default service to save and sync your login details across your devices. Here’s how to enable Google Password Manager in Android Settings.Step 1: Open Settings > Passwords and accounts.Step 2: Enable the toggle below Additional providers.The option enables Google Password Manager, Google Pay, and Google Wallet services on your phone. From now on, Android should save login entries to Google Password Manager and then offer an option to autofill your credentials in compatible apps.Fix 2: Select Your Preferred Password ManagerGoogle Password Manager is basic at best. Some Android users prefer a third-party option like 1Password, LastPass, Dashlane, or Enpass. If you are among them, make sure to set it as default in Android Settings.Step 1: Open Settings > Passwords and accounts > Passwords, passkeys and data services. Step 2: Tap the radio button beside your go-to password manager. Confirm your decision from a pop-up, and then you are good to go. Fix 3: Add Autofill in the Quick Settings PanelApps like LastPass give you the option to access autofill right from the Quick Settings panel on your Android phone. You can enable that option to quickly fill your passwords. Open the Quick Settings panel > Tap the Edit icon > Select and drag the Autofill option of your password manager app to Quick Settings. Fix 4: Force Stop and Clear Cache on Password ManagerYou can force-stop a password manager app and even clear the cache to enjoy a smooth autofill process.Long-press the password manager app icon > App Info > Storage and cache > Clear cache. Was this helpful? Thanks for your feedback! Last updated on 23 August, 2024 The article above may contain affiliate links which help support Guiding Tech. The content remains unbiased and authentic and will never affect our editorial integrity. Other tasks Enable/disable Password AutoFill for Kaspersky Password Manager . Enable/disable Password AutoFill for Kaspersky Password Manager . Enable Password AutoFill . Disable Password AutoFill. Article ID: , Last review: Download Windows Speedup Tool to fix errors and make PC run fasterMicrosoft Autofill is a new password manager extension that gives you an option to easily manage the passwords you use for any website on Google Chrome. Available as a Chrome extension, this password manager securely saves your passwords and automatically fills them the next time you visit the site. It provides you safe and protected access from every computer and mobile device as well.If Chrome is your default browser, and you do not want to change it then Microsoft Autofill might be the best password manager application for you. Let us see how to set up and how to use the Microsoft Autofill password manager on Google Chrome.Using this Autofill extension, you can save the passwords online and avoid the problem of forgetting passwords. The application works on all the devices like Windows, macOS, Android Smartphones, and iOS devices.To use the extension, you first need to open your Chrome browser and go to the Chrome Web Store page.On the next page, click the Add to Chrome button and then click Add extension button.Once you install the application, go to the address bar and click on the Extensions button and then select the respective Pin extension button to make it appear on the address bar.Now click the Microsoft Autofill extension button and then click on the Sign in with Microsoft button.Here provide your Microsoft account credentials and then click on the Next button. After performing the process, the Microsoft Autofill extension will sync the saved passwords and automatically fills them the next time you visit the site.How to manage Microsoft Autofill passwords on Google ChromeOnce you setup the Password Manager extension, you need to manage the extension on your Chrome browser.To do so, go to the address bar and clickComments
Helping millions of people navigate the world of technology. Quick Tips Open Settings > Passwords and accounts > Additional providers > Enable Google password manager.Open the Quick Settings panel > Tap the Edit icon > Select and drag the Autofill option of your password manager app to Quick Settings.Long-press the password manager app icon > App Info > Storage and cache > Clear cache. Basic FixesApp developers have disabled autofill: While most Android apps support password auto-filling, some developers skip the function due to privacy reasons.Create entries: Password autofilling only works when you have created an entry in the password manager in the first place. Leave beta app versions: Developers may disable password auto-filling on beta apps. To check for the same, you should head to the Play Store and go to the app info menu. Update password manager app: Update the version of the password manager app that you are using. Update Android version: Install the latest version of Android as per the support available on your device. Fix 1: Enable Google Password ManagerBefore we explore advanced tricks, make sure to enable Google Password Manager on Android. It’s the default service to save and sync your login details across your devices. Here’s how to enable Google Password Manager in Android Settings.Step 1: Open Settings > Passwords and accounts.Step 2: Enable the toggle below Additional providers.The option enables Google Password Manager, Google Pay, and Google Wallet services on your phone. From now on, Android should save login entries to Google Password Manager and then offer an option to autofill your credentials in compatible apps.Fix 2: Select Your Preferred Password ManagerGoogle Password Manager is basic at best. Some Android users prefer a third-party option like 1Password, LastPass, Dashlane, or Enpass. If you are among them, make sure to set it as default in Android Settings.Step 1: Open Settings > Passwords and accounts > Passwords, passkeys and data services. Step 2: Tap the radio button beside your go-to password manager. Confirm your decision from a pop-up, and then you are good to go. Fix 3: Add Autofill in the Quick Settings PanelApps like LastPass give you the option to access autofill right from the Quick Settings panel on your Android phone. You can enable that option to quickly fill your passwords. Open the Quick Settings panel > Tap the Edit icon > Select and drag the Autofill option of your password manager app to Quick Settings. Fix 4: Force Stop and Clear Cache on Password ManagerYou can force-stop a password manager app and even clear the cache to enjoy a smooth autofill process.Long-press the password manager app icon > App Info > Storage and cache > Clear cache. Was this helpful? Thanks for your feedback! Last updated on 23 August, 2024 The article above may contain affiliate links which help support Guiding Tech. The content remains unbiased and authentic and will never affect our editorial integrity.
2025-04-18Download Windows Speedup Tool to fix errors and make PC run fasterMicrosoft Autofill is a new password manager extension that gives you an option to easily manage the passwords you use for any website on Google Chrome. Available as a Chrome extension, this password manager securely saves your passwords and automatically fills them the next time you visit the site. It provides you safe and protected access from every computer and mobile device as well.If Chrome is your default browser, and you do not want to change it then Microsoft Autofill might be the best password manager application for you. Let us see how to set up and how to use the Microsoft Autofill password manager on Google Chrome.Using this Autofill extension, you can save the passwords online and avoid the problem of forgetting passwords. The application works on all the devices like Windows, macOS, Android Smartphones, and iOS devices.To use the extension, you first need to open your Chrome browser and go to the Chrome Web Store page.On the next page, click the Add to Chrome button and then click Add extension button.Once you install the application, go to the address bar and click on the Extensions button and then select the respective Pin extension button to make it appear on the address bar.Now click the Microsoft Autofill extension button and then click on the Sign in with Microsoft button.Here provide your Microsoft account credentials and then click on the Next button. After performing the process, the Microsoft Autofill extension will sync the saved passwords and automatically fills them the next time you visit the site.How to manage Microsoft Autofill passwords on Google ChromeOnce you setup the Password Manager extension, you need to manage the extension on your Chrome browser.To do so, go to the address bar and click
2025-04-16Google Sign in to your How-To Geek account Corbin Davenport / Google Google has announced that the Android version of its Chrome browser will at long last permit compatible password managers to autofill forms on websites and in apps. Before this change, third-party password managers (1Password, Bitwarden, Proton Pass, etc.) used to rely on Chrome's compatibility mode for autofilling. It was far from ideal because of glitches such as "janky page scrolling and potentially showing duplicate suggestions from Google and a third party." As compatibility mode will be deprecated in early 2025, Google advises developers of password manager and autofill services to "tell their users to toggle a setting in Chrome" to continue using their service within the browser. The beta version of Chrome 131 includes this capability, but you must set some flags to turn it on. After the stable version of Chrome 131 is released on November 12, the feature will be exposed through the Autofill Services section of Chrome for Android's settings. You'll turn it on by enabling the option labeled "Autofill using another service." Google You'll also need to enable a third-party autofill service to work in Chrome by venturing into Android's System Settings, selecting "Passwords, passkeys & accounts," and hitting the Change button under your desired service in the list. After confirming the change, the selected service will be granted permission to autofill across all Android apps. Google Developers don't need to update their password managers if they're properly integrated with Chrome's autofill feature. "Chrome will gracefully respect it and autofill forms," Google said. "Third-party autofill services can autofill passwords, passkeys, and other information like addresses and payment data, as they would in other Android apps," it clarified. Chrome's built-in password manager already lets you securely store secrets such as usernames, passwords, passkeys, addresses, payment data, and more to autofill on websites and in apps, so why use a third-party password manager? Well, if you use other browsers like Firefox or Microsoft Edge with their built-in password managers, you'll want to have the same autofill service available in Chrome on Android so that your secrets are readily available in Chrome across all your devices. Password managers can also save you from weak and reused passwords by automatically suggesting strong, unique passwords on different websites. Source: Google
2025-03-27Microsoft Authenticator is an app available for Android as well as iOS devices that allows you to store apps and sites credentials to make two-factor authentication (2FA) easy and secure using your phone, not complex passwords, and now, the app has a password manager built in (as preview).The password manager built into the Authenticator app connects with your Microsoft account to sync and let you manage your passwords on your phone, and when you set the app as the default autofill provider, it can offer to save and automatically fill credentials as you sign into apps or websites.Since the feature connects with your Microsoft account, the saved passwords will also sync to your desktop computer connected with the same account on Microsoft Edge or Google Chrome with the Microsoft Autofill extension. In this guide, you will learn the steps to start using the Microsoft Authenticator as your default password manager on Android.How to enable and configure password manager on Microsoft AuthenticatorThere are two parts to get started managing passwords with the Microsoft Authenticator app. You have to enable the feature and you need to make the Authenticator the default autofill on Android.Enable password managerTo enable the password manager feature in Authenticator, use these steps:Open Microsoft Authenticator on Android.Click the menu (ellipsis) button from the top-right corner.Select the Settings option.Turn on the Autofill toggle switch.Quick tip: This feature is currently available as a preview, and it is not available to everyone. If you do not see it, you will need to wait a little longer to get it or join the beta program.Click the new Passwords tab at the bottom of the screen.Sign in with a Microsoft account or sync your passwords with an account already in the Microsoft Authenticator app.Microsoft Authenticator enable password managerOnce you complete the steps, you will need to configure the app as the new default autofill provider on your Android device.Change autofill providerTo make the Microsoft Authenticator app your default autofill provider on Android, use these steps:Open Settings.Click on System.Click on Language & input.Click on Advanced.Under the “Tools” section, click the Autofill service option.Android autofill service optionClick the current autofill service.Select the Authenticator app.Microsoft Authenticator default autofill optionClick the OK button to confirm.Once you complete the steps, the app will offer to save passwords, and it will offer to autofill credentials when signing into websites and apps. If you want to test this feature before it becomes available, you will need to join beta program, and then the app will receive an update to access the new feature. If you do not have the app on your Android phone, you can download it from the Google Play Store.We are focusing this guide on Android, but the feature is also available on iPhone. Also, the autofill functionality is only available for the consumer of the app, and it is currently disabled for the enterprise users. Why You Can Trust PureinfotechThe author combines expert insights with user-centric guidance, rigorously researching and testing to ensure you receive trustworthy, easy-to-follow
2025-04-09The card number, Zero Password Manager can automatically identify the card issuer, card organization, etc. It's easier than ever to store payment card information.- 📝 Autofill passwords Fill in your username and password on mobile apps or websites with only two taps. Zero Password Manager will also automatically check the security of the app or website you are filling in.- 🕜 OTP Authenticator Zero Password Manager integrates OTP (one-time password) authenticator to facilitate 2FA. You can keep passwords and OTPs in just one record. - 🖥️ Desktop browser extension With the extension, you can scan QR codes with the app to safely fill passwords into desktop browsers (Safari, Chrome, Edge, and Firefox). The app securely stores passwords totally offline, while the extension implements a remote autofill framework without storing passwords.- *️⃣ Password generator Besides the most basic options like numbers, letters, and length, you can also choose to include certain special symbols, emojis, etc., in your passwords. It works for websites with complex password rules.- 🔎 Find back master password Forgot your master password? Don't worry. You can ask your friends to help find it back; they can't peek at any data. More great features like password meter, password timeline, password change reminder, etc. are all available in Zero Password Manager.【Permissions】✔️ Access camera: Scan QR code to save or fill passwords. ✔️ Use fingerprint hardware: Use fingerprint recognition to authenticate user. (Cannot steal fingerprint data) ✔️ Foreground service: Display the autofill bar when using accessibility service and let user know
2025-04-04