Password keychain
Author: s | 2025-04-24
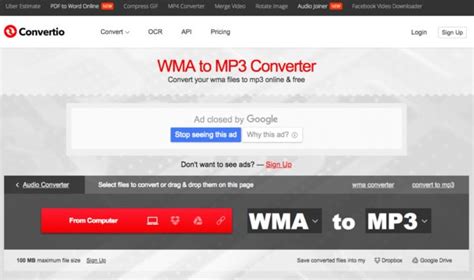
Resetting the default keychain deletes all the passwords saved in the keychain, but lets you sync your login password and the password stored in the keychain. To do this, change your password in Users Groups settings, and the keychain password is automatically changed to match it. If you don’t remember your previous user password, you need to reset your default keychain. Resetting the default keychain deletes all the passwords saved in the keychain, but lets you sync your login password and the password stored in the keychain. To do this, change your password in Users Groups settings, and the keychain password is
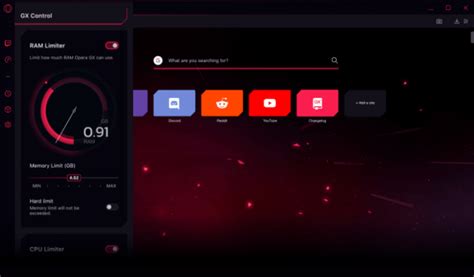
Passwords cannot be saved into keychain
OS X Mavericks v10.9.1- Repeated prompts to unlock "Local Items" keychainTutorial: Resolving Keychain IssuesIf you can't access your keychain, or forget your password If you can't get into your keychain file because you've forgotten your password or the keychain file appears to be corrupt, there are a couple of options.First, if you've forgotten your password, you can use the "Keychain First Aid" utility to make the keychain password the same as the login password. This can be accomplished via the following process: 1. Open Keychain Access (located in Applications/Utilities) 2. Go to the "Keychain Access" menu and select "Preferences" 3. Click the "First Aid" tab 4. Make sure the "Synchronize login keychain password" box is checked 5. Close the Preferences window 6. Go to the "Keychain Access" menu and select "Keychain First Aid" 7. Enter your username and password 8. Click the "Repair" buttonThe second option is to completely delete your keychain then recreate it. This routine is useful if your keychain appears to be corrupt or otherwise inaccessible. This can be accomplished as follows: 1. Launch Keychain Access (located in Applications/Utilities) 2. Click "Show Keychains" in the lower-left corner of the window. 3. Select the problematic keychain from the left-hand pane. 4. Navigate to the "File" menu and select "Delete Keychain '(name of keychain)'" 5. Check all options for deletion and press "OK" 6. Create a new keychain by going to the "File" menu, then "New" and selecting "New Keychain" 7. You can now make this keychain your default if you desire by selecting it, then going to the "File" menu and selecting "Make '(name of keychain)' Default"Login as root and perform repair In some cases, problems with keychains can only be resolved when logged in as the root user.First, you want to enable the root user: 1. OS X Mountain Lion: Enable and disable the root user 2. OS X Lion: Enable and disable the root user 3. Mac OS X 10.6: Enabling the root user 4. Enabling and using the "root" user in Mac OS XAfter enabling the root user, and logging in under this account, again open Keychain Access. First attempt repairs using Keychain First Aid, and failing that, delete then recreate the keychain as described above while logged in as root.Persistently asked for stored passwords If you are persistently asked for passwords in various applications that you have specified should be remembered in a keychain, your "login" keychain may not be active for one reason or another.Navigate to ~/Library/Keychains/ (this is the Library folder inside your user's home folder). Find the file named "login.keychain" and double-click it.Failing that, select the "login" keychain within the Keychain Access application and make sure it is the default keychain by going to the "File" menu and selecting "Make 'Login' Default"Turn off Keychain synchronization in applications having problems If specific applications are experiencing issues when accessing password-protected material, the Keychain may be to blame.The above comes from an article published on MacFixit.com.. Resetting the default keychain deletes all the passwords saved in the keychain, but lets you sync your login password and the password stored in the keychain. To do this, change your password in Users Groups settings, and the keychain password is automatically changed to match it. If you don’t remember your previous user password, you need to reset your default keychain. Resetting the default keychain deletes all the passwords saved in the keychain, but lets you sync your login password and the password stored in the keychain. To do this, change your password in Users Groups settings, and the keychain password is To the right of Passwords and Keychain, click, then turn on Passwords Keychain. Below Passwords and Keychain, click Approve, then enter the code sent to a trusted device or phone To the right of Passwords and Keychain, click, then turn on Passwords Keychain. Below Passwords and Keychain, click Approve, then enter the code sent to a trusted device or phone Do one of the following: To the right of Passwords and Keychain, click, then turn on Passwords Keychain. Below Passwords and Keychain, click Approve, then enter the code sent to a To the right of Passwords and Keychain, click, then turn on Passwords Keychain. Below Passwords and Keychain, click Approve, then enter the code sent to a trusted device or phone Apple Keychain Password: See and Reset It for Security Purposes Updated by Lisa Ou / July 08, 2024 14:20 Greetings! Whenever I log in to an account on my Apple devices, such as Mac, iPad, and iPhone, I always save the password to the keychain passwords. The reason is that the mentioned device screen frequently asks if I want to save the passcodes. However, I do not know how to view the keychain passwords and how to reset them. Can you help me? Thank you!Keychain passwords must be secured because they hold the passcode on most of your accounts. But what if you do not even know where to locate and reset them? Fortunately, this post is about viewing and resetting keychain passwords. Continue reading to learn the techniques. Guide List Part 1. How to View Keychain Password on iPhone/iPad Part 2. How to View Keychain Password on Mac Part 3. How to Forget Keychain Password on iPhone/iPad Part 4. How to Forget Keychain Password on Mac Part 5. FAQs about Keychain Password Scan passwords on iPhone, iPad or iPod touch. Export your passwords from devices and save them as a CSV file. Restore your passwords of email, Wi-Fi, Google, Facebook, etc. Part 1. How to View Keychain Password on iPhone/iPad We hope you are aware of what is a keychain password. Now, let’s proceed with the first technique about the mentioned feature on your iPhone and iPad: viewing the keychain passwords. The good thing is that there are 2 techniques to do that. Please see them by continue browsing this section. Option 1. Use Settings Every device, like iPhones, has settings to help you operate and optimize them. The good thing about the mentioned Apple device is that it allows you to use its Settings app to view the keychain passwords. In this case, you do not need to download an additional app. See below for instructions on how to view the password keychain on iPhone or iPad. Step 1Access the Settings app by tapping the icon on the Home Screen. After that, swipe down on the next interface to see more options. Once you see it on the list, tap the Passwords button. You will be directed to a new screen, and you only need to enter the iPhone or iPad passcode if you need one. Step 2The accounts and passcodes saved in the keychain passwords will be listed at the bottom. You only need to tap the one you prefer to view. You only need to tap the Password section to see the account password. The iPhone or iPad will also allow you to copy the password.Option 2. Use FoneLab iPhone Password Manager Can’t remember keychain passwords on your iPhone and iPad and cannot view them on the Settings app for some reason? FoneLab iPhone Password Manager is the best alternative! Here’s some good news about the tool! It also enables you to export the iPhone and iPad passwords and store them on your computer. Please viewComments
OS X Mavericks v10.9.1- Repeated prompts to unlock "Local Items" keychainTutorial: Resolving Keychain IssuesIf you can't access your keychain, or forget your password If you can't get into your keychain file because you've forgotten your password or the keychain file appears to be corrupt, there are a couple of options.First, if you've forgotten your password, you can use the "Keychain First Aid" utility to make the keychain password the same as the login password. This can be accomplished via the following process: 1. Open Keychain Access (located in Applications/Utilities) 2. Go to the "Keychain Access" menu and select "Preferences" 3. Click the "First Aid" tab 4. Make sure the "Synchronize login keychain password" box is checked 5. Close the Preferences window 6. Go to the "Keychain Access" menu and select "Keychain First Aid" 7. Enter your username and password 8. Click the "Repair" buttonThe second option is to completely delete your keychain then recreate it. This routine is useful if your keychain appears to be corrupt or otherwise inaccessible. This can be accomplished as follows: 1. Launch Keychain Access (located in Applications/Utilities) 2. Click "Show Keychains" in the lower-left corner of the window. 3. Select the problematic keychain from the left-hand pane. 4. Navigate to the "File" menu and select "Delete Keychain '(name of keychain)'" 5. Check all options for deletion and press "OK" 6. Create a new keychain by going to the "File" menu, then "New" and selecting "New Keychain" 7. You can now make this keychain your default if you desire by selecting it, then going to the "File" menu and selecting "Make '(name of keychain)' Default"Login as root and perform repair In some cases, problems with keychains can only be resolved when logged in as the root user.First, you want to enable the root user: 1. OS X Mountain Lion: Enable and disable the root user 2. OS X Lion: Enable and disable the root user 3. Mac OS X 10.6: Enabling the root user 4. Enabling and using the "root" user in Mac OS XAfter enabling the root user, and logging in under this account, again open Keychain Access. First attempt repairs using Keychain First Aid, and failing that, delete then recreate the keychain as described above while logged in as root.Persistently asked for stored passwords If you are persistently asked for passwords in various applications that you have specified should be remembered in a keychain, your "login" keychain may not be active for one reason or another.Navigate to ~/Library/Keychains/ (this is the Library folder inside your user's home folder). Find the file named "login.keychain" and double-click it.Failing that, select the "login" keychain within the Keychain Access application and make sure it is the default keychain by going to the "File" menu and selecting "Make 'Login' Default"Turn off Keychain synchronization in applications having problems If specific applications are experiencing issues when accessing password-protected material, the Keychain may be to blame.The above comes from an article published on MacFixit.com.
2025-04-17Apple Keychain Password: See and Reset It for Security Purposes Updated by Lisa Ou / July 08, 2024 14:20 Greetings! Whenever I log in to an account on my Apple devices, such as Mac, iPad, and iPhone, I always save the password to the keychain passwords. The reason is that the mentioned device screen frequently asks if I want to save the passcodes. However, I do not know how to view the keychain passwords and how to reset them. Can you help me? Thank you!Keychain passwords must be secured because they hold the passcode on most of your accounts. But what if you do not even know where to locate and reset them? Fortunately, this post is about viewing and resetting keychain passwords. Continue reading to learn the techniques. Guide List Part 1. How to View Keychain Password on iPhone/iPad Part 2. How to View Keychain Password on Mac Part 3. How to Forget Keychain Password on iPhone/iPad Part 4. How to Forget Keychain Password on Mac Part 5. FAQs about Keychain Password Scan passwords on iPhone, iPad or iPod touch. Export your passwords from devices and save them as a CSV file. Restore your passwords of email, Wi-Fi, Google, Facebook, etc. Part 1. How to View Keychain Password on iPhone/iPad We hope you are aware of what is a keychain password. Now, let’s proceed with the first technique about the mentioned feature on your iPhone and iPad: viewing the keychain passwords. The good thing is that there are 2 techniques to do that. Please see them by continue browsing this section. Option 1. Use Settings Every device, like iPhones, has settings to help you operate and optimize them. The good thing about the mentioned Apple device is that it allows you to use its Settings app to view the keychain passwords. In this case, you do not need to download an additional app. See below for instructions on how to view the password keychain on iPhone or iPad. Step 1Access the Settings app by tapping the icon on the Home Screen. After that, swipe down on the next interface to see more options. Once you see it on the list, tap the Passwords button. You will be directed to a new screen, and you only need to enter the iPhone or iPad passcode if you need one. Step 2The accounts and passcodes saved in the keychain passwords will be listed at the bottom. You only need to tap the one you prefer to view. You only need to tap the Password section to see the account password. The iPhone or iPad will also allow you to copy the password.Option 2. Use FoneLab iPhone Password Manager Can’t remember keychain passwords on your iPhone and iPad and cannot view them on the Settings app for some reason? FoneLab iPhone Password Manager is the best alternative! Here’s some good news about the tool! It also enables you to export the iPhone and iPad passwords and store them on your computer. Please view
2025-04-23ProblemWhy is Snagit requesting access to my keychain?Snagit # wants to use your confidential information stored in "TechSmith Account - Snagit #" in your keychain. (# indicates the version of Snagit that is installed)SolutionKeychain Access is a macOS app that stores your passwords and account information and reduces the number of passwords you have to remember and manage. Snagit does require access to the Keychain in order to work properly. It is expected that this prompt will appear 2-3 times when Snagit is first installed. Enter your system password (the password used to log into the computer) to the prompts and click Always Allow.The macOS Keychain is a built in system tool to save and manage credentials for various applications and services. See this Apple Support Article for more details. When launching Snagit, there are multiple services and accounts that can be connected to Snagit. For example:Signing into SnagitDropboxYouTubeGoogle DriveAll of these services store and save your account information in the macOS Keychain application. To access that information, Snagit may prompt the user to Allow or Deny Snagit access to that information. To allow Snagit to access this information in the keychain, enter the system password that is used to log in to the computer.The system password to enter into this prompt is not the same as your TechSmith Account password. The system password is the password used to log into the computer.If your password is not accepted and you are still prompted for your Keychain password, refer to this Apple Support Article.
2025-04-16The detailed steps below to learn how to use it. Scan passwords on iPhone, iPad or iPod touch. Export your passwords from devices and save them as a CSV file. Restore your passwords of email, Wi-Fi, Google, Facebook, etc. Step 1Download and set up the iPhone password manager software on the computer. Your computer will launch it afterward. Grab a USB cable and plug the iPhone or iPad into the computer utilizing it. Tick the Start button to begin scanning the passwords.Step 2Set up a protection passcode and click the Enter Password button to confirm. The results will be shown on the next screen.Step 3Now, locate the passwords you want to see on your iPhone or iPad. To view them, click the Eye icon. To make a copy, click the Export button.Part 2. How to View Keychain Password on Mac Step 1Unlock or open your Mac. Then, access the Spotlight feature and hit the Return key on your keyboard. Your Mac will quickly open the Keychain Access program. Go to the Default Keychains section and click the Login button for more options. Step 2You will be prompted to the All Items section. You need to choose the account you prefer to view the password. Next, it will be listed in the Passwords section. You can see its password by clicking the Info button at the top center of the main interface. Scan passwords on iPhone, iPad or iPod touch. Export your passwords from devices and save them as a CSV file. Restore your passwords of email, Wi-Fi, Google, Facebook, etc. Part 3. How to Forget Keychain Password on iPhone/iPad If you accidentally forgot keychain password, it might be risky for your files and data. You tend to be unable to access the account if you forget the password. This section is about forgetting the keychain password on your iPhone and iPad. See how below. Step 1Open the Settings application. Then, the list of options will be shown on the iPhone or iPad screen. Choose the iCloud button, and next is the Keychain button. A new dialog box will pop up. You only need to choose the Advanced button. Step 2Please select the Change Security Code button and enter the required Apple ID password. Next, you can change and enter a new iCloud security code.Part 4. How to Forget Keychain Password on Mac You can also forget keychain password on Mac. The good thing about Macs is that they have a program called Keychain Access to do that. Please see below how to use it to forget the keychain passwords on the Apple device mentioned. Step 1Log in to the Mac username and passcode to open it. After that, choose the Apple menu at the top left of the screen. Then, select the Users & Groups section and click the Padlock icon. Later, choose the forgotten keychain password username on the list shown. Step 2Click the Reset Password button. A new dialog box screen will appear on the main interface. Please
2025-03-31Set up the new password, verify it, and add a password hint. Tick the Change Password button to save the changes. Scan passwords on iPhone, iPad or iPod touch. Export your passwords from devices and save them as a CSV file. Restore your passwords of email, Wi-Fi, Google, Facebook, etc. Part 5. FAQs about Keychain Password 1. Can I sync my Keychain passwords across multiple devices? Yes. Using the iCloud keychain password, you can sync your keychain passwords across multiple Apple devices. You only need to log in to the Apple ID for the mentioned information and turn on the feature. To do so, open the Settings app and tap the Sign In button at the top. Enter the Apple ID and its password correctly. Then, go to the iCloud section and toggle the Keychain slider to activate it. 2. Is it safe to use the autofill feature of Keychain for login credentials? Yes. The autofill feature for the keychain passwords is 100% safe. The owner of the Apple ID logged in to the Apple device is the only one who can access them. Your account will only be at risk if someone has your Apple device and logs in to the account using the keychain passwords. In this case, they will access your data and files to that account. In this scenario, it is better to keep an eye on your Apple and not let anyone hold it if confidential information needs to be secured on your accounts. That's all about viewing and resetting the passwords on keychains. We hope that all the procedures you performed went well. In addition, we assume that you tried using FoneLab iPhone Password Manager to view the keychain passwords. It is the quickest way for novices to use it. Do you have more questions about the topic or other issues? Our discussion by putting them in the comment section at the bottom of this post. Scan passwords on iPhone, iPad or iPod touch. Export your passwords from devices and save them as a CSV file. Restore your passwords of email, Wi-Fi, Google, Facebook, etc.
2025-04-22