Open browsing history
Author: n | 2025-04-23
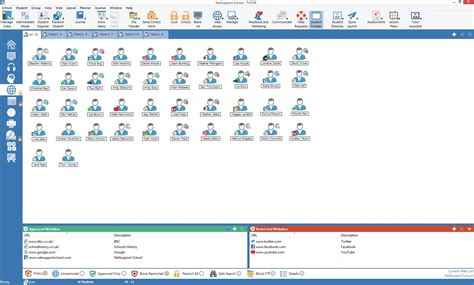
Click on ‘Delete Browsing History’: Click on ‘Delete Browsing History’ to open the ‘Delete Browsing History’ window. Select the history you want to delete : Choose the types of Clicking History opens the full history page. Step 4: Browse Your History. Browse through your history as needed. On the history page, you’ll see your browsing history sorted

Potential security issue? Clearing browsing history with open
How to See Safari History on MacBookSafari is one of the most popular web browsers used by Mac users, and like any other browser, it keeps a record of your browsing history. This history can be useful for remembering the websites you’ve visited, but it can also be a privacy concern if you’re sharing your MacBook with others. In this article, we’ll show you how to view and manage your Safari history on your MacBook.How to See Safari History on MacBookTo view your Safari history on your MacBook, follow these steps:Open Safari on your MacBook.Click on the Safari menu at the top of the screen.Select History from the drop-down menu.A new window will open showing your browsing history.You can also use the keyboard shortcut Command + Y to open the History window.Viewing Your Safari HistoryWhen you open the History window, you’ll see a list of websites you’ve visited, along with the date and time you visited each site. You can use the following options to view your history:Today: View the websites you’ve visited today.Yesterday: View the websites you’ve visited yesterday.Last 7 Days: View the websites you’ve visited over the past 7 days.All History: View all of your browsing history, including websites you’ve visited in the past.Managing Your Safari HistoryYou can also manage your Safari history by using the following options:Clear History: Delete all of your browsing history.Clear History and Website Data: Delete all of your browsing history and website data, including cookies and other site data.Delete All History: Delete all of your browsing history and website data, and reset your Safari preferences.Using the Safari History PanelThe Safari History panel is a convenient way to view and manage your browsing history. To open the History panel, follow these steps:Open Safari on your MacBook.Click on the Safari menu at the top of the screen.Select History from the drop-down menu.Click on the History panel icon () in the top-right corner of the window.The History panel will open, showing your browsing history.Using the Safari History SearchThe Safari History search is a powerful tool that allows you to quickly find specific websites in your browsing history. To use the History search, follow these steps:Open the History window.Click on the Search field at the top of the window.Type in a keyword or phrase to search for.Press Enter to search for the keyword or phrase.The search results will show all websites that match your search query.Using the Safari History BookmarksYou can also use your Safari bookmarks to quickly access your favorite websites. To view your bookmarks, follow these steps:Open the History window.Click on the Bookmarks tab at the top of the window.You’ll see a list of your bookmarks, along with the websites you’ve bookmarked.You can also use the Add Bookmark button () to add new bookmarks.Tips and TricksHere are some tips and tricks to help you get the most out of your Safari history:Use the Safari History panel: The History panel is a convenient way to view and manage your browsing history.Use the Safari History search: The Click on ‘Delete Browsing History’: Click on ‘Delete Browsing History’ to open the ‘Delete Browsing History’ window. Select the history you want to delete : Choose the types of Clicking History opens the full history page. Step 4: Browse Your History. Browse through your history as needed. On the history page, you’ll see your browsing history sorted Websites that you've visited are recorded in your browsing history. You can check or delete your browsing history and find related searches in Chrome. You can also resume browsing sessions on other devices if you're signed in and have your history synced to your Google Account.When you delete your browsing history in Chrome, it's also deleted on your devices where you're signed in to Chrome and have your history synced to your Google Account.Tip: Separately, you can also delete your Google search history from your account.Understand and manage your Chrome historyWhat your history lists Your history lists the pages that you've visited on Chrome in the last 90 days. It doesn't store: Chrome pages, such as chrome://settings Pages that you've visited while you browse privately in Incognito mode Pages that have been deleted from your browsing history Tip: If you're signed in to Chrome and sync your history, then your history also shows pages that you've visited on your other devices. Find your history On your Android device, open Chrome . At the top right, tap More History. If your address bar is at the bottom, swipe up on the address bar. Tap History . To visit a site, tap the entry. To open the site in a new tab, touch and hold the entry. At the top right, tap More Open in new tab. To copy the site, touch and hold the entry. At the top right, tap More Copy link. Tip: If you don't want Chrome to save your browsing history, you can browse in private with Incognito mode.Delete items from your Chrome historyDelete your history and browsing data On your Android device, open Chrome . At the top right, tap More Delete browsing data. Next to 'Time range': To delete a portion of your history, select the dates. To delete everything, tap All time. Tick the box next to 'Browsing history'. Untick any other data that you don't want to delete. Tap Delete data. Tip: Learn how to delete your search history.Delete an item from your history On your Android device, open Chrome . At the top right, tap More History. If your address bar is at the bottom, swipe up on the address bar before you tap History . Find the entry that you want to delete. To the right, tap Remove .To delete multiple items: Touch and hold an entry until you find a tick next to it. Select other sites that you want to delete. At the top right, tap Remove . Tips: To search for something specific, at the top right, tap Search . You can remove an item from a specific site’s history while on that site: Tap Page info Last visited Remove . Remove a shortcut image from the New tab page On your Android device, open Chrome . Open a new tab. Touch and hold the image that you want to remove. Tap Remove.Related resources Search the web in Chrome Set default search engine and site search shortcuts Search yourComments
How to See Safari History on MacBookSafari is one of the most popular web browsers used by Mac users, and like any other browser, it keeps a record of your browsing history. This history can be useful for remembering the websites you’ve visited, but it can also be a privacy concern if you’re sharing your MacBook with others. In this article, we’ll show you how to view and manage your Safari history on your MacBook.How to See Safari History on MacBookTo view your Safari history on your MacBook, follow these steps:Open Safari on your MacBook.Click on the Safari menu at the top of the screen.Select History from the drop-down menu.A new window will open showing your browsing history.You can also use the keyboard shortcut Command + Y to open the History window.Viewing Your Safari HistoryWhen you open the History window, you’ll see a list of websites you’ve visited, along with the date and time you visited each site. You can use the following options to view your history:Today: View the websites you’ve visited today.Yesterday: View the websites you’ve visited yesterday.Last 7 Days: View the websites you’ve visited over the past 7 days.All History: View all of your browsing history, including websites you’ve visited in the past.Managing Your Safari HistoryYou can also manage your Safari history by using the following options:Clear History: Delete all of your browsing history.Clear History and Website Data: Delete all of your browsing history and website data, including cookies and other site data.Delete All History: Delete all of your browsing history and website data, and reset your Safari preferences.Using the Safari History PanelThe Safari History panel is a convenient way to view and manage your browsing history. To open the History panel, follow these steps:Open Safari on your MacBook.Click on the Safari menu at the top of the screen.Select History from the drop-down menu.Click on the History panel icon () in the top-right corner of the window.The History panel will open, showing your browsing history.Using the Safari History SearchThe Safari History search is a powerful tool that allows you to quickly find specific websites in your browsing history. To use the History search, follow these steps:Open the History window.Click on the Search field at the top of the window.Type in a keyword or phrase to search for.Press Enter to search for the keyword or phrase.The search results will show all websites that match your search query.Using the Safari History BookmarksYou can also use your Safari bookmarks to quickly access your favorite websites. To view your bookmarks, follow these steps:Open the History window.Click on the Bookmarks tab at the top of the window.You’ll see a list of your bookmarks, along with the websites you’ve bookmarked.You can also use the Add Bookmark button () to add new bookmarks.Tips and TricksHere are some tips and tricks to help you get the most out of your Safari history:Use the Safari History panel: The History panel is a convenient way to view and manage your browsing history.Use the Safari History search: The
2025-04-11Websites that you've visited are recorded in your browsing history. You can check or delete your browsing history and find related searches in Chrome. You can also resume browsing sessions on other devices if you're signed in and have your history synced to your Google Account.When you delete your browsing history in Chrome, it's also deleted on your devices where you're signed in to Chrome and have your history synced to your Google Account.Tip: Separately, you can also delete your Google search history from your account.Understand and manage your Chrome historyWhat your history lists Your history lists the pages that you've visited on Chrome in the last 90 days. It doesn't store: Chrome pages, such as chrome://settings Pages that you've visited while you browse privately in Incognito mode Pages that have been deleted from your browsing history Tip: If you're signed in to Chrome and sync your history, then your history also shows pages that you've visited on your other devices. Find your history On your Android device, open Chrome . At the top right, tap More History. If your address bar is at the bottom, swipe up on the address bar. Tap History . To visit a site, tap the entry. To open the site in a new tab, touch and hold the entry. At the top right, tap More Open in new tab. To copy the site, touch and hold the entry. At the top right, tap More Copy link. Tip: If you don't want Chrome to save your browsing history, you can browse in private with Incognito mode.Delete items from your Chrome historyDelete your history and browsing data On your Android device, open Chrome . At the top right, tap More Delete browsing data. Next to 'Time range': To delete a portion of your history, select the dates. To delete everything, tap All time. Tick the box next to 'Browsing history'. Untick any other data that you don't want to delete. Tap Delete data. Tip: Learn how to delete your search history.Delete an item from your history On your Android device, open Chrome . At the top right, tap More History. If your address bar is at the bottom, swipe up on the address bar before you tap History . Find the entry that you want to delete. To the right, tap Remove .To delete multiple items: Touch and hold an entry until you find a tick next to it. Select other sites that you want to delete. At the top right, tap Remove . Tips: To search for something specific, at the top right, tap Search . You can remove an item from a specific site’s history while on that site: Tap Page info Last visited Remove . Remove a shortcut image from the New tab page On your Android device, open Chrome . Open a new tab. Touch and hold the image that you want to remove. Tap Remove.Related resources Search the web in Chrome Set default search engine and site search shortcuts Search your
2025-04-03How to Delete Browsing History on Firefox?Deleting your browsing history is an important step in maintaining your online privacy and security. Firefox, one of the most popular web browsers, offers several ways to delete your browsing history, and we’ll guide you through them in this article.Why Delete Your Browsing History?Before we dive into the steps, let’s cover why it’s essential to delete your browsing history.Privacy: Browsing history can reveal your online activities, interests, and searches, which may be confidential or sensitive information.Security: Leaving your browsing history intact can leave you vulnerable to hackers, malware, and other cyber threats.Anonymity: Deleting your browsing history ensures that you can browse anonymously without revealing your online footprint.How to Delete Browsing History on Firefox?Firefox offers several methods to delete your browsing history. You can use the built-in "Private Browsing" mode or manually delete your browsing history using the "Clear browsing data" feature.Method 1: Use Private Browsing ModePrivate Browsing Mode is a feature that allows you to browse the internet without leaving a trail of your browsing history.Activate Private Browsing Mode:Click the Firefox menu (three horizontal lines or three dots).Select Private Browsing or New Private Window.Firefox will open a new window in Private Browsing mode, and you can browse normally without storing any browsing data.Method 2: Manually Delete Browsing HistoryManually delete your browsing history by clearing the cache, cookies, and other browsing data.Step-by-Step Process:Access the Firefox options:Click the Firefox menu (three horizontal lines or three dots).Select Options or Preferences.Go to the General tab:In the Firefox Options
2025-03-28March 6, 2020 9 min read --> Batch script to delete browsing history of Google Chrome PowerShell script to delete browsing history of Google Chrome In institutions such as hotels, hospitals, and schools, the devices may be shared among multiple users. In such instances, other users may gain access to the users’ internet surfing history. Hence, organizations may require to delete the browsing history from the devices to protect the privacy of each user. However, manually clearing browsing history from every device will be a cumbersome process. Hexnode lets you remotely do this on Windows devices by executing custom scripts from the portal. Disclaimer:The Sample Scripts provided below are adapted from third-party Open-Source sites. Batch script to delete browsing history of Google Chrome del /q /s /f “C:\Users\Username\AppData\Local\Google\Chrome\User Data\Default\History” PowerShell script to delete browsing history of Google Chrome 12345678910111213141516171819 $Items = @('Archived History', 'History', 'Top Sites', 'Visited Links') $Folder = "C:\Users\Username\AppData\Local\Google\Chrome\User Data\Default" $Items | % { if (Test-Path "$Folder\$_") { Remove-Item "$Folder\$_" } } Replace “Username” with your username. Notes:The script works only when the browser is closed.It is recommended to manually validate the script execution on a system before executing the action in bulk. Hexnode will not be responsible for any damage/loss to the system on the behavior of the script. Share on: --> This will open in new tab -->
2025-04-17Websites that you've visited are recorded in your browsing history. You can check or delete your browsing history and find related searches in Chrome. You can also resume browsing sessions on other devices if you're signed in and have your history synced to your Google Account.When you delete your browsing history in Chrome, it's also deleted on your devices where you're signed in to Chrome and have your history synced to your Google Account.Tip: Separately, you can also delete your Google search history from your account.Understand and manage your Chrome historyWhat your Chrome history lists Your history lists the pages that you've visited on Chrome in the last 90 days. It doesn't store: Chrome pages, such as chrome://settings Pages that you've visited while you browse privately in Incognito mode Pages that have been deleted from your browsing history Tips: If you're signed in to Chrome and sync your history, then your history also shows pages that you've visited on your other devices. If you don't want Chrome to save your browsing history, you can browse in Incognito mode. Find your Chrome history Tip: If you use a Chromebook at work or school, your network administrator can turn off browsing history. If history is off, your history won't list pages that you've visited. Learn about using a managed Chrome device.Search your browsing history from the address bar On your computer, open Chrome. In the address bar, enter @history. Press Tab or space. In the suggestions, you can also select Search history . Enter keywords for the page that you previously visited. Select the page from the list. Find your history by group In the 'by group' tab of your History page, Chrome organizes your browsing and search history into groups. Here, you can easily find your previous browsing activity and continue your research with related searches. Delete items from your Chrome historyDelete your history and browsing dataDelete a site from your history Tip: To search for a specific site, at the top, use the search bar.Remove a shortcut image from the New tab pageTo find the sites that you visit most, open a new tab.To remove a shortcut image: Point to the image that you want to remove. At the top right of the image, select More Remove .Remove items from your history by groupsSensitive browsing history may automatically be hidden. You can find these pages through the search box on the History page. For example, if you searched for a health topic and want to revisit that journey, type the health topic into the search box.You can manually delete a page in a group or all pages in a group.Related resources Search the web in Chrome Set default search engine
2025-04-11