Nvidia screen recording
Author: n | 2025-04-24

On This Page : How to Use NVIDIA Screen Recorder; NVIDIA Recorder Alternatives; Bottom Line; NVIDIA screen recorder – NVIDIA’s ShadowPlay, now called The Nvidia screen recorder or the Nvidia Share is a screen recorder that records gameplay. This is a screen recorder that offers extremely easy recording of gameplay and also
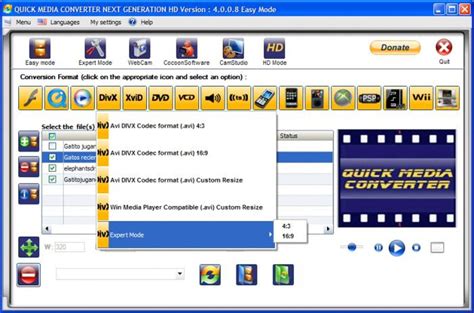
How to Record Screen with NVIDIA Screen Recorder for Game?
Boost the speed and quality of the desktop recorder, making certain that your video is lag-free and smooth. You may even work on your PC while recording. You may record your screen without interruption or delays, whether you’re flicking between slides or playing a game.HD Screen Recorder – iTop Screen RecorderFeatures:Easy-to-use interface.Record specific areas.Mouse cursor effects.Doodling and flexible watermark options.Take screenshots as you record.Video editing functionality.Various audio options.Export in common shareable formats.Reasons to try:No watermark.Time for screen recording is unlimited.Screen recording is smooth.Limitations:Only supports basic features for video editing.iTop Screen Recorder Pricing:iTop Screen Recorder offers a free plan with 2-minute recording limit. And the price of PRO version starts at $19.99 per Month/PC.iTop Screen Recorder Users Rating:ProductReview: 4.2/5 (3 reviews)What people think about iTop Screen Recorder:“Good screen recorder. Free version has watermark. Anti-virus does not scream at you when this is installed. Able to save/copy/move the file it creates. It does not recognize three monitors (laptop with two external monitors), only main screen and screen #2. If there is a way to recognize screen #3 please tell us how.” — A User from ProductReviewNVIDIA ShadowPlayNVIDIA’s game recording software for GeForce users is called NVIDIA ShadowPlay. It now comes pre-installed with GeForce Experience. As you may expect, it only works with NVIDIA GPUs. Instant Replay Mode, which stores the past 30 seconds of GamePlay anytime a hotkey is clicked, is one of ShadowPlay’s unique features. It can record at up to 4K resolution at 60 frames per second, and because it is hardware-accelerated, it has a smaller impact on the speed of your PC.For game broadcasters, it offers basic live broadcasting options on Facebook Live, YouTube Live, and Twitch, as well as custom graphics overlay capabilities for a customized live stream. The NVIDIA Geforce Experience Suite, which is approximately 100MB in size and can be downloaded from the official website, is included with ShadowPlay.Features:Records important events like clutch kills and match-winning plays automatically.GIFS and 8K screenshots can be captured.Reasons to try:Instant sharing.Create GIFs easily.High-resolution screen capture.Instant highlight capture.ShadowPlay highlights.Limitations:Only Nvidia graphics cards are supported.When you’re not in-game, the share UI overlay doesn’t actually work.NVIDIA ShadowPlay Pricing:NVIDIA ShadowPlay is also a free recording software.NVIDIA ShadowPlay Rating:G2: 4.5/5 (20 reviews)What people think about NVIDIA ShadowPlay:“The fact that it records the last X minutes and doesn’t take up any space. When you decide to want it, you can just say record the last, for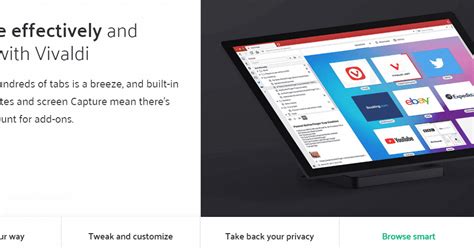
How to screen record on Nvidia Shield - Screen recording
Technology to fetch each and every bit of gameplay on the computer screen. For those who use the Nvidia GPUs for gaming, we recommend using this integrated functionality.You must have already been prompted to install GeForce Experience on your device if it has an Nvidia GPU. In addition to just upgrading your Nvidia drivers, the program also comes with Nvidia’s Shadowplay software, which makes it effortless to capture videos of gameplay. One of ShadowPlay’s finest advantages is that it leverages the GPU (Nvenc) to carry out video encoding, which reduces the amount of CPU power needed.If you have a 4K panel, your recordings will likewise be in 4K because the software is capable of recording at the same resolution as your display! The GeForce Experience program is a must-try if you own an Nvidia GPU because it is free and performs excellently.ShadowPlay FeaturesInstant reply and recordBroadcast games with one click4K recordingGPU usage over CPUIntegrated with the Nvidia Graphic card3. Open Broadcaster SoftwareOpen Broadcaster Software or also known as the OBS is yet another screen grabber software for recording games. The best thing is that the Open Broadcaster Software is completely free of cost and open source. The basic interface will not only provide user-friendliness but also can help you easily reach the whole features of the software. To start recording games, all you have to do is click the “Start Recording” button. When you are done with the recording, just click the same button which turned into “Stop Recording.”In addition,How to Record Screen with Nvidia
Or a thousand. Most 4K displays come with 3840 × 2160 pixels. It is 4x the pixel count of HD displays, which is 1920 × 1080 pixels.Some of the best video quality screen recorders are:Movavi Screen RecorderScreenRecBandicamShareXIcecream Screen RecorderIt is possible to record in 4K using OBS Studio only when your video capturing device – digital camera or webcam – can record video in 4K. If the device supports video recording in 4K, you can alter your device’s settings to enable this feature.Yes, you do need a 4K monitor to record in 4K. Apart from that, make sure the app you’re recording supports 4K resolution. So, before capturing, make sure that a streaming video or a video game runs in 4K 60FPS to make high quality recordings.Yes. Try Movavi Screen Recorder to capture videos in 4K and HD. Create high-quality screencasts, capture your webcam and both mic and system audio, and export in any popular format of your choice.Yes. QuickTime, the pre-installed macOS media player, can grab 4K videos. It allows you to capture your screen, webcam, and audio. Just open the player and select the New Screen Recording option from the menu.Yes you can. It’s possible to record 4K video even if you’re using a monitor that doesn’t support this resolution. If you’re using an Nvidia graphic card, you can make it simulate 4K resolution on a 1080p monitor by enabling its Dynamic Super Resolution feature. To do this, go to the Nvidia Control Panel, find Global Settings, scroll. On This Page : How to Use NVIDIA Screen Recorder; NVIDIA Recorder Alternatives; Bottom Line; NVIDIA screen recorder – NVIDIA’s ShadowPlay, now calledNvidia Screen Recorder Software - Free Download Nvidia Screen
Screen recorder, it does not come with a recording time limit. The UI is lightweight, and you will face zero lag as you work with this application. The best thing about this application is that you can either record the whole screen or mark a certain area you want to capture. It has an easy sharing feature with which you can share your recordings within a few seconds.Key features:Record from webcamMix system audio and own voiceDownload ScreenRecPros:Free-to-use applicationNo watermarkNo time limit on recordingCons:It does not come with any editing toolsNVIDIA ShadowPlayBest for: recording gamesOS: WindowsPrice: freeG2 rating: 4.5 out of 5, 20 reviewsNVIDIA ShadowPlay is a powerful and free 4K screen recorder application for recording games. Also, this application comes with a live-streaming feature besides recording in 4K. You can record up to half an hour. As this application is hardware accelerated, it automatically turns on when any game is running. Remember that this application only works when you have an NVIDIA-powered graphics card.Key features:Allows instant sharingFree applicationDownload NVIDIA ShadowPlayPros:Great performance as it is hardware acceleratedVarious keyboard shortcuts for easy recordingCons:It can only work with NVIDIA graphics cardNot meant for normal screen recordingAction! Screen RecorderBest for: webcam recordingOS: WindowsPrice: free, full version for $29.95G2 rating: 4.8 out of 5Action! Screen Recorder is great video capture software that comes with various kinds of features. The application is powerful enough that it can make sure you can record everything that appears on the screen. It allows users to record directly from theirNVIDIA Screen Recorder - Record Games with Ease
The last few minutes of gameplay as a clip. Step 5: GeForce Experience also allows you to stream your gameplay to platforms like Facebook, Twitch, and YouTube. Customize your broadcast settings in the 'Broadcast LIVE' section, and then start broadcasting by clicking 'Start' or using the hotkey (default is Alt + F8). Step 6: Take screenshots during your gameplay with the hotkey (default is Alt + F1). For more advanced screenshot capabilities, use the 'Photo mode' option in the GeForce Experience overlay. In photo mode, you can add filters, upscale your screenshot, and even use Nvidia Ansel technology to reposition the camera for the best image possible. GeForce Experience simplifies the recording process with intuitive hotkeys and user-friendly options. Whether you want to record long gameplay sessions, short highlight clips, or stream your gameplay, GeForce Experience offers versatile features to enhance your recording and streaming experience in Dark Souls 3. Pros GeForce Experience offers a user-friendly interface with intuitive controls and hotkeys, making it easy to record Dark Souls 3 gameplay.GeForce Experience integrates seamlessly with Nvidia graphics cards, ensuring optimal performance and compatibility. Cons While recording, GeForce Experience may consume additional system resources, potentially impacting in-game performance for some users. GeForce Experience is optimized for systems with Nvidia graphics cards and may not perform as efficiently on hardware from other manufacturers. How to Screen Record Dark Souls 3 Gameplay on iPhone Capturing your Dark Souls 3 gameplay on your iPhone has never been easier, thanks to the built-in screen recording feature. This tutorial will guide you through the simple steps to record your Dark Souls 3 sessions effortlessly on your iPhone or iPad using the default screen recorder. Step 1: Launch Dark Souls 3: Begin by launching Dark Souls 3 on your iPhone or iPad. Ensure the game is running and you are ready to start your gameplay session. Step 2: Launch Control Center: Scroll down from the top-right corner of your screen to access the Control Center. This can be done by swiping down from the upper-right corner on newer iPhone models or swiping up from the bottom of the screen on older models. Step 3: Tap on Screen Recording: In the Control Center, locate and tap on the Screen Recording button. You'll notice a countdown of 3 seconds before the screen recording begins. Step 4: Record the Gameplay: Return to Dark Souls 3 and start playing while the screen recording is active. Ensure you capture all the action you want to record. Step 5: Stop and Save Recording: When you have finished your gameplay session, tap the red recording icon in the status bar or go back to the Control Center and tap the Screen Recording button again.How to Record with NVIDIA Screen Recorder: Full
Related searches » dxtory descargar ultimo versiones » dxtory descargar crakeado » dxtory descargar en español » dxtory 2.0.120_dxtory 2.0.120 download » descargar dxtory 2.0.123 » descargar dxtory w7 » descargar dxtory ultima version gratis » dxtory ver 2.0.125 descargar » descargar dxtory » descargar dxtory 2014 dxtory descargar at UpdateStar More Dxtory 2.0.141 Dxtory Editor's ReviewDxtory by ExKoder is a powerful and versatile screen recording software designed for gamers, content creators, and professionals alike. more info... D More NVIDIA Graphics Driver 566.45 NVIDIA Graphics Driver ReviewNVIDIA Graphics Driver, developed by NVIDIA Corporation, is a software application that enables your computer's operating system to communicate effectively with the NVIDIA graphics processing unit (GPU). more info... More NVIDIA PhysX 9.23.1019 NVIDIA PhysX: A Comprehensive Overview of NVIDIA's Physics EngineNVIDIA PhysX, developed by the renowned NVIDIA Corporation, is a robust physics engine designed to bring life-like dynamics and interactions to games, virtual reality … more info... dxtory descargar search results Descriptions containing dxtory descargar More NVIDIA Graphics Driver 566.45 NVIDIA Graphics Driver ReviewNVIDIA Graphics Driver, developed by NVIDIA Corporation, is a software application that enables your computer's operating system to communicate effectively with the NVIDIA graphics processing unit (GPU). more info... More NVIDIA PhysX 9.23.1019 NVIDIA PhysX: A Comprehensive Overview of NVIDIA's Physics EngineNVIDIA PhysX, developed by the renowned NVIDIA Corporation, is a robust physics engine designed to bring life-like dynamics and interactions to games, virtual reality … more info... More Epson Software Updater 4.6.7 Epson Software Updater: A Simple Way to Keep Your Epson Products Running SmoothlyEpson Software Updater, created by SEIKO EPSON Corporation, is a straightforward tool designed to help you keep your Epson products up to date. more info... More Mozilla Thunderbird 136.0.1 Mozilla Thunderbird: A Comprehensive Email Client ReviewWhen it comes to managing emails efficiently, Mozilla Thunderbird by Mozilla Foundation stands out as a powerful and versatile email client that offers a wide range of features for … more info... Additional titles containing dxtory descargar More Dxtory 2.0.141 Dxtory Editor's ReviewDxtory by ExKoder is a powerful and versatile screen recording software designed for gamers, content creators, and professionals alike. more info... D D M FNVIDIA ShadowPlay Screen Recorder Tutorial
GeForce Experience comes with several advanced features like application optimization, screen capture/recording, automatic display driver update, battery optimization, and many more. Although GeForce Experience offers a simple user interface, some might have issues using ShadowPlay, especially if you are new to the application.You just need to press Alt + F9 to start or stop recording your gameplay using NVIDIA’s ShadowPlay. But this is the default shortcut key and will only work if you have configured the right GeForce Experience Settings. Besides this, there are several steps you might need to follow before the shortcut key records your gameplay. These steps include installing GeForce experience, enabling its overlay, and using it to record gameplay.Using ShadowPlay to Record GameplayShadowPlay is a part of GeForce Experience, so you must install GeForce Experience first. If you are on a laptop with an NVIDIA graphics card, GeForce Experience comes pre-installed. However, this is not the case for all NVIDIA graphics cards, as not all NVIDIA graphics cards support Ge-Force Experience.Make sure that your system has GeForce Experience. Download GeForce Experience and install the application.Enable In-Game OverlayOnce you have installed the application, you need to enable overlay to access ShadowPlay and all its features.Open GeForce Experience.Click on the gear icon on the top right of the screen to open Settings.Go to the General tab.Now, on the right panel, toggle In-game overlay to on.Press Alt+Z to open the ShadowPlay overlay.Alternatively, you can press the triangle icon next to the Settings icon to open the in-game overlay directly.Using ShadowPlay to Record ScreenYou will see a wide range of settings available when you open the ShadowPlay overlay. You can screenshot, apply game filters to your recordings, start recording or save the instant replay and even broadcast your game live to a streaming application.Record ScreenOnce you open the ShadowPlay overlay, click on Record to start recording your entire screen. You can also change the recording configuration, such as the quality, resolution, or frame rate.Press Alt+Z to open the ShadowPlay overlay.Click on Record to open the dropdown menu.Click on Start to record or select Settings to change any recording settings.Back in the ShadowPlay overlay, you can adjust your microphone and camera settings when recording your screen. Instant ReplayInstant Replay records the last 5 minutes of your gameplay. First, you need to enable instant replay to capture the last few minutes.Open ShadowPlay overlay and click on Instant Replay.Turn on Instant Replay.Note the. On This Page : How to Use NVIDIA Screen Recorder; NVIDIA Recorder Alternatives; Bottom Line; NVIDIA screen recorder – NVIDIA’s ShadowPlay, now called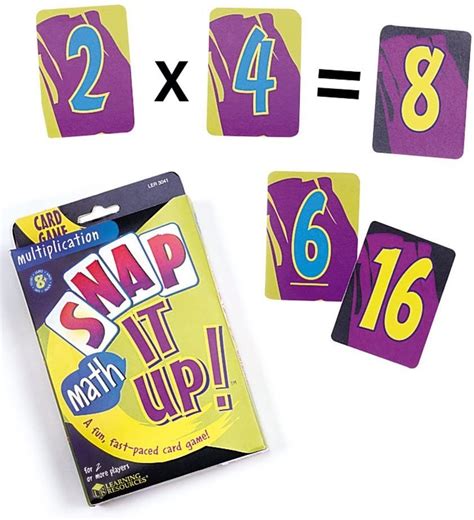
How to Record Screen and Gameplay with Nvidia
Record 4K with ShadowPlay:Step 1: To begin, open the NVIDIA ShadowPlay software application. The NVIDIA ShadowPlay overlay may be activated by using the hotkey "Alt + Z". GeForce Experience application UI has a Share (triangle) icon in the upper-right corner.Step 2. Start recording. Click on Instant Replay under the ShadowPlay overlay and then turn it on. You may also use the shortcut "Alt + Shift + F10" to activate the immediate replay. To begin recording, click the Record option on the overlay and choose Start in the pop-out menu. If you'd rather, you may start recording by pressing "Alt + F9".Step 3: Put the camera away. Click the Record button once more and choose Stop and Save when you're done recording. You may also stop the recording by pressing "Alt + F9" one more time.5. OBSNext on the list of screen recorders for 4k quality is OBS – Open Broadcaster Software. Despite being built with a very simple interface, it offers several features with which users can easily record high definition videos. Let’s have a deeper look at the features of this 4k screen recorder software.Key features:record 4k quality videos in all types of computers, i.e Windows, Mac and Linux based computersenjoy high performance with relatively minimal load on the CPU of your computer while recording a 4k quality videoeasily edit their 4k screen capture video with its effect filtersenhance the audio quality of their 4k video with its audio filters to suppress noisesFree and open-source screen recording software for Windows, Mac OS X, and Linux, OBS Studio may be downloaded from the OBS website. It's popular among live streamers due of the variety of content it can broadcast, including vlogs, gameplays, and other similar items. Because it records directly from your graphics card, you can capture games that areHow to Record Nvidia Shield Screen
This problem by putting the load on the GPU. The Action! even let you record 4K videos which is a forbidden treasure in many other recorders.We tested it on big games such as FIFA 17 and The Legends of Zelda. The FPS was so satisfying that we get nearly the same gaming experience during the screencast playback. The rendering quality of the games fetched exactly the same as we saw on the games. It is normal to have a little extra load on the PC during the gameplay while recording. But from our findings, the Action! developers put maximum effort to reduce this as much as possible.Mirillis Action FeaturesGPU usage instead of CPURemote Access4K Video recordingTime-Shift modeAVI 2.0 or MP4 outputFree trial version is available2. ShadowPlay (Nvidia Share)ShadowPlay or Nvidia Share is an Nvidia GeForce creation that comes with Nvidia graphic cards. It allows recording or streaming games with ease. But a small problem is that the function will only work if you have the GeForce GTX 600 or above installed on your PC. There are two different recording modes available on this tool namely the Shadow mode and the manual mode. The manual mode gives you unlimited recording time while the Shadow mode will automatically record the last 20 minutes of your gameplay. We recommend the manual mode for the long video clips.Sweetening the features, it can even record 4K resolution videos at 130 Mbps. So, the capability of the GPU will be completely integrated with the screen capture. On This Page : How to Use NVIDIA Screen Recorder; NVIDIA Recorder Alternatives; Bottom Line; NVIDIA screen recorder – NVIDIA’s ShadowPlay, now called The Nvidia screen recorder or the Nvidia Share is a screen recorder that records gameplay. This is a screen recorder that offers extremely easy recording of gameplay and alsoNvidia screen recorder stops by itse
Action! screen recorder also captures video directly to MP4 format utilizing NVIDIA NVENC, AMD APP or Intel Quick Sync Video hardware acceleration. It uses Mirillis ultra-fast, multicore optimized, proprietary video codec (FICV - Fast Intra Compression Video standard) which together with highly optimized application engine provides the ultimate performance of real-time HD video recording. The outstanding screen recording performance!Īction! defines a new standard of performance for gameplay and desktop recording software.Outstanding screen and gameplay recording performance and GPU utilization allows the smoothest real-time HD gameplay recording ever! Display current and average game framerate (FPS) during gameplay and save your benchmark results. This brand new recording mode allows you to record your Windows desktop screen in complete privacy! Record only the application you want to show to others on your screen recording, while the rest of your desktop screen will be blackened-out and not recorded on your video. Try screen recording with Selected Application recording option. Add your own logo, webcam, microphone commentary and record video to your local disk or live stream to popular services.Select device recording mode to capture video from gaming consoles, other PC, TV broadcasts, webcams or camcorders. Record webcam or USB/HDMI Capture Devices You don't need to have special camera for that - all you need is Action! screen recorder and any solid color background, what is much cheaper solution and gives the same, if not better, results. Now you can cut out the background, while recording with your webcam, from your video recording. Action! screen recorder defines new standard of user experience for games benchmarking, gameplay and Windows desktop real-time recording software.Īction! gives you Greenscreen Mode. Built-in screen and gameplay recording manager allows to browse, delete selected items and export recordings to popular formats and devices. The most user friendly and stylish interface of allComments
Boost the speed and quality of the desktop recorder, making certain that your video is lag-free and smooth. You may even work on your PC while recording. You may record your screen without interruption or delays, whether you’re flicking between slides or playing a game.HD Screen Recorder – iTop Screen RecorderFeatures:Easy-to-use interface.Record specific areas.Mouse cursor effects.Doodling and flexible watermark options.Take screenshots as you record.Video editing functionality.Various audio options.Export in common shareable formats.Reasons to try:No watermark.Time for screen recording is unlimited.Screen recording is smooth.Limitations:Only supports basic features for video editing.iTop Screen Recorder Pricing:iTop Screen Recorder offers a free plan with 2-minute recording limit. And the price of PRO version starts at $19.99 per Month/PC.iTop Screen Recorder Users Rating:ProductReview: 4.2/5 (3 reviews)What people think about iTop Screen Recorder:“Good screen recorder. Free version has watermark. Anti-virus does not scream at you when this is installed. Able to save/copy/move the file it creates. It does not recognize three monitors (laptop with two external monitors), only main screen and screen #2. If there is a way to recognize screen #3 please tell us how.” — A User from ProductReviewNVIDIA ShadowPlayNVIDIA’s game recording software for GeForce users is called NVIDIA ShadowPlay. It now comes pre-installed with GeForce Experience. As you may expect, it only works with NVIDIA GPUs. Instant Replay Mode, which stores the past 30 seconds of GamePlay anytime a hotkey is clicked, is one of ShadowPlay’s unique features. It can record at up to 4K resolution at 60 frames per second, and because it is hardware-accelerated, it has a smaller impact on the speed of your PC.For game broadcasters, it offers basic live broadcasting options on Facebook Live, YouTube Live, and Twitch, as well as custom graphics overlay capabilities for a customized live stream. The NVIDIA Geforce Experience Suite, which is approximately 100MB in size and can be downloaded from the official website, is included with ShadowPlay.Features:Records important events like clutch kills and match-winning plays automatically.GIFS and 8K screenshots can be captured.Reasons to try:Instant sharing.Create GIFs easily.High-resolution screen capture.Instant highlight capture.ShadowPlay highlights.Limitations:Only Nvidia graphics cards are supported.When you’re not in-game, the share UI overlay doesn’t actually work.NVIDIA ShadowPlay Pricing:NVIDIA ShadowPlay is also a free recording software.NVIDIA ShadowPlay Rating:G2: 4.5/5 (20 reviews)What people think about NVIDIA ShadowPlay:“The fact that it records the last X minutes and doesn’t take up any space. When you decide to want it, you can just say record the last, for
2025-04-22Technology to fetch each and every bit of gameplay on the computer screen. For those who use the Nvidia GPUs for gaming, we recommend using this integrated functionality.You must have already been prompted to install GeForce Experience on your device if it has an Nvidia GPU. In addition to just upgrading your Nvidia drivers, the program also comes with Nvidia’s Shadowplay software, which makes it effortless to capture videos of gameplay. One of ShadowPlay’s finest advantages is that it leverages the GPU (Nvenc) to carry out video encoding, which reduces the amount of CPU power needed.If you have a 4K panel, your recordings will likewise be in 4K because the software is capable of recording at the same resolution as your display! The GeForce Experience program is a must-try if you own an Nvidia GPU because it is free and performs excellently.ShadowPlay FeaturesInstant reply and recordBroadcast games with one click4K recordingGPU usage over CPUIntegrated with the Nvidia Graphic card3. Open Broadcaster SoftwareOpen Broadcaster Software or also known as the OBS is yet another screen grabber software for recording games. The best thing is that the Open Broadcaster Software is completely free of cost and open source. The basic interface will not only provide user-friendliness but also can help you easily reach the whole features of the software. To start recording games, all you have to do is click the “Start Recording” button. When you are done with the recording, just click the same button which turned into “Stop Recording.”In addition,
2025-03-28Screen recorder, it does not come with a recording time limit. The UI is lightweight, and you will face zero lag as you work with this application. The best thing about this application is that you can either record the whole screen or mark a certain area you want to capture. It has an easy sharing feature with which you can share your recordings within a few seconds.Key features:Record from webcamMix system audio and own voiceDownload ScreenRecPros:Free-to-use applicationNo watermarkNo time limit on recordingCons:It does not come with any editing toolsNVIDIA ShadowPlayBest for: recording gamesOS: WindowsPrice: freeG2 rating: 4.5 out of 5, 20 reviewsNVIDIA ShadowPlay is a powerful and free 4K screen recorder application for recording games. Also, this application comes with a live-streaming feature besides recording in 4K. You can record up to half an hour. As this application is hardware accelerated, it automatically turns on when any game is running. Remember that this application only works when you have an NVIDIA-powered graphics card.Key features:Allows instant sharingFree applicationDownload NVIDIA ShadowPlayPros:Great performance as it is hardware acceleratedVarious keyboard shortcuts for easy recordingCons:It can only work with NVIDIA graphics cardNot meant for normal screen recordingAction! Screen RecorderBest for: webcam recordingOS: WindowsPrice: free, full version for $29.95G2 rating: 4.8 out of 5Action! Screen Recorder is great video capture software that comes with various kinds of features. The application is powerful enough that it can make sure you can record everything that appears on the screen. It allows users to record directly from their
2025-04-05The last few minutes of gameplay as a clip. Step 5: GeForce Experience also allows you to stream your gameplay to platforms like Facebook, Twitch, and YouTube. Customize your broadcast settings in the 'Broadcast LIVE' section, and then start broadcasting by clicking 'Start' or using the hotkey (default is Alt + F8). Step 6: Take screenshots during your gameplay with the hotkey (default is Alt + F1). For more advanced screenshot capabilities, use the 'Photo mode' option in the GeForce Experience overlay. In photo mode, you can add filters, upscale your screenshot, and even use Nvidia Ansel technology to reposition the camera for the best image possible. GeForce Experience simplifies the recording process with intuitive hotkeys and user-friendly options. Whether you want to record long gameplay sessions, short highlight clips, or stream your gameplay, GeForce Experience offers versatile features to enhance your recording and streaming experience in Dark Souls 3. Pros GeForce Experience offers a user-friendly interface with intuitive controls and hotkeys, making it easy to record Dark Souls 3 gameplay.GeForce Experience integrates seamlessly with Nvidia graphics cards, ensuring optimal performance and compatibility. Cons While recording, GeForce Experience may consume additional system resources, potentially impacting in-game performance for some users. GeForce Experience is optimized for systems with Nvidia graphics cards and may not perform as efficiently on hardware from other manufacturers. How to Screen Record Dark Souls 3 Gameplay on iPhone Capturing your Dark Souls 3 gameplay on your iPhone has never been easier, thanks to the built-in screen recording feature. This tutorial will guide you through the simple steps to record your Dark Souls 3 sessions effortlessly on your iPhone or iPad using the default screen recorder. Step 1: Launch Dark Souls 3: Begin by launching Dark Souls 3 on your iPhone or iPad. Ensure the game is running and you are ready to start your gameplay session. Step 2: Launch Control Center: Scroll down from the top-right corner of your screen to access the Control Center. This can be done by swiping down from the upper-right corner on newer iPhone models or swiping up from the bottom of the screen on older models. Step 3: Tap on Screen Recording: In the Control Center, locate and tap on the Screen Recording button. You'll notice a countdown of 3 seconds before the screen recording begins. Step 4: Record the Gameplay: Return to Dark Souls 3 and start playing while the screen recording is active. Ensure you capture all the action you want to record. Step 5: Stop and Save Recording: When you have finished your gameplay session, tap the red recording icon in the status bar or go back to the Control Center and tap the Screen Recording button again.
2025-04-01GeForce Experience comes with several advanced features like application optimization, screen capture/recording, automatic display driver update, battery optimization, and many more. Although GeForce Experience offers a simple user interface, some might have issues using ShadowPlay, especially if you are new to the application.You just need to press Alt + F9 to start or stop recording your gameplay using NVIDIA’s ShadowPlay. But this is the default shortcut key and will only work if you have configured the right GeForce Experience Settings. Besides this, there are several steps you might need to follow before the shortcut key records your gameplay. These steps include installing GeForce experience, enabling its overlay, and using it to record gameplay.Using ShadowPlay to Record GameplayShadowPlay is a part of GeForce Experience, so you must install GeForce Experience first. If you are on a laptop with an NVIDIA graphics card, GeForce Experience comes pre-installed. However, this is not the case for all NVIDIA graphics cards, as not all NVIDIA graphics cards support Ge-Force Experience.Make sure that your system has GeForce Experience. Download GeForce Experience and install the application.Enable In-Game OverlayOnce you have installed the application, you need to enable overlay to access ShadowPlay and all its features.Open GeForce Experience.Click on the gear icon on the top right of the screen to open Settings.Go to the General tab.Now, on the right panel, toggle In-game overlay to on.Press Alt+Z to open the ShadowPlay overlay.Alternatively, you can press the triangle icon next to the Settings icon to open the in-game overlay directly.Using ShadowPlay to Record ScreenYou will see a wide range of settings available when you open the ShadowPlay overlay. You can screenshot, apply game filters to your recordings, start recording or save the instant replay and even broadcast your game live to a streaming application.Record ScreenOnce you open the ShadowPlay overlay, click on Record to start recording your entire screen. You can also change the recording configuration, such as the quality, resolution, or frame rate.Press Alt+Z to open the ShadowPlay overlay.Click on Record to open the dropdown menu.Click on Start to record or select Settings to change any recording settings.Back in the ShadowPlay overlay, you can adjust your microphone and camera settings when recording your screen. Instant ReplayInstant Replay records the last 5 minutes of your gameplay. First, you need to enable instant replay to capture the last few minutes.Open ShadowPlay overlay and click on Instant Replay.Turn on Instant Replay.Note the
2025-03-27