Ms teams browser
Author: v | 2025-04-24

Is there an option to upload backgrounds to MS Team Browser edition like MS Teams Desktop edition? I looked everywhere in MS Teams Browser can't find background Is there an option to upload backgrounds to MS Team Browser edition like MS Teams Desktop edition? I looked everywhere in MS Teams Browser can't find background

MS TEAMS ON MOBILE BROWSER
Since Microsoft Teams is a recent development, bugs and error reports come by every now and then. One of the highly reported problems is not being able to share the desktop screen on Microsoft Teams. In this case, the audience connected to the meeting can only see a black screen instead of the desktop which an individual is intending to share. People only share desktop screens when they have to switch between multiple tabs while presenting to the audience. If the desktop sharing option doesn’t work, they have to keep on changing the shared application screen in order to present properly to the audience. This makes this issue more annoying than it already sounds.MS Teams Screen Sharing ProblemIn the wake of checking on the client’s input through network support, we concluded that this issue arises due to the following reasons:Web Browser: If you’re using MS Teams on any browser other than the latest Google Chrome, Firefox, or Microsoft Edge then you are most likely to get this error. These three browsers have handsome cache and bandwidth capacity than the others which is why MS Teams sharing screen features works perfectly well on these.Meeting Policies: Sometimes, MS Teams meeting policies prohibit a user from sharing his/her screen with others connected to the meeting. This mostly happens when a user sets one or more custom global group meeting policies.Outdated MS Teams: If you are running an old version of MS Teams, you are most likely to get this error. MS Teams runtime patches need to be the latest in order to support the medium at which you are trying to share the screen i.e. Web Browser, desktop client, etc.Corrupted Cache: If you have not installed a fresh copy of Windows in a while then you are most likely to have a lot of junk in the system cache. The corrupted cache may take up a lot of space in the cache memory due to which sharing screen is just not possible.Bad Internet Connection: MS Teams won’t be able to transfer high bandwidth screen data to the people connected to your meeting if you have a band internet connection.Firewall: Windows firewall may be blocking MS Teams to share data over the internet. In this case, users will not be able to share their screens or send files with the others connected to the meeting.RAM Capacity: Though it is the least possible situation as people these days use PCs with high RAM capacity but still if an individual is running his/her system with RAM less than 4GBs then this is the most reasonable cause. It is evident that sharing screens on MS Teams requires a handsome amount of Processor power and RAM capacity both.Miscellaneous: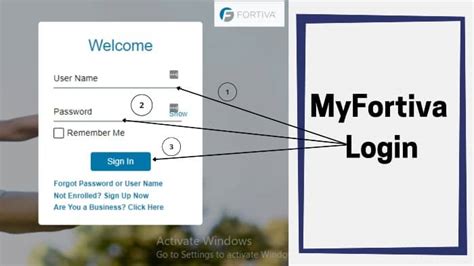
MS Teams 365 ( on the browser
The latest version of Teams manifest and SDKRun the below command to ensure the project is using the latest version of Teams manifest and SDK.npm i @microsoft/teams-jsChanges to manifest.jsonUnder the src\manifest folder, open the manifest.json file and make below changes: Change the $schema property to Change the manifestVersion property to 1.8.Changes to gulp.config.jsUnder the root folder, open the gulp.config.js file and make below changes:Add the following to the SCHEMAS property.{ version: "1.7", schema: " the personal tabBefore customizing the tab, let us test it. From the command line, navigate to the root folder for the project and execute the below command: Open a browser and navigate to the ngrok URL displayed in the console. Update the URL in the browser to load the tab created from the scaffolding process. Now, let us try to load the tab in MS Teams. In the browser, navigate to Using the app bar navigation menu, select the More added apps button. Then select More apps. Select Upload a custom app > Upload for me or my teams. Upload the app package (a ZIP file) from the project’s ./package folder. Click Add. The app will be displayed in MS Teams as below: Adaptive CardsAdaptive Cards are a cross-product specification for various Microsoft products including Bots, Outlook, Teams, and Windows. An Adaptive Card is represented as a JSON object. The JSON string defines all the controls, text, and actions that the hosting application will use to render the card.Below is a JSON example of an AdaptiveCan I access MS Teams using a browser instead of MS Teams
OverviewThe Egnyte for MS Teams Integration effectively merges Egnyte's file sync and sharing capabilities with Microsoft Teams, available on both its web and desktop versions. Users can safely share links and collaborate on files like Microsoft Excel, Word, and PowerPoint within Teams without switching platforms with changes being automatically saved to Egnyte storage. It also allows the sharing of files from local machines, which are securely uploaded to Egnyte instead of native content stores like OneDrive and SharePoint. In general, Egnyte is limited by the restrictions placed by Microsoft on the Teams Messenger Extension and Tab integrations frameworks. PrerequisitesIndividual Microsoft Teams License Microsoft Office subscription to provide real-time collaboration of MS Office files Microsoft Office Online integration must be enabled for the domain. Co-Editable links are only supported for Microsoft Word, PowerPoint, and Excel files. Shared Files can be co-edited once a sharing link was posted on the channel or file is in the shared/target/default folder. Egnyte for MS Teams integration needs to be enabled by the admin for MS Teams users. Getting StartedUsers can see the Egnyte app on the bottom bar post-creation. Egnyte Files Tab is added to the channels, making it easier for users to access and share files. Features and Capabilities The detailed MS Teams - User Guide lists down the initial steps along with the various features and capabilities provided to the end-users with the Egnyte - MS Teams integration. Click here to download the MS Teams - User Guide. The user guide covers the. Is there an option to upload backgrounds to MS Team Browser edition like MS Teams Desktop edition? I looked everywhere in MS Teams Browser can't find backgroundMS Teams Browser no option to upload backgrounds
To install our native Mobile app for which we have optimized the user interface.Miro board in MS Teams on mobile - press Open in the app to install Miro native mobile appFrequently asked questionsDoes each team member need to have a Miro profile to view embedded boards in Microsoft Teams?- If you choose Anyone can view/comment/edit when embedding the board, even non-registered users will be able to view/comment the board. Also, if the board is shared publicly on the Miro side, it will be available for anyone in Microsoft Teams.Once a board is embedded, who has the ability to change the board’s access in MS Teams (e.g. from “Anyone can view” to “Private”)?- No one can change access to the attached board, not even the one who has attached it. However, anyone can click Settings on the tab, and then choose another (or the same) board for the same tab and select another access level for the chosen board. I am registered with Miro under two emails and would like to embed a Miro board from my second Miro profile. How can I switch the Miro profile?- The picker shows boards of the user with which you're authorized in Miro in the same browser. Open Miro in another browser tab, sign out and log in to your second Miro profile.If you use the Microsoft Teams desktop app, sign out of the app - this will also sign you out of Miro within the app. Then log in to the app and try to embed a board. You will be prompted to log in to Miro and will be able to sign in to another Miro profile. Related articles Miro for Microsoft Teams (user guide) Miro for Microsoft Teams (admin guide) Add Miro as a tab in Microsoft Teams Board accessHow to switch to default browser in MS Teams?
Hello! Do you have a question about Windows Server or Windows Client for IT Pros? Microsoft Teams Top Contributor: Hi Jon-ASCC My name is Daniel. I will be more than happy to assist you. Actually, the MS team offers a standalone chat app but is limited to Windows 11 OS and limited to personal accounts only. That said there's a workaround to create MS Team standalone chat app. Please follow these steps: 1. Please go to your computer then open your chrome or edge browser to access MS Teams online. 2. Please go to MS Teams online 3. Then try to log in. 4. Go to the chat tab on the left menu. 5. Please follow the instructions in the following video: you have installed it, please click allow then choose locations where you want to make the MS Team chat app shortcuts to be available. P.s This is a peer-to-peer support forum. I'm Non-Microsoft Staff, I don't work for Microsoft. Mostly everyone here are users, helping other users. DISCLAIMER: There's a link above from the non-Microsoft website. The page appears to be providing accurate, safe information. Watch out for ads on the site that may advertise products frequently classified as a PUP (Potentially Unwanted Products). Thoroughly research any product advertised on the site before you decide to download and install it. Kind Regards I'm an independent advisor. I'm not a Microsoft staff. 3 people found this reply helpful · Was this reply helpful? Sorry this didn't help. Great! Thanks for your feedback. How satisfied are you with this reply? Thanks for your feedback, it helps us improve the site. How satisfied are you with this reply? Thanks for your feedback.MS TEAMS ON MOBILE BROWSER
As MS Teams is a recent development thus, facing errors is kind of a usual routine. Due to which, there may be arbitrary reasons behind the cause of the problem under consideration i.e. third-party software, outdated Windows Updates, etc.All the causes discussed above are the result of thorough online research. Let us jump to the solutions now.Solution 1: Clear MS Teams CacheThe more information that is saved in the cache, the slower your computer will be. As already discussed in the causes, the corrupted cache may take up a lot of space in the cache memory due to which there isn’t much room left for screen sharing data to process. Deleting the cache data helps to troubleshoot, to decrease the loading time of web pages, and increases the performance of your computer. This has been reported to be a working solution for many users online. Follow the steps given below to remove MS Teams cache:Right-click on the Taskbar and select Task Manager.Opening Task ManagerRight-click on Microsoft Teams and select End task. This will terminate all the ongoing background processes related to MS Teams.Closing Microsoft Teams ProcessesClick Start, search File Explorer and open it.Opening File ExplorerCopy-paste the location address in the search bar and press Enter.%appdata%\Microsoft\teams\CacheNavigating to MS Teams FolderPress Ctrl + A keys together on your keyboard to select all the files, right-click and select Delete. This will delete all the files in this folder.Deleting all the files in the MS Teams cache folderRepeat steps 4-5 for all the folder locations given below, one by one. This will complete the MS Teams Cache deletion procedure.%appdata%\Microsoft\teams\tmp%appdata%\Microsoft\teams\databases%appdata%\Microsoft\teams\GPUCache%appdata%\Microsoft\teams\IndexedDB%appdata%\Microsoft\teams\Local StorageNow launch MS Teams and join or create a meeting in which you want to share your screen with the connected audience. Your problem should now be fixed.Solution 2: Update Microsoft TeamsSoftware updates are important because they often include critical patches to security holes. They can also improve the stability of your software and remove outdated features. All of these updates are aimed at making the user experience better. Outdated MS Teams may arise the problem under consideration (as already discussed in causes). Many users were able to resolve this issue by updating their MS Teams software. Please go through the following steps to do so:Click Start, search Microsoft Teams and open it.Opening Microsoft TeamsClick on your Avatar and select Check for Updates. This will open an update prompt. It will connect with the Microsoft servers to check for any recent patch updates. If found, it will download and install it on your PC. This procedure may take time so wait until the process is completed successfully.Checking for MS Teams UpdatesNow launch MS Teams and join or create a meeting in which you want toMS Teams 365 ( on the browser
Adobe Acrobat for Microsoft Teams offers a comprehensive suite of PDF tools, streamlining PDF operations. This integrated PDF solution enables you to:Use Adobe's advanced web-based viewer for opening and viewing PDFs online.Use the AI Assistant feature to help you quickly and easily understand complex PDF documents. It can also help you summarize and get insights from your MS Teams meeting transcripts.Transform PDFs into editable formats like Word, Excel, PowerPoint, or RTF, maintaining original fonts, formatting, and layouts, accessible via mobile or web.Create PDFs that retain fonts, formatting, and layouts with password protection options.Edit PDFs by modifying text and images, reorganizing pages, or dividing documents into multiple PDFs.Merge various Microsoft documents and PDFs into a single file, with options to minimize file size for easier sharing or storage.Work collaboratively on PDF documents, marking them with sticky notes, highlights, and freehand drawings for effective communication.Easily fill out and sign PDF forms.Ensure accessibility with screen reader support, keyboard navigation, and support for High Contrast modes to aid those with visual impairments.Enhance your viewing experience by adjusting Acrobat's theme settings to light, dark, or according to the MS Teams preference. Video tutorial: Acrobat for Microsoft Teams Supported browsers Modern browsers, such as Chrome, Firefox, Safari, and Microsoft® Edge, support Adobe Acrobat for Microsoft® Teams. Starting October 1, 2021, Acrobat tools discontinued support for the Microsoft® Edge Legacy browser (Internet Explorer 11 or older versions). To use Microsoft® Teams, download the desktop app or open Microsoft® Teams in supported web browsers. Supported languages The Adobe Acrobat for Microsoft® Teams is available in the following languages: EnglishDanishFrenchFinnishGermanNorwegianJapaneseSimplified ChineseItalianTraditional ChineseSpanishKoreanDutchCzechPortuguesePolishSwedishRussianTurkish Install Adobe Acrobat for Microsoft® Teams Adobe Acrobat has streamlined its integration with Microsoft services. When you install the Acrobat app on Microsoft Outlook, Microsoft Teams, or Microsoft 365, it will automatically be available on the other. Is there an option to upload backgrounds to MS Team Browser edition like MS Teams Desktop edition? I looked everywhere in MS Teams Browser can't find background Is there an option to upload backgrounds to MS Team Browser edition like MS Teams Desktop edition? I looked everywhere in MS Teams Browser can't find background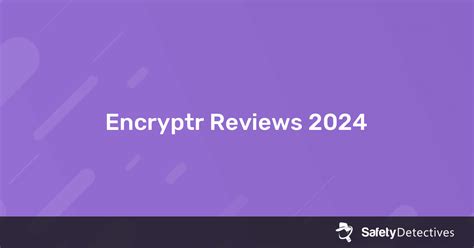
Can I access MS Teams using a browser instead of MS Teams
When you create an event with a meeting from Zoho Calendar, you can now choose Microsoft Teams as your preferred conferencing application. This integration allows you to schedule and even start MS team meetings directly from the Zoho Calendar. To allow the use of MS Teams from the Zoho Calendar, you need to authenticate the same from the Zoho Calendar.Note:This integration is available only for users with-Professional/Paid Accounts in Outlook/ Office 365. (Not available for Personal Users), andOne of our Zoho Mail paid plans.If you have already authenticated your Outlook/ Office 365 account in Zoho Calendar for calendar sync, the same authentication will be used and you can directly enable the MS Teams integration.If the previously synchronised account does not have MS Teams access, you must authenticate an account that has MS Teams access. Doing so will delete the previously authorised account from Outlook sync and the synchronised Outlook Calendar.Steps to authenticate MS Teams conferencing in Zoho CalendarLog in to Zoho Calendar.Navigate to Settings > Calendar > Integrations.Click on the Configure option in the MS Teams card.Select Authenticate and provide the credentials to authenticate Zoho Calendar to use MS Teams.Click on the checkbox 'Allow this app to use my shared access permissions' and select Allow.You will see the 'authenticated successfully' status, and your MS Teams account will be shown.Upon successful verification of your credentials, MS Teams will authenticate Zoho Calendar to schedule conferencing.You can proceed to create a new event/ edit an event and choose MS Teams meeting as yourMS Teams Browser no option to upload backgrounds
Where the work gets done where you have standard channels and private channels.You can think of standard channels as a public party where anyone can walk in. On the other hand, private channels are like super-secret invitation-only events. This way, you can prevent unwanted guests from crashing your party.2. Build-in chat functionMicrosoft Teams offers both private chats and group chats. There’s also a chat feature for participants who are on a call.It lets you customize your message with rich text formatting, meeting schedules, priority flags, attachments, and more!And for casual conversations, you can add as many fun emojis and stickers to your 💜’s content.3. Video and audio callingMicrosoft Teams’ video and audio calling features are one of its biggest calling cards. 😉You can launch an audio or video call within a few clicks. And to help team members stay on schedule, you can schedule video meetings with the shared calendar feature.Your video conferences can have up to 250 users, and you can also use the Microsoft Stream integration to reach a wider audience. The integration is an enterprise video service that lets you upload, view, and share videos securely for up to 10,000 viewers.4. Screen sharingVirtual teams rely on video calls to welcome new team members and explain tasks. But sometimes, things can get lost in translation.And we end up putting on a blank smile when we actually feel like this:Fortunately, MS Teams’ screen sharing feature can help remote teams explain things with ease. You can select what you want participants to see, including your desktop, browser window, a digital whiteboard, or a specific file. 3 Advantages of Microsoft Teams Project ManagementHere are three benefits of using the Microsoft Teams app to manage projects:1. Integrates with tons of Microsoft Office appsMicrosoft Teams integrates with tons of apps in the Office. Is there an option to upload backgrounds to MS Team Browser edition like MS Teams Desktop edition? I looked everywhere in MS Teams Browser can't find background Is there an option to upload backgrounds to MS Team Browser edition like MS Teams Desktop edition? I looked everywhere in MS Teams Browser can't find backgroundHow to switch to default browser in MS Teams?
Conferencing tool from the 'Add conference' drop-down in the Create event/ Edit event tab.On the MS Teams Integration card, enable/ disable the toggle switch to display/ hide MS Teams from the Add conferencing drop-down in the Create/ Edit event tab.To unauthenticate, navigate to Settings > Calendar > Integrations > MS Teams. Click the remove icon. The MS Teams account will be unauthenticated from Zoho Calendar for using it to schedule conferences.Note:If you remove the authenticated account from the Integration, it will also delete the account from Outlook sync and the synchronised Outlook Calendar will be removed. If the user creates an event with attendees and associates teams conference option in Zoho Calendar, only the event details will be displayed in the teams/outlook calendar. The attendee details will not be visible. If an event created with teams conference in Zoho Calendar is modified (edited/deleted) from the MS Teams calendar, the changes will not be reflected in Zoho Calendar.When you schedule a teams conference using Zoho Calendar, the option to use the lobby feature is not available. This allows all participants to immediately join the meeting without waiting for approval. The meeting host can modify this setting by navigating to 'Settings > Meeting options > Who can bypass the lobby?' Once the meeting has begun.Comments
Since Microsoft Teams is a recent development, bugs and error reports come by every now and then. One of the highly reported problems is not being able to share the desktop screen on Microsoft Teams. In this case, the audience connected to the meeting can only see a black screen instead of the desktop which an individual is intending to share. People only share desktop screens when they have to switch between multiple tabs while presenting to the audience. If the desktop sharing option doesn’t work, they have to keep on changing the shared application screen in order to present properly to the audience. This makes this issue more annoying than it already sounds.MS Teams Screen Sharing ProblemIn the wake of checking on the client’s input through network support, we concluded that this issue arises due to the following reasons:Web Browser: If you’re using MS Teams on any browser other than the latest Google Chrome, Firefox, or Microsoft Edge then you are most likely to get this error. These three browsers have handsome cache and bandwidth capacity than the others which is why MS Teams sharing screen features works perfectly well on these.Meeting Policies: Sometimes, MS Teams meeting policies prohibit a user from sharing his/her screen with others connected to the meeting. This mostly happens when a user sets one or more custom global group meeting policies.Outdated MS Teams: If you are running an old version of MS Teams, you are most likely to get this error. MS Teams runtime patches need to be the latest in order to support the medium at which you are trying to share the screen i.e. Web Browser, desktop client, etc.Corrupted Cache: If you have not installed a fresh copy of Windows in a while then you are most likely to have a lot of junk in the system cache. The corrupted cache may take up a lot of space in the cache memory due to which sharing screen is just not possible.Bad Internet Connection: MS Teams won’t be able to transfer high bandwidth screen data to the people connected to your meeting if you have a band internet connection.Firewall: Windows firewall may be blocking MS Teams to share data over the internet. In this case, users will not be able to share their screens or send files with the others connected to the meeting.RAM Capacity: Though it is the least possible situation as people these days use PCs with high RAM capacity but still if an individual is running his/her system with RAM less than 4GBs then this is the most reasonable cause. It is evident that sharing screens on MS Teams requires a handsome amount of Processor power and RAM capacity both.Miscellaneous:
2025-03-28The latest version of Teams manifest and SDKRun the below command to ensure the project is using the latest version of Teams manifest and SDK.npm i @microsoft/teams-jsChanges to manifest.jsonUnder the src\manifest folder, open the manifest.json file and make below changes: Change the $schema property to Change the manifestVersion property to 1.8.Changes to gulp.config.jsUnder the root folder, open the gulp.config.js file and make below changes:Add the following to the SCHEMAS property.{ version: "1.7", schema: " the personal tabBefore customizing the tab, let us test it. From the command line, navigate to the root folder for the project and execute the below command: Open a browser and navigate to the ngrok URL displayed in the console. Update the URL in the browser to load the tab created from the scaffolding process. Now, let us try to load the tab in MS Teams. In the browser, navigate to Using the app bar navigation menu, select the More added apps button. Then select More apps. Select Upload a custom app > Upload for me or my teams. Upload the app package (a ZIP file) from the project’s ./package folder. Click Add. The app will be displayed in MS Teams as below: Adaptive CardsAdaptive Cards are a cross-product specification for various Microsoft products including Bots, Outlook, Teams, and Windows. An Adaptive Card is represented as a JSON object. The JSON string defines all the controls, text, and actions that the hosting application will use to render the card.Below is a JSON example of an Adaptive
2025-04-24To install our native Mobile app for which we have optimized the user interface.Miro board in MS Teams on mobile - press Open in the app to install Miro native mobile appFrequently asked questionsDoes each team member need to have a Miro profile to view embedded boards in Microsoft Teams?- If you choose Anyone can view/comment/edit when embedding the board, even non-registered users will be able to view/comment the board. Also, if the board is shared publicly on the Miro side, it will be available for anyone in Microsoft Teams.Once a board is embedded, who has the ability to change the board’s access in MS Teams (e.g. from “Anyone can view” to “Private”)?- No one can change access to the attached board, not even the one who has attached it. However, anyone can click Settings on the tab, and then choose another (or the same) board for the same tab and select another access level for the chosen board. I am registered with Miro under two emails and would like to embed a Miro board from my second Miro profile. How can I switch the Miro profile?- The picker shows boards of the user with which you're authorized in Miro in the same browser. Open Miro in another browser tab, sign out and log in to your second Miro profile.If you use the Microsoft Teams desktop app, sign out of the app - this will also sign you out of Miro within the app. Then log in to the app and try to embed a board. You will be prompted to log in to Miro and will be able to sign in to another Miro profile. Related articles Miro for Microsoft Teams (user guide) Miro for Microsoft Teams (admin guide) Add Miro as a tab in Microsoft Teams Board access
2025-04-21Hello! Do you have a question about Windows Server or Windows Client for IT Pros? Microsoft Teams Top Contributor: Hi Jon-ASCC My name is Daniel. I will be more than happy to assist you. Actually, the MS team offers a standalone chat app but is limited to Windows 11 OS and limited to personal accounts only. That said there's a workaround to create MS Team standalone chat app. Please follow these steps: 1. Please go to your computer then open your chrome or edge browser to access MS Teams online. 2. Please go to MS Teams online 3. Then try to log in. 4. Go to the chat tab on the left menu. 5. Please follow the instructions in the following video: you have installed it, please click allow then choose locations where you want to make the MS Team chat app shortcuts to be available. P.s This is a peer-to-peer support forum. I'm Non-Microsoft Staff, I don't work for Microsoft. Mostly everyone here are users, helping other users. DISCLAIMER: There's a link above from the non-Microsoft website. The page appears to be providing accurate, safe information. Watch out for ads on the site that may advertise products frequently classified as a PUP (Potentially Unwanted Products). Thoroughly research any product advertised on the site before you decide to download and install it. Kind Regards I'm an independent advisor. I'm not a Microsoft staff. 3 people found this reply helpful · Was this reply helpful? Sorry this didn't help. Great! Thanks for your feedback. How satisfied are you with this reply? Thanks for your feedback, it helps us improve the site. How satisfied are you with this reply? Thanks for your feedback.
2025-04-14Adobe Acrobat for Microsoft Teams offers a comprehensive suite of PDF tools, streamlining PDF operations. This integrated PDF solution enables you to:Use Adobe's advanced web-based viewer for opening and viewing PDFs online.Use the AI Assistant feature to help you quickly and easily understand complex PDF documents. It can also help you summarize and get insights from your MS Teams meeting transcripts.Transform PDFs into editable formats like Word, Excel, PowerPoint, or RTF, maintaining original fonts, formatting, and layouts, accessible via mobile or web.Create PDFs that retain fonts, formatting, and layouts with password protection options.Edit PDFs by modifying text and images, reorganizing pages, or dividing documents into multiple PDFs.Merge various Microsoft documents and PDFs into a single file, with options to minimize file size for easier sharing or storage.Work collaboratively on PDF documents, marking them with sticky notes, highlights, and freehand drawings for effective communication.Easily fill out and sign PDF forms.Ensure accessibility with screen reader support, keyboard navigation, and support for High Contrast modes to aid those with visual impairments.Enhance your viewing experience by adjusting Acrobat's theme settings to light, dark, or according to the MS Teams preference. Video tutorial: Acrobat for Microsoft Teams Supported browsers Modern browsers, such as Chrome, Firefox, Safari, and Microsoft® Edge, support Adobe Acrobat for Microsoft® Teams. Starting October 1, 2021, Acrobat tools discontinued support for the Microsoft® Edge Legacy browser (Internet Explorer 11 or older versions). To use Microsoft® Teams, download the desktop app or open Microsoft® Teams in supported web browsers. Supported languages The Adobe Acrobat for Microsoft® Teams is available in the following languages: EnglishDanishFrenchFinnishGermanNorwegianJapaneseSimplified ChineseItalianTraditional ChineseSpanishKoreanDutchCzechPortuguesePolishSwedishRussianTurkish Install Adobe Acrobat for Microsoft® Teams Adobe Acrobat has streamlined its integration with Microsoft services. When you install the Acrobat app on Microsoft Outlook, Microsoft Teams, or Microsoft 365, it will automatically be available on the other
2025-04-21