Mouse practice
Author: r | 2025-04-23
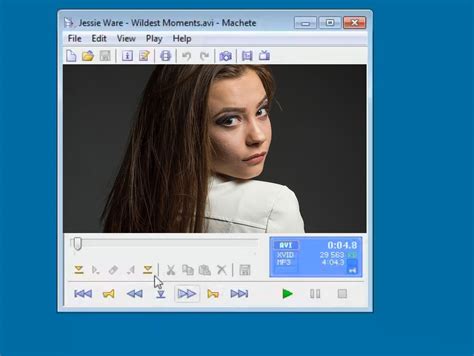
Mouse practice 2.0 download. Mouse trainer.exe. Mouse trainer download. Mouse practice offline. Free mouse skills games. Learn mouse game. Mouse properties. Tags.
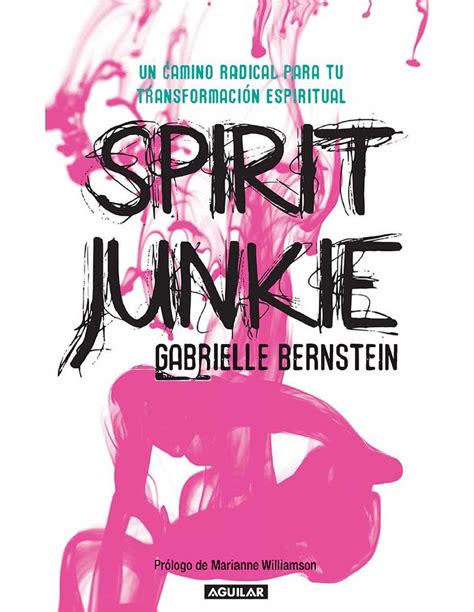
Descent - Mouse House - Mouse Practice
You can navigate through the game seamlessly.Avoid Distractions: It helps to keep focus on the game without outside interruptions.Better Aiming: In shooting games, precise movement is critical and mouse lock allows it.How to Lock Your Mouse in RobloxLet’s dive into the step-by-step process of locking your mouse in Roblox. Follow these instructions to ensure a smooth gaming experience.Step 1: Open Your GameFirst, open Roblox and launch the game you want to play. Ensure everything is running smoothly before attempting to lock your mouse.Step 2: Enable Mouse Lock in Game SettingsNow, you’ll need to check if mouse lock is enabled in your game settings.1. Click on the **Menu** icon during gameplay.2. Navigate to **Settings**.3. Look for an option called **Mouse Lock**.4. Toggle it to **On** if it is not already.Step 3: Using Mouse Lock To use the mouse lock feature, you’ll typically need to press the **Shift** key. – Pressing this key will lock your mouse within the game.– If you want to exit mouse lock, simply press the **Shift** key again.Step 4: Practice with Mouse LockOnce you’ve enabled mouse lock, practice using it. Move your character and aim at targets within the game. The more you practice, the more comfortable you’ll become with this feature. Troubleshooting Mouse Lock IssuesSometimes, you may encounter issues when trying to lock your mouse. Don’t worry; here are some common problems and their solutions.Problem 1: Mouse Lock Not WorkingIf the mouse lock feature does not seem to work, try these steps:– Ensure that you are. Mouse practice 2.0 download. Mouse trainer.exe. Mouse trainer download. Mouse practice offline. Free mouse skills games. Learn mouse game. Mouse properties. Tags. mouse practice free download. View, compare, and download mouse practice at SourceForge A mousing exercise to help beginning computer users learn how to use a mouse Practice your mousing skills with Mousercise. Click the Practice your mousing skills with Mousercise. Computer Mouse Practice was created by a Media Specialist to cater to younger students. Computer Mouse Practice games help beginning computer users learn mouse skills through Computer Mouse Practice was created by a Media Specialist to cater to younger students. Computer Mouse Practice games help beginning computer users learn mouse skills through Computer Mouse Practice was created by a Media Specialist to cater to younger students. Computer Mouse Practice games help beginning computer users learn mouse skills through Computer Mouse Practice was created by a Media Specialist to cater to younger students. Computer Mouse Practice games help beginning computer users learn mouse skills through Free It shows how to click, move and drag n' drop objects with the mouse4 1 / 8DownloadFree Edit program infoInfo updated on:Mar 13, 2025Mouse Trainer is a simple tutorial to help novices use a mouse freely. With Mouse Trainer you will learn why it is so convenient to utilize the mouse instead of the keyboard. The tutorial includes different activities' descriptions and trainings, you can utilize the mouse or the keyboard to go back and forward, so if you need to practice some more activity or skip one, just click on the “previous” or “next” button. You will learn how to hold the mouse, the 3 major actions that can be performed with the help of the mouse, how to select objects, how to activate programs and how to move or drag 'n drop objects on the screen. Each activity is accompanied with a game that shows its purpose. One important thing to note is that Mouse Trainer can’t adjust the mouse clicking and movement sensitivity, if you want to adjust these parameters, you have to go to the "Control panel" and open the "Mouse Properties". The feature I liked most is that the “Mouse Trainer” window is always on top; therefore you won’t ever lose it if you click outside for any reason.RJ Senioreditor Roberto Jimenez Editor rating:ProsThe “Mouse Trainer” window is always on top; therefore you won’t ever lose it if for any reason you click outside of itConsYou can’t adjust the mouse clicking and movement sensitivityMouse trainingMouse trainer game for pcMouse practice 2.0 downloadMouse trainer.exeMouse trainer downloadMouse practice offlineFree mouse skills gamesLearn mouse gameMouse propertiesComments
You can navigate through the game seamlessly.Avoid Distractions: It helps to keep focus on the game without outside interruptions.Better Aiming: In shooting games, precise movement is critical and mouse lock allows it.How to Lock Your Mouse in RobloxLet’s dive into the step-by-step process of locking your mouse in Roblox. Follow these instructions to ensure a smooth gaming experience.Step 1: Open Your GameFirst, open Roblox and launch the game you want to play. Ensure everything is running smoothly before attempting to lock your mouse.Step 2: Enable Mouse Lock in Game SettingsNow, you’ll need to check if mouse lock is enabled in your game settings.1. Click on the **Menu** icon during gameplay.2. Navigate to **Settings**.3. Look for an option called **Mouse Lock**.4. Toggle it to **On** if it is not already.Step 3: Using Mouse Lock To use the mouse lock feature, you’ll typically need to press the **Shift** key. – Pressing this key will lock your mouse within the game.– If you want to exit mouse lock, simply press the **Shift** key again.Step 4: Practice with Mouse LockOnce you’ve enabled mouse lock, practice using it. Move your character and aim at targets within the game. The more you practice, the more comfortable you’ll become with this feature. Troubleshooting Mouse Lock IssuesSometimes, you may encounter issues when trying to lock your mouse. Don’t worry; here are some common problems and their solutions.Problem 1: Mouse Lock Not WorkingIf the mouse lock feature does not seem to work, try these steps:– Ensure that you are
2025-04-21Free It shows how to click, move and drag n' drop objects with the mouse4 1 / 8DownloadFree Edit program infoInfo updated on:Mar 13, 2025Mouse Trainer is a simple tutorial to help novices use a mouse freely. With Mouse Trainer you will learn why it is so convenient to utilize the mouse instead of the keyboard. The tutorial includes different activities' descriptions and trainings, you can utilize the mouse or the keyboard to go back and forward, so if you need to practice some more activity or skip one, just click on the “previous” or “next” button. You will learn how to hold the mouse, the 3 major actions that can be performed with the help of the mouse, how to select objects, how to activate programs and how to move or drag 'n drop objects on the screen. Each activity is accompanied with a game that shows its purpose. One important thing to note is that Mouse Trainer can’t adjust the mouse clicking and movement sensitivity, if you want to adjust these parameters, you have to go to the "Control panel" and open the "Mouse Properties". The feature I liked most is that the “Mouse Trainer” window is always on top; therefore you won’t ever lose it if you click outside for any reason.RJ Senioreditor Roberto Jimenez Editor rating:ProsThe “Mouse Trainer” window is always on top; therefore you won’t ever lose it if for any reason you click outside of itConsYou can’t adjust the mouse clicking and movement sensitivityMouse trainingMouse trainer game for pcMouse practice 2.0 downloadMouse trainer.exeMouse trainer downloadMouse practice offlineFree mouse skills gamesLearn mouse gameMouse properties
2025-04-19Terrain. Suppose you need to move several it's vertices - like on the image: That stands for moving road (gray) few higher. To perform this you will use selection: Switch ZModeler to SELection mode by pressing SEL button (or hitting spacebar): Switch object to vertices level. Choose tool: Select\Quadr: NOTE: ALL Select\ tools work with right mouse button!!! Right-click and, holding right mouse button down. bound these vertices with a rectangle: After you release the right mouse button, you will see, that all SELECTED vertices are highlighted with red and green normals pointing from them. You can hit spacebar several times to see the difference beteen selected vertices with selected mode ON and OFF. Now ZModeler will apply modifications to these selected vertices! Choose tool: Modify\Move Since Move tool uses the left mouse button, it does not affect the tools that uses the right mouse button. Thus, Select\Quadr can stay and does stay active (available). Left-click and, holding left button down, drag mouse up to move selected vertices: Choose tool: Select\None and right-click ones in the view. This will remove selection: Unpress SEL button, since we done with selection. I recommend to practice a bit this example. You should also practice deselecting groups of vertices. To deselect you perform the same operations as you do when selecting; But you hold CTRL key when releasing right mouse button. Most of Select tools uses CTRL key as deselector (exceptions are: All, None and Single). As for Single - when you right-click it changes selection: it selects if the vertex wasn't selected and deselects if it was. Practice, Practice, Practice! Second: Hiding is also very important, since the more you create, the harder the work becomes. The more detailed shape you create, the more lines you see in the view. To avoid this chaos you can hide unnecessary elements and show them when needed. You can hide the whole object or any part of it: from single polygon up to most of polygons. You can also hide vertices (and, of cause, all neighbor faces). To perform hiding of a single element you follow
2025-03-29Fast response times and are optimized for quick clicking. If you’re serious about improving your CPS, consider investing in a high-quality gaming mouse. Features like extra-sensitive buttons, lightweight design, and customizable settings can enhance your clicking speed. 2. Hand Position Your grip on the mouse can significantly affect your clicking speed. Many professionals recommend using the claw grip, which allows for faster clicks because it minimizes the movement of your fingers. Other grips, such as the palm grip, might reduce clicking speed but can provide more comfort for longer use. 3. Clicking Technique There are various clicking techniques that people use to improve their speed: Jitter Clicking: A method where you tense the muscles in your hand to generate a vibration that results in faster clicks. Butterfly Clicking: A technique that involves using two fingers to alternately click the mouse button. Drag Clicking: Involves dragging your finger across the mouse button to generate rapid clicks. This technique is often used in games like Minecraft. 4. Mouse Sensitivity Settings Many users overlook the sensitivity settings on their computer or within specific software. By adjusting the DPI (dots per inch) or sensitivity settings, you can make small movements with your mouse translate into larger on-screen movements, which can indirectly help improve clicking efficiency. 5. Practice As with any skill, practice is key. Regularly using a CPS test tool to train your clicking speed can lead to steady improvement over time. Set daily or weekly goals to ensure you’re progressing. How to Improve Your Clicks Per Second Now that you know the benefits of a high CPS score, how can you improve it? Here are some effective strategies to enhance your clicking speed: 1. Practice with Different Techniques Try using different clicking techniques, such as jitter clicking or butterfly clicking, to see which
2025-04-05