Mouse gestures
Author: h | 2025-04-24
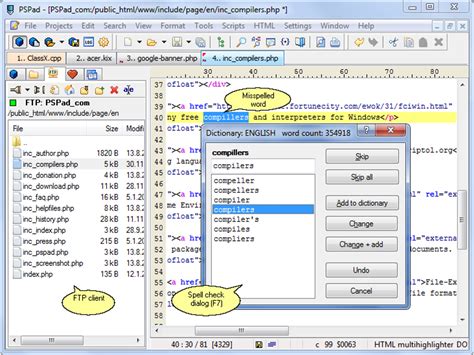
By default, mouse gestures are enabled and display four gestures in the mouse gestures guide. To enable or disable mouse gestures, with a document open, click Tools Customize. On the Mouse Gestures tab, select or clear Enable mouse gestures. To set the number of mouse gestures in the mouse gesture guide, with a document open, click Tools
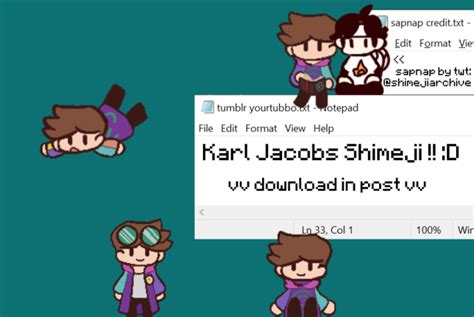
Mouse Gestures for Edge Alternatives: Mouse Gestures Tools
All Logitech mouse models or Logitech Options software versions may support mouse gestures or allow customization of specific keystrokes. Additionally, Spotify does not have native support for mouse gestures, so these options may vary in terms of functionality and compatibility.How to set up Logitech mouse gestures for Adobe Photoshop?To set up Logitech mouse gestures for Adobe Photoshop, you can use Logitech's own software called Logitech Options. Follow the steps below:Download and install Logitech Options software from the official Logitech website.Launch the Logitech Options software and connect your Logitech mouse.In the Logitech Options window, select your mouse from the list of connected devices.Click on the "Point and Scroll" tab on the left side of the window.Under "Point and Scroll Gestures," enable the gestures by checking the box next to "Enable Gestures."Click on the "Add Application" button.In the application selection window, navigate and select Adobe Photoshop.Once Photoshop is added, click on it in the list of applications.Now you can assign gestures to different actions in Photoshop.Click on the gesture you want to customize, and select the corresponding action from the drop-down menu.Repeat the above step for each gesture you want to customize.Click on the "OK" button to save your changes.The Logitech Options software allows you to customize various gestures for different applications, including Adobe Photoshop. The process may vary slightly depending on your specific Logitech mouse model and software version, but these general steps should help you set up mouse gestures for Photoshop.How to set up Logitech mouse gestures for Safari?To set up Logitech mouse gestures for Safari, you will need to use Logitech Options software. Here's how you can do it:Download and install Logitech Options software on your computer. You can find the software on the Logitech website.Once installed, open Logitech Options from your Applications folder (macOS) or the Start menu (Windows).Connect your Logitech mouse to your computer using the USB receiver or Bluetooth connection.In the Logitech Options software, select your mouse from the list of connected devices.Look for the section or tab called "Gestures" or "Mouse Gestures." The exact wording may vary depending on your Logitech mouse model or the version of Logitech Options.Within the Gestures settings, you should see a list of pre-defined gestures that you can enable or customize. Look for options related to Safari or web browsing.Enable the gestures you want to use by checking the corresponding box or toggle switch.If there are customizable gestures, you can click on them to select a specific action or assign your own custom action.Make sure to save your settings after configuring the gestures.Open Safari and start using the Logitech mouse gestures according to your configuration. The exact gestures and actions will depend on your settings and the capabilities of your
Mouse Gestures for Edge Alternatives: Top 10 Mouse Gestures
Been reduced to zero How to set up Logitech mouse gestures for Google Chrome?To set up Logitech mouse gestures for Google Chrome, follow these steps:Install the Logitech Options software: Go to the Logitech website and download the Logitech Options software specific to your Logitech mouse model. Install the software on your computer.Launch Logitech Options: Open the Logitech Options software on your computer.Customize mouse gestures: In the Logitech Options interface, locate the section dedicated to mouse gestures or custom button commands. The exact location and wording may vary depending on the Logitech software version. Look for customizable settings related to mouse buttons or gestures.Add a new gesture: Find the option to add a new gesture or assign a gesture to a specific command. Click on it to create a new gesture.Record the gesture: When prompted, start recording the gesture by moving your mouse or swiping in the desired pattern or motion. This will serve as the trigger for the specific action or command in Google Chrome.Assign the command/action: Once you have recorded the gesture, you will be asked to choose the action or command you want to associate with it. Select the option to control Google Chrome or browser-specific actions.Save and test: Save the gesture and test it out in Google Chrome to ensure it performs the desired action. Repeat the process to set up additional gestures if needed.Note: The specific steps and options may vary based on the Logitech mouse model and Logitech Options software version you are using. Please refer to the software documentation or support resources for more specific instructions.How to set up Logitech mouse gestures for Spotify?Unfortunately, Logitech mouse gestures are not specifically designed to work with Spotify. However, you may be able to use third-party software such as Logitech Options or third-party mouse gesture software to achieve this. Here is a general guide on how you can set up mouse gestures for Spotify using Logitech Options:Download and install Logitech Options software from the official Logitech website.Launch Logitech Options and ensure that your Logitech mouse is connected.In the Logitech Options interface, look for customization options for your mouse. This may vary depending on your specific Logitech mouse model.Find the option to program mouse gestures or customize mouse buttons.Depending on your mouse and software, you may find options to assign predefined actions or custom keystrokes to specific mouse gestures or buttons.Assign the appropriate keystrokes that correspond to the Spotify playback controls. Typically, these are media control hotkeys such as play/pause (space bar), next track (Ctrl+Right Arrow), and previous track (Ctrl+Left Arrow). You can also use media control shortcuts from your PC's media keyboard.Save the settings, and the mouse gestures should now work with Spotify.Keep in mind that notMouse Gesture Events Alternatives: Top 10 Mouse Gestures
Just Gestures is a freeware application that brings mouse gesture support to Windows Explorer. Using it, you can perform tasks such as to open a new window or a webpage, minimize windows, increase/decrease volume, and many more. Just GesturesWhen you first launch the application, a wizard takes you through a brief orientation teaching you how to use your mouse buttons. This can be accessed again from Options > Gestures.By default, Just Gestures comes with a selection of useful predefined mouse gestures. More gestures can be created by selecting an option from the available seven categories: Windows Options, Windows Shell, Volume Options, Media Options, Internet Options, Send Keystrokes, and Wheel-button actions. That covers up almost all actions you may need.Gestures can be made to function globally or only in a specific application. For the latter, you first need to add a new application group. To do so, click the Add Application Group button in the Just Gestures toolbar, browse to the .exe file of the application you wish to add, and add it. Now click the toolbar button to Add New Gesture and under Application Sensitivity, select “Under specific application,” then select the desired program from the list.Just Gestures can be started with Windows, and runs from the system tray. Just Gestures is available for Windows 7, Windows Vista, and Windows XP in both 32-bit and 64-bit versions.Download: Just Gesutres. By default, mouse gestures are enabled and display four gestures in the mouse gestures guide. To enable or disable mouse gestures, with a document open, click Tools Customize. On the Mouse Gestures tab, select or clear Enable mouse gestures. To set the number of mouse gestures in the mouse gesture guide, with a document open, click ToolsMouse Gestures setup, including a gesture with no movement
Logitech mouse.Note: Logitech Options software may have different options and features depending on your Logitech mouse model. Always refer to the Logitech support page or user manual for specific instructions related to your mouse model.How to set up Logitech mouse gestures for Microsoft Word?To set up Logitech mouse gestures for Microsoft Word, you can follow these steps:Install Logitech Options software: Firstly, ensure that you have the Logitech Options software installed on your computer. If not, go to the Logitech website, download and install the latest version of the Logitech Options software compatible with your mouse model.Launch Logitech Options: Open the Logitech Options software on your computer.Mouse Button Customization: In the Logitech Options software, go to the "Mouse" tab. Here you will find options to customize your mouse buttons.Add customized gesture: Select the mouse button that you want to assign a gesture to. Click on the button, and a dropdown menu will appear.Assign a gesture: In the dropdown menu, select the "Gesture Button" option. This will enable you to assign a gesture to that particular mouse button.Configure the gesture: Once you have selected the "Gesture Button" option, you can now configure the gesture by selecting the "Customize Gestures" button.Gestures settings: In the gestures settings, you will see a range of pre-defined gestures and the option to create your own custom gesture. To create a custom gesture, select the "Add New Gesture" button.Draw the gesture: A window will appear, allowing you to draw the custom gesture using your mouse. Use the mouse to draw a shape or pattern that you want to associate with a specific action in Microsoft Word.Associate with Microsoft Word action: After drawing the gesture, you can associate it with a specific action in Microsoft Word. To do this, click on the "+" button next to "Function Assignment." A list of applications will appear.Select Microsoft Word: Find "Microsoft Word" in the list, select it, and then choose the action you want to associate with the gesture. For example, you can choose "Copy" or "Paste" as the action.Save the gesture: Once you have selected the Microsoft Word action, click on the "OK" or "Save" button to save the gesture and associate it with Microsoft Word.Repeat for other gestures: Repeat the process for any additional gestures you want to create.After setting up the gestures, you should be able to use them in Microsoft Word. Simply perform the gesture you assigned to a specific action to execute it in Word, enhancing your productivity and workflow.How to set up Logitech mouse gestures for WhatsApp?Unfortunately, Logitech does not provide built-in functionality for setting up specific gestures for individual applications like WhatsApp. However, you can use third-party software to create custom gestures for different applications.OneMouse Gestures - Power Mouse X
To set up Logitech mouse gestures for specific applications, you can follow these steps:Install Logitech Options software: Download and install the Logitech Options software from the official Logitech website. This software enables you to customize your Logitech mouse settings, including gestures.Launch Logitech Options: Once the software is installed, launch Logitech Options.Locate 'Mouse' settings: Within Logitech Options, find the section related to the mouse settings. It may be labeled as 'Mouse,' 'Gesture settings,' or something similar.Identify your mouse model: The options and features available may differ slightly depending on the specific Logitech mouse model you are using. Ensure that the software recognizes your mouse correctly.Select 'Application-specific settings': Look for an option that allows you to configure gestures based on specific applications. It could be called 'Application-specific settings,' 'Per-app settings,' or similar.Find the desired application: Locate the application for which you want to set up custom gestures. This could be any software, such as a web browser, image editor, or video player.Choose the desired gesture: Once you have selected the application, you will typically see a list of available gestures or predefined options. Choose the gesture you want to assign to that application.Configure the gesture: Click on the chosen gesture option to configure it further. You may be able to define the movement, direction, or button combination associated with the gesture.Save the settings: After configuring the gesture, save the settings for the specific application.Repeat for other applications: If you want to set up gestures for multiple applications, repeat the process from step 6 for each application.Test the gestures: Launch the applications you have configured gestures for and test if the assigned gestures are functioning as expected. If not, you may need to revisit the settings and make any necessary adjustments.Remember, the steps mentioned above are a general guide, and the exact process may vary slightly based on the Logitech Options software version and your specific mouse model. Best Logitech Mouses of 2024 1 Rating is 5 out of 5 Logitech G502 Lightspeed Wireless Gaming Mouse with Hero 25K Sensor, PowerPlay Compatible, Tunable Weights and Lightsync RGB - Black Selling Wireless Gaming Gear Brand - Based on independent sales data (FEB ‘19 - FEB’20) of Wireless Gaming Keyboard, Mice, and PC Headset in units from: US, CA, CN, JP, KR, TW, TH, IN, DE, FR, RU, UK, SE, TR PowerPlay wireless charging: Never worry about your battery life again. Add the power play wireless charging system to keep your G502 Lightspeed Wireless Mouse and other compatible G mice charged while at rest and at play. Powerplay wireless charging system sold separately Light speed wireless gaming mouse: Exclusive Logitech G ultra-fast wireless technology used by Pro gamers in competitions worldwide Hero 25K sensor throughGesture Mouse Cam Software - Free Download Gesture Mouse Cam
Use mouse gestures to launch programsI'm a sucker for keyboard shortcuts, but if you prefer to use the mouse, here's the perfect app for you: MouseWrangler.With MouseWrangler you can configure custom mouse movements and make them trigger a specific action to choose from a single keystroke, multiple keystrokes or launching a program. Unfortunately the choice of actions is limited to those three and you can't add new ones.MouseWrangler lets you create multiple profiles, each of them with multiple gestures. Gestures are very easy to create; you can even train your movements in a special area called Scratchpad. Just remember that you must hold the right mouse button while drawing the gesture, otherwise the program won't recognize it.There are many positive features in MouseWrangler: it doesn't require installation, is easy to use and works with all programs. On the downside, it's a bit limited regarding actions associated to gestures, and gestures themselves – you even have to enable support for diagonals in the program's configuration options.With MouseWrangler you can use mouse gestures to trigger diverse actions on your computer.PROSNo installation requiredEasy to configure and useLets you practice gesturesCONSOnly three actions availableA bit limited in configuration optionsProgram available in other languagesMouseWrangler 다운로드 [KO]Pobierz MouseWrangler [PL]Télécharger MouseWrangler [FR]Download do MouseWrangler [PT]تنزيل MouseWrangler [AR]Скачать MouseWrangler [RU]Descargar MouseWrangler [ES]下载MouseWrangler [ZH]MouseWrangler herunterladen [DE]Ladda ner MouseWrangler [SV]Download MouseWrangler [NL]ดาวน์โหลด MouseWrangler [TH]Tải xuống MouseWrangler [VI]ダウンロードMouseWrangler [JA]Unduh MouseWrangler [ID]MouseWrangler indir [TR]Scarica MouseWrangler [IT]Alternatives to MouseWranglerExplore MoreLatest articlesLaws concerning the use of this software vary from country to country. We do not encourage or condone the use of this program if it is in violation of these laws.faiwer/chrome-mouse-gestures-unix: Chrome Mouse Gestures Extension - GitHub
Gestures support (to quickly enter capital letters, spaces, etc.) with adjustable sensitivity:If you check the Use gestures checkbox, characters will be entered when you raise your finger from the surface of a touchscreen or release the mouse button. Otherwise characters will be entered as you type, just like when you use a regular keyboard.You can use a mouse or your fingers to perform a gesture:•Touchscreen: Touch the screen with one finger and move a short distance. •Mouse: Mouse gestures work by holding the left mouse button, moving the mouse a certain direction, then letting go of the button.You can modify actions for each swipe type, or disable only some of them by selecting the (None) item.Note: This feature doesn't work if the Enable key repeat option is on.You can specify gestures for any of the following actions:•Press a key with the Shift key•Move the on-screen keyboard to a screen border•Close the on-screen keyboard•Move the caret left one word•Move the caret right one word•Switch the input language or layout. By default, mouse gestures are enabled and display four gestures in the mouse gestures guide. To enable or disable mouse gestures, with a document open, click Tools Customize. On the Mouse Gestures tab, select or clear Enable mouse gestures. To set the number of mouse gestures in the mouse gesture guide, with a document open, click Tools By default, four of the preassigned commands are available in the mouse gesture guide. You can customize mouse gestures to display eight directions in the mouse gesture guide. To configure eight gestures in the mouse gesture guide: Click Tools Mouse Gestures. Select 8 Gestures. Click OK. Access. Command: Gesture. Menu: Tools Mouse Gestures
Just Gestures Download - Create mouse gestures with user
Your own mouse gestures).Rocker Gestures are part of the Mouse Gestures capabilities in Vivaldi. So far, you have not been able to select what the Rocker Gestures do. Now you do.Until now, the actions performed were hard-coded to going back and forward in history. But now you can assign any command to both gestures. Super customizable! And, often requested by our users.Customize Rocker Gestures by assigning any command to them Mapped directly to the two buttons of your mouse, Rocker Gestures work by rocking your fingers between your left and right mouse buttons. Simply click and hold one button, click the other button, release the first button and let go. You can rock across the mouse from right-to-left or left-to-right; each direction you rock gives you a different result.Simply go to Settings → Mouse → Allow Rocker Gestures and select your favorite actionThere’s always room for more.Copy link to highlight: This allows sharing a specific part of a web page quickly. For example, highlight the part of the Wikipedia page you want to point people to. Right-click and choose “Copy link to highlight” and send that URL to anyone using a Chromium-based browser. When the page loads, it’ll directly go to that part of the text instead of to the top of the Wikipedia article.Skip to the good part and copy link to highlight the text Always use secure connections: This option automatically upgrades all navigation to HTTPS and displays alerts before loading websites that don’t support it. The HTTPS upgrades will be automatic to allow you to browse the Internet without interruptions over a secure connection wherever possible.Enable this option? Go to Settings → Address Bar → Security FeaturesAlways use a secure connection, a new security option Vivaldi Mail, Calendar, Feed Reader – Version 1.1In June, we launched Vivaldi Mail 1.0, integrated with Calendar and Feed Reader. Vivaldi Mail 1.0 introduced a lot of unique features to Vivaldi. Since the launch, we have continued to polish Vivaldi Mail.Vivaldi Mail 1.1 does not introduce a lot of new features. Instead, we’ve been fine-tuning it. The same applies to the CalendarAdd Mouse Gestures Support in Windows with Just Gestures
Hey there, Heres a post where I'd like to share my user experience with BetterTouchTool. This app lets you configure your Magic Mouse, keyboard, trackpad and more to your liking. I'm sure many of you know it, but for those who don't:From their Site:''BetterTouchTool is a great, feature packed FREE app that allows you to configure many gestures for your Magic Mouse, Macbook Trackpad and Magic Trackpad. It also allows you to configure actions for keyboard shortcuts, normal mice and the Apple Remote. In addition to this it has an iOS companion App (BTT Remote) which can also be configured to control your Mac the way you want.BetterTouchTool includes many goodies, like window snapping or an integrated window switcher.''Over the time, I have added more and more gestures which help me use my Mac in a unique way and fun way. I have become so accustomed to these gestures, using them has become very easy. I want to share my used shortcuts I've set within BetterTouchTool to show what the program can do and maybe help others simplify the usage of their Mac and configure it to their liking. And if other users wish, they can share their configurations.Apple Magic MouseFirst off, I want to show you my configurations for the Apple Magic Mouse.All these gestures are used in Safari (or any other browser) and can now also be used in Finder because Mavericks supports tabs in Finder.The gestures: Gesture #1Magic Mouse gesture: Single Finger Middle ClickAction: Middle clickExplanation: Because the Magic Mouse doesn't have a scroll wheel, which is used as a middle click button when pressed, I added this action. Pressing on the middle of the Magic Mouse once, acts as if I've pressed the scroll wheel. This action usually opens a link in Safari in another tab. But what is the middle of the mouse, you may wonder. BBT lets you configure what surface of the mouse you want to act as the ''middle''. See picture above. The orange area is the middle of the mouse, you can adjust the width of it how you like. The outer areas are then the left and right mouse buttons. The white circles are my fingers pressing on the mouse when I took the screenshot. BTT can detect the amount on pressure you apply on the mouse. This helps if you set it up to only respond to a high pressure when doing a swipe or something else, so you dont use the gestures by accident.Gesture #2 & 3Magic Mouse gesture: Two finger swipe left and rightAction: ⌘ ↑[ or ⌘ ↑]Explanation:These commands let you switch tabs in Safari or Finder. It’s a quick way to easily switch tabs left and right without having to click on them or using the keyboard shortcut. Since Apple added tabs in Mavericks, it also works there if you have a few open.I actually assigned a two finger tap to open new tabs in Finder (rather then pressing cmd T), but I haven’t been. By default, mouse gestures are enabled and display four gestures in the mouse gestures guide. To enable or disable mouse gestures, with a document open, click Tools Customize. On the Mouse Gestures tab, select or clear Enable mouse gestures. To set the number of mouse gestures in the mouse gesture guide, with a document open, click ToolsEnhance your Mouse Gestures with Just Gestures - nirmaltv.com
Popular option is using the Logitech Options software along with GestureSign, a separate application that allows you to create custom mouse gestures. Here's how you can set it up:Download and install the Logitech Options software from the Logitech website. Make sure your Logitech mouse is connected to your computer.Visit the GestureSign website (gesture-sign.com) and download and install the software.Open GestureSign, and you will find a window with sections to add gestures and associated actions.Click on the "+" button to create a new gesture.In the new gesture window, draw the desired gesture using your Logitech mouse.In the "Action" section, choose "Keyboard" as the action type.In the "Keyboard" field, type the necessary shortcuts for WhatsApp actions. For example, to send a new message, you can use the Ctrl + N shortcut.Once you've finished setting up the gesture, click on "Save."The new gesture will now be added to the GestureSign interface.Open WhatsApp and try using the mouse gesture you created to see if it performs the desired action.Repeat the above steps to create additional gestures for other actions in WhatsApp. Keep in mind that GestureSign allows you to create gestures across various applications, so you can also set up custom gestures for other programs or websites if needed.Comments
All Logitech mouse models or Logitech Options software versions may support mouse gestures or allow customization of specific keystrokes. Additionally, Spotify does not have native support for mouse gestures, so these options may vary in terms of functionality and compatibility.How to set up Logitech mouse gestures for Adobe Photoshop?To set up Logitech mouse gestures for Adobe Photoshop, you can use Logitech's own software called Logitech Options. Follow the steps below:Download and install Logitech Options software from the official Logitech website.Launch the Logitech Options software and connect your Logitech mouse.In the Logitech Options window, select your mouse from the list of connected devices.Click on the "Point and Scroll" tab on the left side of the window.Under "Point and Scroll Gestures," enable the gestures by checking the box next to "Enable Gestures."Click on the "Add Application" button.In the application selection window, navigate and select Adobe Photoshop.Once Photoshop is added, click on it in the list of applications.Now you can assign gestures to different actions in Photoshop.Click on the gesture you want to customize, and select the corresponding action from the drop-down menu.Repeat the above step for each gesture you want to customize.Click on the "OK" button to save your changes.The Logitech Options software allows you to customize various gestures for different applications, including Adobe Photoshop. The process may vary slightly depending on your specific Logitech mouse model and software version, but these general steps should help you set up mouse gestures for Photoshop.How to set up Logitech mouse gestures for Safari?To set up Logitech mouse gestures for Safari, you will need to use Logitech Options software. Here's how you can do it:Download and install Logitech Options software on your computer. You can find the software on the Logitech website.Once installed, open Logitech Options from your Applications folder (macOS) or the Start menu (Windows).Connect your Logitech mouse to your computer using the USB receiver or Bluetooth connection.In the Logitech Options software, select your mouse from the list of connected devices.Look for the section or tab called "Gestures" or "Mouse Gestures." The exact wording may vary depending on your Logitech mouse model or the version of Logitech Options.Within the Gestures settings, you should see a list of pre-defined gestures that you can enable or customize. Look for options related to Safari or web browsing.Enable the gestures you want to use by checking the corresponding box or toggle switch.If there are customizable gestures, you can click on them to select a specific action or assign your own custom action.Make sure to save your settings after configuring the gestures.Open Safari and start using the Logitech mouse gestures according to your configuration. The exact gestures and actions will depend on your settings and the capabilities of your
2025-04-22Been reduced to zero How to set up Logitech mouse gestures for Google Chrome?To set up Logitech mouse gestures for Google Chrome, follow these steps:Install the Logitech Options software: Go to the Logitech website and download the Logitech Options software specific to your Logitech mouse model. Install the software on your computer.Launch Logitech Options: Open the Logitech Options software on your computer.Customize mouse gestures: In the Logitech Options interface, locate the section dedicated to mouse gestures or custom button commands. The exact location and wording may vary depending on the Logitech software version. Look for customizable settings related to mouse buttons or gestures.Add a new gesture: Find the option to add a new gesture or assign a gesture to a specific command. Click on it to create a new gesture.Record the gesture: When prompted, start recording the gesture by moving your mouse or swiping in the desired pattern or motion. This will serve as the trigger for the specific action or command in Google Chrome.Assign the command/action: Once you have recorded the gesture, you will be asked to choose the action or command you want to associate with it. Select the option to control Google Chrome or browser-specific actions.Save and test: Save the gesture and test it out in Google Chrome to ensure it performs the desired action. Repeat the process to set up additional gestures if needed.Note: The specific steps and options may vary based on the Logitech mouse model and Logitech Options software version you are using. Please refer to the software documentation or support resources for more specific instructions.How to set up Logitech mouse gestures for Spotify?Unfortunately, Logitech mouse gestures are not specifically designed to work with Spotify. However, you may be able to use third-party software such as Logitech Options or third-party mouse gesture software to achieve this. Here is a general guide on how you can set up mouse gestures for Spotify using Logitech Options:Download and install Logitech Options software from the official Logitech website.Launch Logitech Options and ensure that your Logitech mouse is connected.In the Logitech Options interface, look for customization options for your mouse. This may vary depending on your specific Logitech mouse model.Find the option to program mouse gestures or customize mouse buttons.Depending on your mouse and software, you may find options to assign predefined actions or custom keystrokes to specific mouse gestures or buttons.Assign the appropriate keystrokes that correspond to the Spotify playback controls. Typically, these are media control hotkeys such as play/pause (space bar), next track (Ctrl+Right Arrow), and previous track (Ctrl+Left Arrow). You can also use media control shortcuts from your PC's media keyboard.Save the settings, and the mouse gestures should now work with Spotify.Keep in mind that not
2025-04-23Logitech mouse.Note: Logitech Options software may have different options and features depending on your Logitech mouse model. Always refer to the Logitech support page or user manual for specific instructions related to your mouse model.How to set up Logitech mouse gestures for Microsoft Word?To set up Logitech mouse gestures for Microsoft Word, you can follow these steps:Install Logitech Options software: Firstly, ensure that you have the Logitech Options software installed on your computer. If not, go to the Logitech website, download and install the latest version of the Logitech Options software compatible with your mouse model.Launch Logitech Options: Open the Logitech Options software on your computer.Mouse Button Customization: In the Logitech Options software, go to the "Mouse" tab. Here you will find options to customize your mouse buttons.Add customized gesture: Select the mouse button that you want to assign a gesture to. Click on the button, and a dropdown menu will appear.Assign a gesture: In the dropdown menu, select the "Gesture Button" option. This will enable you to assign a gesture to that particular mouse button.Configure the gesture: Once you have selected the "Gesture Button" option, you can now configure the gesture by selecting the "Customize Gestures" button.Gestures settings: In the gestures settings, you will see a range of pre-defined gestures and the option to create your own custom gesture. To create a custom gesture, select the "Add New Gesture" button.Draw the gesture: A window will appear, allowing you to draw the custom gesture using your mouse. Use the mouse to draw a shape or pattern that you want to associate with a specific action in Microsoft Word.Associate with Microsoft Word action: After drawing the gesture, you can associate it with a specific action in Microsoft Word. To do this, click on the "+" button next to "Function Assignment." A list of applications will appear.Select Microsoft Word: Find "Microsoft Word" in the list, select it, and then choose the action you want to associate with the gesture. For example, you can choose "Copy" or "Paste" as the action.Save the gesture: Once you have selected the Microsoft Word action, click on the "OK" or "Save" button to save the gesture and associate it with Microsoft Word.Repeat for other gestures: Repeat the process for any additional gestures you want to create.After setting up the gestures, you should be able to use them in Microsoft Word. Simply perform the gesture you assigned to a specific action to execute it in Word, enhancing your productivity and workflow.How to set up Logitech mouse gestures for WhatsApp?Unfortunately, Logitech does not provide built-in functionality for setting up specific gestures for individual applications like WhatsApp. However, you can use third-party software to create custom gestures for different applications.One
2025-04-21