Mobikin assistant for android
Author: g | 2025-04-24
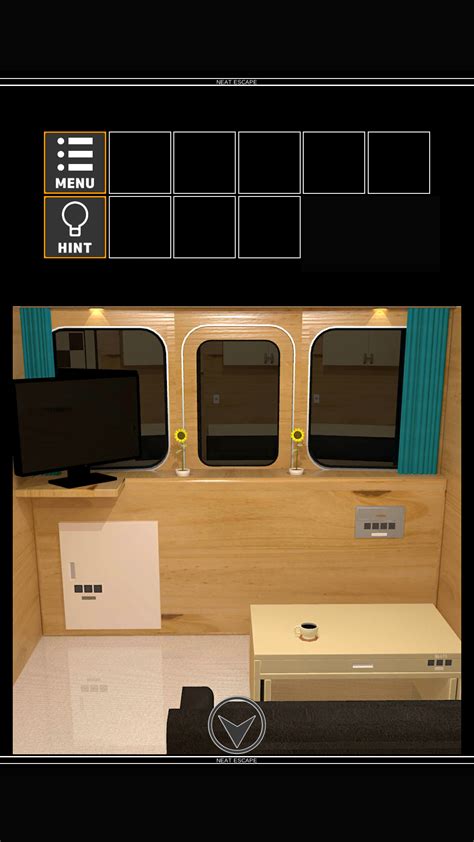
MobiKin Assistant for Android. mobikin assistant for android full version crack. mobikin assistant for android free download. mobikin assistant for android download. mobikin assistant for android 2025. mobikin assistant for android license code. mobikin assistant for windows. mobikin assistant for android review. mobikin assistant for ios
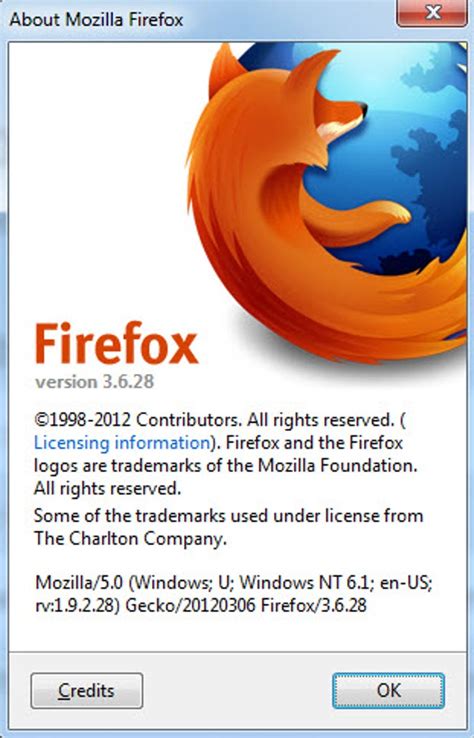
MobiKin Assistant for Android (Android
By now.What can MobiKin Assistant for Android do for you? Connect Samsung phone to PC via WiFi or USB in a stable manner. Migrate data between Galaxy and computer fluently. Back up and restore Android smartphones without a hitch. It support processing such files as contact, SMS, call logs, photos, videos, music, apps, documents, etc. Manage Android mobile phones on your computer directly. Easy to operate, free trial, and no data loss. Apply to virtually all devices, including the ones with the latest Android OSes. It doesn't divulge your privacy.To begin with, please get the MobiKin Assistant for Android program on your computer. Next, let's figure out how to connect your Samsung device to your computer with this tool:Step 1. Open the software - Launch the tool on your computer and select "Connect via WIFI" from the upper right. When the "Windows Security Alert" appears, click "Allow access."Step 2. Install its Android version - Download and install MobiKin Assistant for Android (Android Version) on your phone by scanning the QR code below.Step 3. Choose WiFi Connection - Ensure your Android phone and PC are on the same network. Open the app on your phone, click "WiFi Connection," and scan the QR code on the desktop program.Step 4. Connect Samsung to PC - Once the scan is complete, your Android device will connect to the PC. You can now view and manage your Android data directly on your computer.After the successful connection, you can now follow the program screen to manage or back up your device without technical hassle:Video Guide: How can you use MobiKin Assistant for Android vividly?In ClosingOverall, experiencing issues with your Samsung phone not connecting to your PC can be a significant inconvenience. By understanding the potential reasons behind the challenge and applying the reliable solutions provided just now, you can restore a seamless connection between your Samsung phone and PC. If the going gets tough, don't hesitate to pick MobiKin Assistant for Android for a more smooth connection via WiFi. Related Articles:4 Simple Tactics to Delete Everything on Your Phone Samsung GalaxyHow to Fix Touch Screen Not. MobiKin Assistant for Android. mobikin assistant for android full version crack. mobikin assistant for android free download. mobikin assistant for android download. mobikin assistant for android 2025. mobikin assistant for android license code. mobikin assistant for windows. mobikin assistant for android review. mobikin assistant for ios MobiKin Assistant for Android. mobikin assistant for android full version crack. mobikin assistant for android free download. mobikin assistant for android download. mobikin assistant for android 2025. mobikin assistant for android license code. mobikin assistant for windows. mobikin assistant for android review. mobikin assistant for ios MobiKin Assistant for Android. mobikin assistant for android full version crack. mobikin assistant for android free download. mobikin assistant for android download. mobikin MobiKin Assistant for Android. MobiKin Assistant for Android (Win/Mac) is a MobiKin Assistant for Android: is a full video guide on how to use MobiKin Assistant for Android. MobiKin Part 1: Overview Key Features of MobiKin Assistant for Android; Part 2: Can I Download MobiKin Assistant for Android Full Version Crack; Part 3: Is It Safe to Use MobiKin Assistant for Android Full Version Crack; Part 4: Is There a Coupon Code for MobiKin Assistant for Android [30% OFF] Part 5: How to Use Mobikin Assistant for Android Download MobiKin Assistant for Android latest version for Android free. MobiKin Assistant for Android latest update: Octo MobiKin Assistant for Android การดาวน์โหลดฟรีและปลอดภัย MobiKin Assistant for Android เวอร์ชันล่าสุด Android Transfer สำหรับ Windows พยายามทำให้กระบว Download Of a free trial means that you’ll need to purchase the software upfront in order to try it out. Additionally, some of the software’s more advanced features require you to install an additional plugin, which can be a bit of a hassle.All in all, however, we would recommend MobiKin Assistant for iOS to anyone looking for a reliable and effective iOS management tool.What MobiKin Assistant for iOS IdentifiesMobiKin Assistant for iOS identifies a range of different data types on your Apple device, including:– Photos and videos – Music and podcasts – Contacts and messages – Call logs – Notes and reminders – Safari bookmarks and history – Voice memosWith MobiKin Assistant for iOS, you can easily transfer all of this data between your device and your computer, or backup and restore your data to ensure that you never lose important files.How to Use MobiKin Assistant for iOSUsing MobiKin Assistant for iOS is easy. Here’s a step-by-step guide to getting started with the software:1. Download and install MobiKin Assistant for iOS on your computer. 2. Connect your Apple device to your computer using a USB cable. 3. Launch MobiKin Assistant for iOS. The software will automatically recognize your device. 4. Use the software’s various tools to manage your files, backup and restore data, and more.Alternatives to MobiKin Assistant for iOSIf you’re not sold on MobiKin Assistant for iOS, there are plenty of other iOS management tools out there to choose from. Here are three of the best alternatives to MobiKin Assistant for iOS:1. iTunes – Apple’s own iOS management software is always a reliable option. iTunes is free to download and offers a wide range of features, including file transfer, backup and restore, and device syncing.2. iExplorer – iExplorer is another popular iOS management tool that allows you to transfer files, manage your device’s data, and more. The software offers a free trial, as well as both Mac and Windows versions.3. AnyTrans – AnyTrans is a comprehensive iOS management tool that allows you to transfer files, backup and restore data, and manage your device’s media files. The software is available for both Mac and Windows, and offers a free trial.5 FAQs About MobiKin Assistant for iOSQ1: Is MobiKin Assistant for iOS free to use?A: No, MobiKin Assistant for iOS is not free. The software is priced at $39.95 for a one-year license, or $59.95 for a lifetime license.Q2: Can I transfer all types of files with MobiKin Assistant for iOS?A: Yes, MobiKin Assistant for iOS allows you to transfer a wide range of file types, including photos, videos, music, and documents.Q3: Does MobiKin Assistant for iOS work with both Windows and Mac?A: Yes, MobiKin Assistant for iOS is available for both Windows and Mac operating systems.Q4: Is MobiKin Assistant for iOS easy to use?A: Yes, MobiKin Assistant for iOS is designed to be user-friendly, with a simple and intuitive interface.Q5: What kind of customer support does MobiKin Assistant for iOS offer?A: MobiKin Assistant for iOS offers excellent customer support, including aComments
By now.What can MobiKin Assistant for Android do for you? Connect Samsung phone to PC via WiFi or USB in a stable manner. Migrate data between Galaxy and computer fluently. Back up and restore Android smartphones without a hitch. It support processing such files as contact, SMS, call logs, photos, videos, music, apps, documents, etc. Manage Android mobile phones on your computer directly. Easy to operate, free trial, and no data loss. Apply to virtually all devices, including the ones with the latest Android OSes. It doesn't divulge your privacy.To begin with, please get the MobiKin Assistant for Android program on your computer. Next, let's figure out how to connect your Samsung device to your computer with this tool:Step 1. Open the software - Launch the tool on your computer and select "Connect via WIFI" from the upper right. When the "Windows Security Alert" appears, click "Allow access."Step 2. Install its Android version - Download and install MobiKin Assistant for Android (Android Version) on your phone by scanning the QR code below.Step 3. Choose WiFi Connection - Ensure your Android phone and PC are on the same network. Open the app on your phone, click "WiFi Connection," and scan the QR code on the desktop program.Step 4. Connect Samsung to PC - Once the scan is complete, your Android device will connect to the PC. You can now view and manage your Android data directly on your computer.After the successful connection, you can now follow the program screen to manage or back up your device without technical hassle:Video Guide: How can you use MobiKin Assistant for Android vividly?In ClosingOverall, experiencing issues with your Samsung phone not connecting to your PC can be a significant inconvenience. By understanding the potential reasons behind the challenge and applying the reliable solutions provided just now, you can restore a seamless connection between your Samsung phone and PC. If the going gets tough, don't hesitate to pick MobiKin Assistant for Android for a more smooth connection via WiFi. Related Articles:4 Simple Tactics to Delete Everything on Your Phone Samsung GalaxyHow to Fix Touch Screen Not
2025-04-23Of a free trial means that you’ll need to purchase the software upfront in order to try it out. Additionally, some of the software’s more advanced features require you to install an additional plugin, which can be a bit of a hassle.All in all, however, we would recommend MobiKin Assistant for iOS to anyone looking for a reliable and effective iOS management tool.What MobiKin Assistant for iOS IdentifiesMobiKin Assistant for iOS identifies a range of different data types on your Apple device, including:– Photos and videos – Music and podcasts – Contacts and messages – Call logs – Notes and reminders – Safari bookmarks and history – Voice memosWith MobiKin Assistant for iOS, you can easily transfer all of this data between your device and your computer, or backup and restore your data to ensure that you never lose important files.How to Use MobiKin Assistant for iOSUsing MobiKin Assistant for iOS is easy. Here’s a step-by-step guide to getting started with the software:1. Download and install MobiKin Assistant for iOS on your computer. 2. Connect your Apple device to your computer using a USB cable. 3. Launch MobiKin Assistant for iOS. The software will automatically recognize your device. 4. Use the software’s various tools to manage your files, backup and restore data, and more.Alternatives to MobiKin Assistant for iOSIf you’re not sold on MobiKin Assistant for iOS, there are plenty of other iOS management tools out there to choose from. Here are three of the best alternatives to MobiKin Assistant for iOS:1. iTunes – Apple’s own iOS management software is always a reliable option. iTunes is free to download and offers a wide range of features, including file transfer, backup and restore, and device syncing.2. iExplorer – iExplorer is another popular iOS management tool that allows you to transfer files, manage your device’s data, and more. The software offers a free trial, as well as both Mac and Windows versions.3. AnyTrans – AnyTrans is a comprehensive iOS management tool that allows you to transfer files, backup and restore data, and manage your device’s media files. The software is available for both Mac and Windows, and offers a free trial.5 FAQs About MobiKin Assistant for iOSQ1: Is MobiKin Assistant for iOS free to use?A: No, MobiKin Assistant for iOS is not free. The software is priced at $39.95 for a one-year license, or $59.95 for a lifetime license.Q2: Can I transfer all types of files with MobiKin Assistant for iOS?A: Yes, MobiKin Assistant for iOS allows you to transfer a wide range of file types, including photos, videos, music, and documents.Q3: Does MobiKin Assistant for iOS work with both Windows and Mac?A: Yes, MobiKin Assistant for iOS is available for both Windows and Mac operating systems.Q4: Is MobiKin Assistant for iOS easy to use?A: Yes, MobiKin Assistant for iOS is designed to be user-friendly, with a simple and intuitive interface.Q5: What kind of customer support does MobiKin Assistant for iOS offer?A: MobiKin Assistant for iOS offers excellent customer support, including a
2025-04-03Video Tutorial:What is MobiKin Assistant for iOS?Our Thoughts on MobiKin Assistant for iOSWhat MobiKin Assistant for iOS IdentifiesHow to Use MobiKin Assistant for iOSAlternatives to MobiKin Assistant for iOS5 FAQs About MobiKin Assistant for iOSIn ConclusionAs Apple device users, we all know how important it is to have a reliable iOS management tool. Whether it’s for transferring files, backing up data, or simply managing your device, having a trustworthy software is crucial to keeping your Apple devices running smoothly.This is where MobiKin Assistant for iOS comes in. This software claims to be the ultimate iOS management tool, offering a range of features that make managing your Apple devices easier than ever. But with so many similar software options out there, is MobiKin Assistant for iOS really worth the investment?In this review, we’ll take a closer look at MobiKin Assistant for iOS, including its features, pros and cons, and our thoughts on the software overall.Video Tutorial: MobiKin Assistant for iOS is a software designed for managing Apple devices. The software can be used to transfer files between your iPhone, iPad, or iPod and your computer, as well as to backup and restore data on your device.In addition to these basic features, MobiKin Assistant for iOS also offers a range of other useful tools, including the ability to manage and edit your device’s contacts, messages, and media files.Price:MobiKin Assistant for iOS is priced at $39.95 for a one-year license, or $59.95 for a lifetime license. The software is available for both Windows and Mac operating systems.Basics:MobiKin Assistant for iOS is easy to install and use. The interface is user-friendly, with all of the software’s features clearly laid out and easy to access.When you connect your Apple device to your computer, the software automatically recognizes the device and displays its information, including data such as the device’s serial number and storage capacity.Pros & Cons:Like any software, MobiKin Assistant for iOS has its pros and cons. Here are some of the main advantages and disadvantages of using the software:Pros: – User-friendly interface – Wide range of features – Can transfer a variety of file types – Supports both Windows and Mac – Excellent customer supportCons: – No free trial available – Some features, such as transferring messages and contacts, require you to install an additional plugin – Can be slow at times, especially with larger media filesOur Thoughts on MobiKin Assistant for iOSOverall, we found MobiKin Assistant for iOS to be a reliable and effective iOS management tool. The software is well-designed and easy to use, with a range of features that make it a great choice for anyone looking to manage their Apple devices more effectively.In particular, we were impressed with the software’s ability to transfer a wide range of file types, including photos, videos, music, and documents. We also appreciated the software’s excellent customer support, which was responsive and helpful in answering any questions we had.That being said, there are some downsides to using MobiKin Assistant for iOS. For one, the lack
2025-04-17When it comes to how to transfer music from Mac to Android, different methods are applicable. You, however, have to consider some of the factors such as their features, pros, cons and other needs you may need to use them for before picking one. Below are some of the top 4 methods to use. Method 1. Transfer Music from Mac to Android with Professional Software for Mac Method 2. Stream Music from Mac to Android with Google Play Music Method 3. Send Music from Mac to Android via Bluetooth Method 4. Copy Music to Android from Mac with Android File TransferReaders are also interested in: How to Transfer Music from iPhone Xs/Xs Max/XR to Computer Freely?Method 1. The Simplest Way - How to Transfer Music from Mac to Android with Professional Software for MacTo help users transfer music from Mac to Android devices fast & easily, we recommend a powerful Android file transfer for Mac - MobiKin Assistant for Android (Mac Version). The software is designed for Mac users to transfer/manage Android files on the computer effectively. With it, you can send music from Mac to Android without hassle.Why Choose MobiKin Assistant for Android (Mac Version)?(1) Support not only music, but also contacts, messages, apps, photos, videos, books, etc.(2) Support delete/send/read Android SMS on Mac.(3) You can edit/add contacts on Mac.(4) You are allowed to delete files in batches.(5) Backup/restore data between Android phone and the computer with 1 click.(6) Strong compatibility. Support almost all Android phones on the market, including Samsung/LG/Sony/Motorolar/HTC/Huawei/Xiaomi...Free download MobiKin Assistant for Android and start to sync music from Mac to Android with the following steps. Here's how:Step 1. Connect Android device to Mac.Please launch the program and connect your Android device to the Mac via a USB cable. You will be prompted to enable USB debugging on your Android phone, just go with it. After that, you can see the main interface as below. Step 2. Select the music.On the main interface, please open the Music folder from the left panel. You can see the New/Delete/Export/Refresh buttons on the menu bar. Please tap on New and select the music that you want to copy to your Android device from a local folder. Step 3. Start to transfer music from Mac to Android.After the selection, please confirm your choice to start the music transferring process. You may need: How to Transfer Photos from Mac Computer to
2025-04-14Program streamlines device management, data migration, backup, and restoration, witnessed by thousands of individuals.Main features of MobiKin Assistant for Android: Find downloads and other files on Android after an easy connection. Let you perform data management in phone storage on your computer flexibly. Manage files in Android SD card intelligently. Migrate files between Android and PC/Mac computers. Run a backup and restore for Android smartphones. Apply to such file types as contacts, messages, call logs, photos, videos, songs, books, apps, etc. Get along well with overall Android brands and models. It doesn't disclose your privacy. How to see downloads on Android and manage them on your computer via MobiKin Assistant for Android?Step 1: Create a connection and run the program - After installing the program, open it on your computer. Follow the initial instructions to connect your Android phone via a USB cable.Step 2: Let your tool recognize your phone - Once connected, enable USB debugging on your phone as guided. The program's main interface will then appear when the virtually connection is established.Step 3: Access all downloaded files on your computer - Choose your desired data types from the left menu to access files on your phone, including the downloaded ones. Finally, preview and select items and tap the options on the top screen to manage them as you desire.* With this data manager program, you can also edit or manipulate your Android files on your computer without effort. For instance, when you click the Contacts option from the left menu, you can export, import, delete, add, or even edit your contact info at will.* As you browse through the top screen of this program, you'll find the "Super Toolkit" option, with which, you have the opportunity to back up and restore your Android content in bulk.Final WordsSo, whether you're a seasoned Android user seeking to streamline your file management process or a newcomer looking to demystify the intricacies of your device, this post could be rewarding in terms of unlocking the full potential of your device by mastering the art of finding downloads from within.To be honest, if you're looking for a convenient way to view and organize your downloaded files, MobiKin Assistant for Android should definitely be your top pick. Therefore, just download and give its free trial a try. Related Articles:6 Hot Tips to Download/Install Apps on Android from Different SourcesHow to Recover Data from an Android Phone with a Broken Screen?How to Access PC/Computer Files from Android Phone Remotely? [5 Great Options]Where Are Texts Stored on Android? SMS Location, Backup, Recovery, etc.How to Access Internal Storage on Android Phone? 6 Reliable Tactics3 Tested Ways to Wipe Android Phone Permanently before Selling It [with Hot Tips]
2025-04-15"I bought a new phone which needed a new SIM. I did a backup of the old phone to Google Drive. When the data was copied from the old phone to the new phone, call history was not copied across". -- from Android HelpTo stay abreast of technological advancements and utilize the enhanced features of their devices, many phone enthusiasts, particularly those with Android phones, tend to replace their mobile phones quite often. Consequently, it is not unusual for these users to require synchronization of essential files, such as call history, between two Android devices.This tutorial aims to work out how to transfer call logs from Android to Android with greater ease by presenting 4 effective methods for file migration. #1: Transfer Call Logs from Android to Android in One Tap #2: Export Call History from Android to Android via Assistant for Android #3: Move Call Logs from Android to Android via SMS Backup & Restore #4: Copy Call History from Android Phone to Android via Google Account #5: Migrate Call Logs from Android to Android by Bluetooth Frequently Asked Questions about Android Call HistoryTo transfer files between two mobile phones, the easiest and quickest method is to ask a professional software for help. Here you can try out MobiKin Transfer for Mobile (Windows and Mac). This is a powerful tool that enables you to sync data like contacts, text messages, photos, call logs, music, videos, apps, calendar and more.It is worth mentioning that this software is perfectly compatible with virtually all Android and iOS devices running the latest Android 14 or iOS 17 as of 2024. And it can always value users' privacy.The instructions supplied for this product are easy to follow because they are clearly written and provided in a simple 1-2-3 transmission process. Just download its Windows or Mac version for free and keep on reading the user guide: How do I transfer my call log from Android to Android via MobiKin Transfer for Mobile?Step 1. Run the softwareStart the great phone transfer program on your computer, and you will see the window as follows. Use two USB cables to connect your two Android phones to the computer via USB cables respectively. Make sure that both phones can be successfully detected by following the onscreen prompts.Step 2. Choose Call LogsIn the main window, you will see the program displays as follows. You can see the data of your two Android phones displayed on the interface. (Ensure the source phone is the one with the files to be transffered. Or else, click the "Flip" button). Next, mark the "Call Logs" folder.Step 3. Transfer call logs from Android to AndroidFinally, click the "Start Copy" button to begin the transmission. During the process, you ought not to disconnect either device until the transmission completes.Video Tutorial: For a vivid transfer experience, please click the video below.#2: Export Call History from Android to Android via Assistant for AndroidExcept for the phone transfer tool, you have another choice - MobiKin Assistant for Android
2025-04-11