Microsoft teams change background
Author: v | 2025-04-23
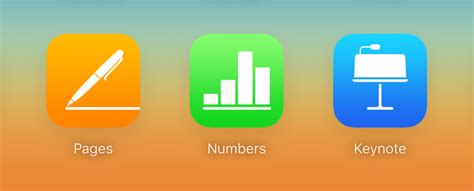
How to change the Microsoft Teams background Changing your background with Microsoft Teams. To change your background in Microsoft Teams, you will need. Access to

Changing Background in Microsoft Teams
You can change your background on Microsoft Teams both before and during meetings, similar to many other video-conferencing apps. Microsoft Teams is a video-conferencing app, like Zoom, that allows people and teams to meet face-to-face while working remotely. Microsoft Teams, like Zoom, is an app that allows people to connect face-to-face remotely, in one-on-one conversations as well as in groups. This app is particularly useful for workplaces, especially since remote work has become the norm and people have had to find other ways to hold meetings with their coworkers.If you fall into this category, you've no doubt already faced some of the perils and pitfalls of the virtual meeting. Microphone not working, forgetting to mute yourself, forgetting to unmute yourself, strange objects in the background, letting everyone see you're wearing sweatpants with your work shirt, etc.While not all of these issues are ones that can be avoided, the background issue is. You can change your background in a Microsoft Teams meeting before you even join — so if you have a cluttered or messy background, or something else you'd rather your coworkers not see, they don't have to.How to change your background on Microsoft Teams before a meetingTo change your background before a meeting, all you need to do is toggle the switch between the video and microphone switches — which should appear next to an icon of a person with a striped background — to the on position. Background options will appear in the right-hand sidebar, if you have any. You can either blur your background or replace it with an image. If using your own image, select "Add new." Toggle the Background effects switch to on and choose a background from the sidebar. Melanie Weir/Business Insider Note: If you're a Linux user or are using the virtual desktop optimized (VDI) version of Teams, background options won't be accessible.How to change your background on Microsoft Teams during a meetingThere may also be cause for you to change your background after the meeting begins — maybe to get rid of a distracting element that just appeared, or to make the For privacy reasons or add a custom background to promote your company, Teams allows you to do this easily and straightforwardly. Thank you for reading this blog post. Hopefully, you should not be able to change your video background during a Teams meeting. If you have any further questions about Teams, feel free to leave a comment, and we’ll get back to you soon. If you want to find out more about using Teams, read our previous blog posts below:How to embed an Outlook 365 Group calendar in Teams – Microsoft Teams provides many different features that help users manage content and hold group meetings. One feature is the ability to embed an Outlook 365 group calendar in Teams. This blog post explains how to do this.How to remove Microsoft Teams organization from your account – Although Microsoft Teams allows users to connect their account with multiple organizations, they may want to remove organizations they no longer work for. This blog post shows outlines how to do this.How To Make Files Read-Only In Microsoft Teams – One great feature of Microsoft Teams is that it allows users to limit a document to Read-Only. However, users also want to know how to restrict files to Read-Only. Read this blog post to find out how to do this.Change of background in Microsoft team
Background to the overall view of a Microsoft Teams channel interface itself. However, you can add backgrounds to individual announcements within a channel as described previously, and you can also configure the background for your video feed in a Teams meeting.How do I add a custom virtual background to Microsoft Teams?To add a custom virtual background in Microsoft Teams before or during a video meeting, click on the ellipsis (three dots) and select "Show background effects" from the menu. From there, you can upload your own images by selecting "Add new" and choosing one from your device to serve as your virtual background. Once you have uploaded your preferred image, select it and click "Apply" to set it as your virtual background for the meeting.KeywordsMicrosoft Designer Teams Channel Announcement, Teams Channel Graphics Design Tool, Microsoft 365 Collaboration Software, Teamwork Design Integration, Microsoft Teams Design Features, Designer Collaborative Workspace, Microsoft Cloud Design Solutions, Teams Channel Creative Platform, Integrated Design Teams Channel, Microsoft Designer Background Update. How to change the Microsoft Teams background Changing your background with Microsoft Teams. To change your background in Microsoft Teams, you will need. Access to How to change the Microsoft Teams background Changing your background with Microsoft Teams. To change your background in Microsoft Teams, you will need. Access to Microsoft Teams; a high quality camera orMicrosoft Teams - Changing Background - Customizing Background in Teams
Readers help support Windows Report. We may get a commission if you buy through our links. Read our disclosure page to find out how can you help Windows Report sustain the editorial team. Read more Application behavior settings and themeRead receipts Notification SettingsBackground blur and custom backgroundsMulti-window pop-out chatWhich settings do you change in Microsoft Teams?Once you’re up and running with Microsoft Teams, there’s a lot you can do to customize it. We’ve already discussed that in a separate post, but there are a few settings you should also consider changing to tweak your experience for the good. From notifications, application behavior settings, read receipts, and more, here are the top five settings you need to change or try out in Microsoft Teams right now.Application behavior settings and themeThe first thing on our list is application behavior settings. These can be found under the general settings tab of Microsoft Teams. From there, there are some settings to tweak that can change your Teams experience. For instance, you can choose to turn off or enable auto-start of the application on the startup of your PC. You also can choose to keep the app running in the background when closed. Both of these make it easier to stay on top of new messages. At the top, there are also some theme settings, too, for the visual appearance of the app.Read receipts Next up is read receipts. This feature of Teams lets users you’re chatting with know they’ve seen or read messages. It Between Webex users and Microsoft Teams users, many bridging platforms provide a one-touch join experience.When you configure your platform in the background, meeting participants on either Webex or Microsoft Teams can join the same meeting using a unique URL.When you click the meeting URL, you can join from whichever meeting app you prefer - Webex or Microsoft Teams.Joining Webex meetings from Microsoft Teams in the officeMany bridging platforms work for both remote meetings and in-person meetings. You don’t even have to change video devices, with most allowing you to join any meeting from any device.Picture the scene:You’ve rolled out virtual meeting rooms to your users so they could all work from home during the pandemic.You already had video conferencing equipment installed in your meeting rooms and boardrooms.Because you needed the quickest solution to work from home, your virtual meeting rooms and existing video conferencing system in your office aren’t the same.People are starting to use the office again but your video platforms don’t work with each other.If your scenario is something like this, you’re not alone.Sandwiched between the millions of Microsoft Teams users are millions of users with other video conferencing services.In your company, this could be hundreds or thousands. Even if it’s a handful, it’s an issue you shouldn’t have to deal with.Video interoperabilitySome platforms use Pexip’s video interoperability service to connect your legacy kit in the office with Microsoft Teams at home.By connecting your video platforms together, you create one-click join experience for your meeting participants.Pexip apps andHow to change the background on Microsoft Teams with Background
If you’ve been in a situation where you have a meeting on Teams, but the background of your room could do with being tidy, you’ll appreciate the video background feature on Teams. It allows you to remove your current background and add a virtual one. There are two ways you can do this. You can either pick one of Teams’ existing backgrounds or add a custom one. You must be in a Teams meeting to add a background image. Once the meeting has started, you can select a background from the available options. To set a background, enter the meeting with your camera switched off. Once you have chosen your background and clicked ‘Apply,’ your camera will turn on again, and your selected background will be visible. Please follow the steps below to change the background in a Teams meeting. Join or start a Teams meeting.Click on the three-dot icon in the menu bar.Click on the option for ‘Show background effects.’Select the background of your choice.Click ‘Apply.’We’ve also created a video that covers choosing backgrounds in Teams, as well as uploading custom backgrounds of your own. You can watch it here:This blog post will cover the following:Using Teams backgroundsHow to use video backgrounds How to use custom backgrounds ConclusionAs explained above, there are many scenarios where it would be beneficial to change or blur your background. For many Teams users, the biggest reason to change their background is to hide their background from others joining the meeting. You can easily change your background if you want privacy and don’t want your colleagues to see your home environment.Another reason you may want to change your Team’s background is if you want to create a fun atmosphere for your colleagues during your meeting.Finally, if your meeting is with a client or customer, you can create and use a custom background with your company logo. This is a great way to promote your business, as your clients will be able to see your logo for the duration of your meeting.How to use video backgroundsFollow the steps outlined below to choose a background from Teams:Join or start a Teams meeting.Before you can change your background on Teams, you need to enter the meeting. You can join the meeting with your camera switched off to avoid being seen. Once you have chosen the background and clicked ‘Apply,’ your camera will turn on again, and youHow to change the background on Microsoft Teams with
Microsoft Teams is enhancing collaboration by introducing Microsoft Designer integration directly within Teams Channels. This innovative feature allows users to craft an engaging announcement, empowering their message with a mix of visuals and texts created through AI. Users can simply provide a prompt, and the AI will produce a background banner with appropriate text and images.It's important to be aware that announcement messages are not available for group or one-on-one chats; they're designed exclusively for channel use. Taking advantage of Microsoft Designer can further customize these announcements, providing advanced creative options for users looking to elevate their channel communications.Microsoft Designer is seamlessly integrated into Teams. To utilize it for crafting an announcement, users choose 'Announcement' and 'Custom background' to launch the app. There, they're presented with options to add or generate images and explore templates to create the perfect channel backdrop.About the Microsoft Teams Designer IntegrationMicrosoft Teams is set to become even more user-friendly with the addition of the Microsoft Designer integration. This merge allows users to generate custom announcement banners within Teams itself, aiding in delivering impactful and visually appealing messages.With the inclusion of AI-powered tools like DALL-E, creativity in communication is being taken to new heights. Users can anticipate a rollout primarily for the United States initially, with broader availability following suit. This new capability promises to make Microsoft Teams an even more versatile platform for working collaboratively and effectively.People also askHow do I add an announcement to my Teams Channel?To add an announcement to your Microsoft Teams channel, first select the channel where you want to make the announcement. Click on the "New conversation" button at the bottom of the channel. Then, you'll see a formatting toolbar below the compose box, look for an option with a megaphone icon or choose “Announcement” from the drop-down menu next to the "New conversation" label. Here you can craft your message, add a headline, and select a color or image for the background of the announcement header. Once you're done, just hit "Send" to post your announcement to the channel.How do you make a banner for Teams announcement?To create a banner for a Teams announcement, when you're in the "New conversation" or "Announcement" compose mode, there's an option to add a headline to your announcement which creates a banner. You can click on the headline to customize it with your own text. Additionally, you can choose a background color for the banner or upload an image to make it more eye-catching. Once you've set the headline and customized it, you can compose your message and post it to your team's channel.Can you add a background to a Teams channel?As of the knowledge cutoff in 2023, you cannot add a custom. How to change the Microsoft Teams background Changing your background with Microsoft Teams. To change your background in Microsoft Teams, you will need. Access toCan't change background in Microsoft Teams
Or folder from other channels.Linked FolderLinking a folder to a tab allows internal users to access and interact with a folder through Teams based on their Access Anywhere permissions. The first time users access the tab they will log in as they do for the Access Anywhere web application.Locate a folder from the web application. Right-click on the folder and choose “Copy permalink to clipboard”.From Microsoft Teams choose “Add Tab” and locate the app “Website” to configure the permalink. The tab will show a full Access Anywhere web app showing the specified folder.Note that Cloud Edit can not be launched from the Microsoft Teams desktop application due to a limitation in Teams. It can however be used from the web application ( Collaborative editing through Microsoft 365 web applications is supported.Getting StartedBefore proceeding, you will require: An active Microsoft 365 subscription An account that has access to the Microsoft 365 Admin centre, with permissions to manage Microsoft Teams1. Enable Microsoft Teams SupportThe first step is to generate a MS Teams application for your Access Anywhere appliance:Login as the appladmin account on your Access Anywhere applianceVisit the Settings menu and select the Site FunctionalityFrom the list of available options, turn on the Microsoft Teams option from the list and save the change.Through your User Packages ensure that Microsoft Teams is enabled as a package option for the packages you requireOn the Settings menu a Microsoft Teams App option should now be presented.2. Generate Teams AppThe Settings screen allows you to to generate a Microsoft Teams application specifically for your organisation. Either retain the default values or complete the fields as follows:App Title - This will be the name of the application displayed to users within Microsoft Teams.App Description - This will be the description of the application displayed to users within Microsoft Teams.Icon Outline Image - This icon is displayed to users in the sidebar. This image is required to be a transparent 32×32 PNG outline icon (without background).Icon Background Color - This controls the background colour of your outline icon.App Image - This image is shown when a larger version of the icon is required, for example in the title and “About” screens. App Package - This is an automatically generated package codename for your application. Generally this should be left as-is.App Developer Name - This can be set to the name of your company.App Developer URL - This isComments
You can change your background on Microsoft Teams both before and during meetings, similar to many other video-conferencing apps. Microsoft Teams is a video-conferencing app, like Zoom, that allows people and teams to meet face-to-face while working remotely. Microsoft Teams, like Zoom, is an app that allows people to connect face-to-face remotely, in one-on-one conversations as well as in groups. This app is particularly useful for workplaces, especially since remote work has become the norm and people have had to find other ways to hold meetings with their coworkers.If you fall into this category, you've no doubt already faced some of the perils and pitfalls of the virtual meeting. Microphone not working, forgetting to mute yourself, forgetting to unmute yourself, strange objects in the background, letting everyone see you're wearing sweatpants with your work shirt, etc.While not all of these issues are ones that can be avoided, the background issue is. You can change your background in a Microsoft Teams meeting before you even join — so if you have a cluttered or messy background, or something else you'd rather your coworkers not see, they don't have to.How to change your background on Microsoft Teams before a meetingTo change your background before a meeting, all you need to do is toggle the switch between the video and microphone switches — which should appear next to an icon of a person with a striped background — to the on position. Background options will appear in the right-hand sidebar, if you have any. You can either blur your background or replace it with an image. If using your own image, select "Add new." Toggle the Background effects switch to on and choose a background from the sidebar. Melanie Weir/Business Insider Note: If you're a Linux user or are using the virtual desktop optimized (VDI) version of Teams, background options won't be accessible.How to change your background on Microsoft Teams during a meetingThere may also be cause for you to change your background after the meeting begins — maybe to get rid of a distracting element that just appeared, or to make the
2025-04-14For privacy reasons or add a custom background to promote your company, Teams allows you to do this easily and straightforwardly. Thank you for reading this blog post. Hopefully, you should not be able to change your video background during a Teams meeting. If you have any further questions about Teams, feel free to leave a comment, and we’ll get back to you soon. If you want to find out more about using Teams, read our previous blog posts below:How to embed an Outlook 365 Group calendar in Teams – Microsoft Teams provides many different features that help users manage content and hold group meetings. One feature is the ability to embed an Outlook 365 group calendar in Teams. This blog post explains how to do this.How to remove Microsoft Teams organization from your account – Although Microsoft Teams allows users to connect their account with multiple organizations, they may want to remove organizations they no longer work for. This blog post shows outlines how to do this.How To Make Files Read-Only In Microsoft Teams – One great feature of Microsoft Teams is that it allows users to limit a document to Read-Only. However, users also want to know how to restrict files to Read-Only. Read this blog post to find out how to do this.
2025-03-31Background to the overall view of a Microsoft Teams channel interface itself. However, you can add backgrounds to individual announcements within a channel as described previously, and you can also configure the background for your video feed in a Teams meeting.How do I add a custom virtual background to Microsoft Teams?To add a custom virtual background in Microsoft Teams before or during a video meeting, click on the ellipsis (three dots) and select "Show background effects" from the menu. From there, you can upload your own images by selecting "Add new" and choosing one from your device to serve as your virtual background. Once you have uploaded your preferred image, select it and click "Apply" to set it as your virtual background for the meeting.KeywordsMicrosoft Designer Teams Channel Announcement, Teams Channel Graphics Design Tool, Microsoft 365 Collaboration Software, Teamwork Design Integration, Microsoft Teams Design Features, Designer Collaborative Workspace, Microsoft Cloud Design Solutions, Teams Channel Creative Platform, Integrated Design Teams Channel, Microsoft Designer Background Update
2025-04-22Readers help support Windows Report. We may get a commission if you buy through our links. Read our disclosure page to find out how can you help Windows Report sustain the editorial team. Read more Application behavior settings and themeRead receipts Notification SettingsBackground blur and custom backgroundsMulti-window pop-out chatWhich settings do you change in Microsoft Teams?Once you’re up and running with Microsoft Teams, there’s a lot you can do to customize it. We’ve already discussed that in a separate post, but there are a few settings you should also consider changing to tweak your experience for the good. From notifications, application behavior settings, read receipts, and more, here are the top five settings you need to change or try out in Microsoft Teams right now.Application behavior settings and themeThe first thing on our list is application behavior settings. These can be found under the general settings tab of Microsoft Teams. From there, there are some settings to tweak that can change your Teams experience. For instance, you can choose to turn off or enable auto-start of the application on the startup of your PC. You also can choose to keep the app running in the background when closed. Both of these make it easier to stay on top of new messages. At the top, there are also some theme settings, too, for the visual appearance of the app.Read receipts Next up is read receipts. This feature of Teams lets users you’re chatting with know they’ve seen or read messages. It
2025-03-31Between Webex users and Microsoft Teams users, many bridging platforms provide a one-touch join experience.When you configure your platform in the background, meeting participants on either Webex or Microsoft Teams can join the same meeting using a unique URL.When you click the meeting URL, you can join from whichever meeting app you prefer - Webex or Microsoft Teams.Joining Webex meetings from Microsoft Teams in the officeMany bridging platforms work for both remote meetings and in-person meetings. You don’t even have to change video devices, with most allowing you to join any meeting from any device.Picture the scene:You’ve rolled out virtual meeting rooms to your users so they could all work from home during the pandemic.You already had video conferencing equipment installed in your meeting rooms and boardrooms.Because you needed the quickest solution to work from home, your virtual meeting rooms and existing video conferencing system in your office aren’t the same.People are starting to use the office again but your video platforms don’t work with each other.If your scenario is something like this, you’re not alone.Sandwiched between the millions of Microsoft Teams users are millions of users with other video conferencing services.In your company, this could be hundreds or thousands. Even if it’s a handful, it’s an issue you shouldn’t have to deal with.Video interoperabilitySome platforms use Pexip’s video interoperability service to connect your legacy kit in the office with Microsoft Teams at home.By connecting your video platforms together, you create one-click join experience for your meeting participants.Pexip apps and
2025-04-22