Manage google search history
Author: h | 2025-04-25

Manage delete Search history. Manage Search history saved to your Google Account Delete Search history. Important: If you delete Search history that’s saved to your Google Account
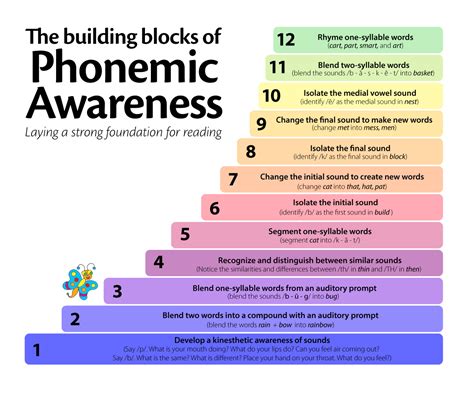
Google Search History: How to See Search History in Google on
Quick Links Downloading Your Search History Viewing Your Search History Purging Your Search History Pausing Your Search History Google recently unveiled the ability to download - as in save to your device - your entire search history. Now, in addition to being able to pause or purge it completely, you can have a physical copy of everything you've searched for over the years. Of course, there are a couple of catches. First, it's not an instant download. You have to request an archive, after which Google sends you an email to alert you when it is ready. You can then view the archive on Google Drive or download the zipped file to your computer or device. Further, the archive you get is broken down into multiple files, which are saved in an unfamiliar format (JSON). Fortunately, JSON files will open with any text editor though it won't be easily readable. This article will explain how to not only download your search history, but also read it, purge it, and turn it off (pause). Downloading Your Search History The first thing you want to do is make sure you're logged into your Google account. Your account settings can be accessed by going to myaccount.google.com or you can click on your picture in the upper-right corner and then click "Account." On the "Account settings" page, scroll down to the "Account tools" section and then click on "Account history," which lets you "manage account history and related settings." There's a lot of stuff here you should peruse at your leisure. It's a good idea to always know what information Google is collecting on you and how to manage it. Under "Your searches and browsing activity," there's a box that, if checked, will collect your activity from Chrome and and other apps. This means that Google will compile information from your web searches and apps connected to your account and use that information to provide more accurate, personalized search results. Click "Manage History" to access your search activity history and further settings. You may be asked to enter your password again. Here then is Filters.How to Search Chrome History by Date on an iPhoneAlthough there’s a Google app on the iPhone store, it’s easier to access your Chrome history via the My Activity page when using the iPhone. The specific steps to do so are as follows:Log onto your Google account.Open the My Activity Page on your iPhone’s browser.Scroll down to “Web & App Activity.”Scroll down and tap on “Manage All Web & App Activity”.Tap on “Filter by date & product.”As with the search on the PC above, enter the dates to filter out results and toggle Chrome, Search, Image Search, and Video Search to see the websites you’ve visited.Tap on “Apply.”Scroll up and down to see the search results. Tapping on “Filter by Date & Product” on top will allow you to enter new filters.How to Search Chrome History by Date on an AndroidAndroid devices have a dedicated Google app that can be used instead of opening a browser to search Google history. The steps to do this are as follows:Before you begin, make sure that you’re currently signed into your Google account.On your Android device, swipe up to open the App menu.Search and tap on “Settings.”Scroll up and tap on Google.Tap on “Manage Your Google Account.”Tap on “Privacy & Personalization.”Scroll down until you find the “History Settings” tab. Tap on “Web & App Activity.”Scroll down to the bottom, and then tap on “Manage All Web & App Activity.”Scroll down and tap on “Filter by Date & Product.”You can now enter particular filters to narrow down your search results. Toggle on Chrome, Image Search, Search, and Video Search to show all the websites that you’ve searched for. Add a “before” and “after” date to narrow down a period of activity, or leave them blank to show all results.Tap on “Apply.”Scroll down to see the individual results. You can tap on “Filter by date & product” on the top again to enter new search filters.Third-Party ExtensionsChrome is known to have useful extensions that users can install to enhance the utility of the browser. Chrome history extensions make it easier to access your activity, rathermanage-search-history – Bing History
Pausing search and watch history is an old YouTube feature that stops saving the searches you make and videos you watch on YouTube. Now recently, Pause Search History and Watch History features were moved from YouTube to the Google Activity page. If you can’t find these options, here’s how you can pause/resume search history and watch history on YouTube from the Google Activity page on the desktop web, Android and iPhone.Pause Search and Watch History on YouTube on MobileYouTube Android app has multiple ways to navigate to search and watch history options. The method below should work on both Android and iPhone. 1. Open the YouTube app on your phone and tap on the Library option in the bottom bar at the bottom right corner. 2. Now tap on the View all option beside History to open the History page on the YouTube app. 3. Here, tap on the kebab menu (three-dot menu) at the top right corner and then select the Manage all history option in the pop-up menu. 4. If you have multiple Google accounts, select the Google account that you want to pause the search and watch history on. 5. Here, select the Saving your YouTube history option to control the YouTube history settings. 6. To pause watch history, disable the checkbox beside Include the YouTube videos you watch option. In the pop-up, tap on the Pause button to pause the watch history on YouTube. 7. To pause the search history, disable the checkbox beside Include your searches on YouTube option. In the pop-up, tap on the Pause button to pause the search history. 8. If you prefer to pause both, then instead of turning off two options manually, you can just click on the Turn Off button for the entire YouTube history. Then tap on the Pause button in the pop-up to confirm. That’s it, you have paused the search and watch history on YouTube. To turn it back on and resume the history, navigate to the same page and then enable the checkbox beside these options. In the pop-up, tap on the Turn on button to resume the search and watch history. Pause History and Watch History on YouTube on Desktop1. Open YouTube on your favorite browser. Now click on the History option in the left sidebar. (In case, you cannot see sidebar, click on the hamburger menu at the top left corner, that should. Manage delete Search history. Manage Search history saved to your Google Account Delete Search history. Important: If you delete Search history that’s saved to your Google AccountManage delete your Search history - Computer - Google
YouTube watch history makes it easy to find videos that you recently watched, and, when it's turned on, allows us to give relevant video recommendations. You can control your watch history by deleting or turning off your history. If you delete some or all of your watch history, YouTube won't base future video recommendations on that content. Any videos that you watch while history is turned off won't show up in your history.View watch history Sign in to your Google Account. Go to myactivity.google.com. Click YouTube History. Click Manage history to see the videos that you've watched. Note: You can't view your watch history while signed out.Delete watch history Sign in to your Google Account. Go to myactivity.google.com. Click YouTube History. Click Manage history. Click DELETE to choose a timeframe for the videos that you'd like to delete.If you visit the History tab directly from YouTube, you may also see this option presented as the ability to clear your watch history. If you have no significant prior watch history, YouTube features that rely on your watch history to give video recommendations, like recommendations on the YouTube homepage, are removed. For instance, this applies if you are a new user before watching any videos or if you choose to clear and turn off your watch history.Turn watch history on or off Sign in to your Google Account. Go to myactivity.google.com. Click YouTube History. Click Turn on or Turn off.On this page, you can also choose what you'd like to include in your watch history while it's turned on. By selecting from the list of options, you can choose to: Include the YouTube videos that you watch. Include your searches on YouTube. Include YouTube voice and audio activity. Note: If you visit the History tab directly from YouTube, you may also see this option presented as the ability to pause your watch history.Remove a video from watch history Sign in to your Google Account. Go to myactivity.google.com. Click YouTube History. Click Manage history. Click the delete button next to the video that you'd like to remove. Note: If you remove any videos from your watch history while your device is offline, it might take a few hours for those changes to be made.Search watch history Sign in to your Google Account. Go to myactivity.google.com. Click YouTube History. Click Manage history. Click Search .Automatically delete your YouTube History Sign in to your Google YouTube watch history makes it easy to find videos that you recently watched, and, when it's turned on, allows us to give relevant video recommendations. You can control your watch history by deleting or turning off your history. If you delete some or all of your watch history, YouTube won't base future video recommendations on that content. Any videos that you watch while history is turned off won't show up in your history.View watch history Sign in to your Google Account. Go to myactivity.google.com. Click YouTube History. Click Manage history to see the videos that you've watched. Note: You can't view your watch history while signed out.Delete watch history Sign in to your Google Account. Go to myactivity.google.com. Click YouTube History. Click Manage history. Click DELETE to choose a timeframe for the videos that you'd like to delete.If you visit the History tab directly from YouTube, you may also see this option presented as the ability to clear your watch history. If you have no significant prior watch history, YouTube features that rely on your watch history to give video recommendations, like recommendations on the YouTube homepage, are removed. For instance, this applies if you are a new user before watching any videos or if you choose to clear and turn off your watch history.Turn watch history on or off Sign in to your Google Account. Go to myactivity.google.com. Click YouTube History. Click Turn on or Turn off.On this page, you can also choose what you'd like to include in your watch history while it's turned on. By selecting from the list of options, you can choose to: Include the YouTube videos that you watch. Include your searches on YouTube. Include YouTube voice and audio activity. Note: If you visit the History tab directly from YouTube, you may also see this option presented as the ability to pause your watch history.Remove a video from watch history Sign in to your Google Account. Go to myactivity.google.com. Click YouTube History. Click Manage history. Click the delete button next to the video that you'd like to remove. Note: If you remove any videos from your watch history while your device is offline, it might take a few hours for those changes to be made.Search watch history Sign in to your Google Account. Go to myactivity.google.com. Click YouTube History. Click Manage history. Click Search .Automatically delete your YouTube History Sign in to your Google Account. Go to myactivity.google.com. Click YouTube History. Click Manage history. Click Auto-delete. Select your preferred time range, then click Next. Click Confirm when finished. TV, game console or media streaming box Pause and clear watch history while signed outEven when you're signed out, YouTube improves your recommendations based on theManage your Location History - Google Search Help
Open the sidebar.2. Now on the History page, click on the Manage all history option on the right side pane. 3. This opens the YouTube History settings on the Google Activity page. Here click on the Saving your YouTube history option. 4. Now to pause the watch history, disable the checkbox beside Include the YouTube videos you watch option. 5. Then in the pop-up, click on the Pause button to pause the watch history. 6. To pause the search history, disable the checkbox beside Include your searches on YouTube option. 7. In the pop-up, click on the Pause button to pause the search history. 8. If you prefer to pause both search and watch history on YouTube, click on the Turn Off button for the YouTube History option, then click on the Pause button in the pop-up to confirm. That’s it, you have paused the search and watch history successfully. To turn it back on, navigate to the same page and then enable the checkbox beside these options. Then click on the Turn on button in the pop-up for confirmation. Take a Break, YouTubeAlong with the watch history and search history, Google also saves your audio data when you use the voice search on YouTube. But, that will be automatically paused when you pause the search history on YouTube. Instead of pausing the history, now YouTube also supports the Incognito mode which does not save your search and watch history. Take a look at what is Incognito mode on YouTube and how to use it. Ravi Teja KNTS Tech writer with over 4 years of experience at TechWiser, where he has authored more than 700 articles on AI, Google apps, Chrome OS, Discord, and Android. His journey started with a passion for discussing technology and helping others in online forums, which naturally grew into a career in tech journalism. Ravi's writing focuses on simplifying technology, making it accessible and jargon-free for readers. When he's not breaking down the latest tech, he's often immersed in a classic film – a true cinephile at heart.Manage delete your Search history - Google Help
YouTube is a treasure trove of content, but finding a specific channel when you can’t recall its name can feel overwhelming. With millions of channels and countless videos, tracking down a niche creator or a smaller channel often seems like an impossible task. However, using the right strategies and tools, you can narrow your search and uncover the channel you’re looking for. This guide walks you through several effective methods, combining YouTube’s built-in features with external tools to help you succeed. 1. Start with Your YouTube Watch History Your watch history is one of the most direct ways to find a channel if you’ve viewed their videos before. YouTube keeps a detailed record of the videos you watch, allowing you to retrace your steps. This can save you from manually sifting through search results or browsing countless channels. How to Access and Search Your Watch History On desktop : Navigate to the History tab in the left-hand menu of YouTube’s homepage. You’ll see a chronological list of all the videos you’ve watched. On mobile : Tap the Library tab at the bottom of the screen, then select History to view your watch history. Use the search bar at the top of the history page to filter results. Enter keywords, such as the topic or video title, to refine your search. Additional Tips Enable watch history for future searches : If your watch history is turned off, you won’t see past videos. Turn it on via Settings > Privacy > Manage Watch History . Use Google My Activity : This tool allows you to view YouTube activity across all your devices. If you watched the video on another device, Google My Activity can help you locate it. 2. Use Related Keywords to Search How Keyword Searches Can Help Keywords are a. Manage delete Search history. Manage Search history saved to your Google Account Delete Search history. Important: If you delete Search history that’s saved to your Google Account How to View and Manage Your Search History? Google Search History: To view your Google search history, sign in to your Google account and click on the profile icon in theGoogle search history - Google Search Community
TopicsHistoryHow to see search history on iphone?How to see search history on iphone?Updated: September 6, 2024AnswerIntroduction to Viewing Search History on iPhoneiPhones are powerful devices that store a wealth of information, including your search history across various apps and browsers. Knowing how to access and manage this data can be important for privacy, productivity, and even curiosity. This guide will walk you through the different methods of viewing search history on an iPhone, covering various browsers, apps, and settings.Viewing Safari Search HistorySafari is the default browser on iPhones, and viewing your search history is a straightforward process:Open the Safari app.Tap the Bookmarks icon, which resembles an open book, located at the bottom of the screen.In the Bookmarks menu, tap the History tab, represented by a clock icon.You'll see a list of websites you have visited. You can scroll through this list to find the specific search history you're looking for.For a more detailed view, you can also search within your history:Tap the Search History bar at the top of the History tab.Enter the term or website you are looking for, and Safari will filter the history accordingly.Checking Google Chrome Search HistoryMany users prefer Google Chrome over Safari for its cross-platform sync and extensive feature set. To view your search history in Chrome:Open the Chrome app.Tap the Menu icon (three vertical dots) in the bottom-right corner of the screen.Select History from the menu.You'll see a list of all the websites and searches you have conducted. You can scroll through this list or use the search bar at the top to find specific entries.Accessing Firefox Search HistoryFirefox is another popular choice among iPhone users. To view your search history:Open the Firefox app.Tap the Menu icon (three horizontal lines) at the bottom-right corner of the screen.Select History from the menu.You'll be presented with a list of all your past searches and website visits. Use the search bar at the top to narrow down your results.Viewing YouTube Search HistoryYouTube keeps a detailed log of your search history, which can be useful for finding previously watched videos or managing your account activity:Open the YouTube app.Tap on your profile picture in the top-right corner.Select Your data in YouTube.Scroll down to find the Search History section. Tap on it to view your past searches.Checking App Store Search HistoryThe App Store also keeps track of your searches, making it easier to find apps you’ve previously looked for:Open theComments
Quick Links Downloading Your Search History Viewing Your Search History Purging Your Search History Pausing Your Search History Google recently unveiled the ability to download - as in save to your device - your entire search history. Now, in addition to being able to pause or purge it completely, you can have a physical copy of everything you've searched for over the years. Of course, there are a couple of catches. First, it's not an instant download. You have to request an archive, after which Google sends you an email to alert you when it is ready. You can then view the archive on Google Drive or download the zipped file to your computer or device. Further, the archive you get is broken down into multiple files, which are saved in an unfamiliar format (JSON). Fortunately, JSON files will open with any text editor though it won't be easily readable. This article will explain how to not only download your search history, but also read it, purge it, and turn it off (pause). Downloading Your Search History The first thing you want to do is make sure you're logged into your Google account. Your account settings can be accessed by going to myaccount.google.com or you can click on your picture in the upper-right corner and then click "Account." On the "Account settings" page, scroll down to the "Account tools" section and then click on "Account history," which lets you "manage account history and related settings." There's a lot of stuff here you should peruse at your leisure. It's a good idea to always know what information Google is collecting on you and how to manage it. Under "Your searches and browsing activity," there's a box that, if checked, will collect your activity from Chrome and and other apps. This means that Google will compile information from your web searches and apps connected to your account and use that information to provide more accurate, personalized search results. Click "Manage History" to access your search activity history and further settings. You may be asked to enter your password again. Here then is
2025-04-01Filters.How to Search Chrome History by Date on an iPhoneAlthough there’s a Google app on the iPhone store, it’s easier to access your Chrome history via the My Activity page when using the iPhone. The specific steps to do so are as follows:Log onto your Google account.Open the My Activity Page on your iPhone’s browser.Scroll down to “Web & App Activity.”Scroll down and tap on “Manage All Web & App Activity”.Tap on “Filter by date & product.”As with the search on the PC above, enter the dates to filter out results and toggle Chrome, Search, Image Search, and Video Search to see the websites you’ve visited.Tap on “Apply.”Scroll up and down to see the search results. Tapping on “Filter by Date & Product” on top will allow you to enter new filters.How to Search Chrome History by Date on an AndroidAndroid devices have a dedicated Google app that can be used instead of opening a browser to search Google history. The steps to do this are as follows:Before you begin, make sure that you’re currently signed into your Google account.On your Android device, swipe up to open the App menu.Search and tap on “Settings.”Scroll up and tap on Google.Tap on “Manage Your Google Account.”Tap on “Privacy & Personalization.”Scroll down until you find the “History Settings” tab. Tap on “Web & App Activity.”Scroll down to the bottom, and then tap on “Manage All Web & App Activity.”Scroll down and tap on “Filter by Date & Product.”You can now enter particular filters to narrow down your search results. Toggle on Chrome, Image Search, Search, and Video Search to show all the websites that you’ve searched for. Add a “before” and “after” date to narrow down a period of activity, or leave them blank to show all results.Tap on “Apply.”Scroll down to see the individual results. You can tap on “Filter by date & product” on the top again to enter new search filters.Third-Party ExtensionsChrome is known to have useful extensions that users can install to enhance the utility of the browser. Chrome history extensions make it easier to access your activity, rather
2025-04-24Pausing search and watch history is an old YouTube feature that stops saving the searches you make and videos you watch on YouTube. Now recently, Pause Search History and Watch History features were moved from YouTube to the Google Activity page. If you can’t find these options, here’s how you can pause/resume search history and watch history on YouTube from the Google Activity page on the desktop web, Android and iPhone.Pause Search and Watch History on YouTube on MobileYouTube Android app has multiple ways to navigate to search and watch history options. The method below should work on both Android and iPhone. 1. Open the YouTube app on your phone and tap on the Library option in the bottom bar at the bottom right corner. 2. Now tap on the View all option beside History to open the History page on the YouTube app. 3. Here, tap on the kebab menu (three-dot menu) at the top right corner and then select the Manage all history option in the pop-up menu. 4. If you have multiple Google accounts, select the Google account that you want to pause the search and watch history on. 5. Here, select the Saving your YouTube history option to control the YouTube history settings. 6. To pause watch history, disable the checkbox beside Include the YouTube videos you watch option. In the pop-up, tap on the Pause button to pause the watch history on YouTube. 7. To pause the search history, disable the checkbox beside Include your searches on YouTube option. In the pop-up, tap on the Pause button to pause the search history. 8. If you prefer to pause both, then instead of turning off two options manually, you can just click on the Turn Off button for the entire YouTube history. Then tap on the Pause button in the pop-up to confirm. That’s it, you have paused the search and watch history on YouTube. To turn it back on and resume the history, navigate to the same page and then enable the checkbox beside these options. In the pop-up, tap on the Turn on button to resume the search and watch history. Pause History and Watch History on YouTube on Desktop1. Open YouTube on your favorite browser. Now click on the History option in the left sidebar. (In case, you cannot see sidebar, click on the hamburger menu at the top left corner, that should
2025-04-09