Logitech connect
Author: g | 2025-04-24
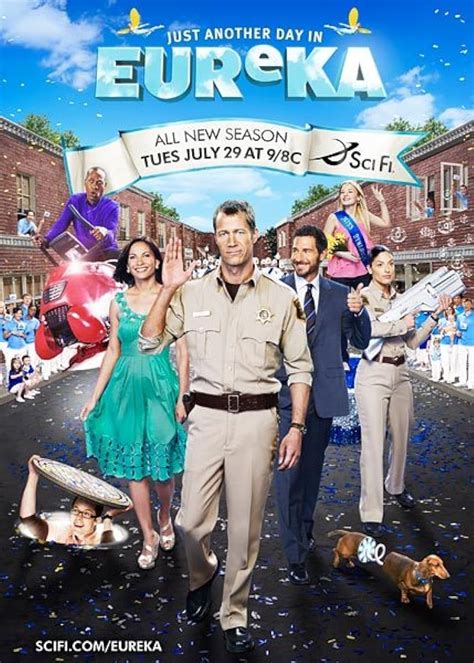
logitech multi-connect utility download logitech multi connect utility download logitech connection utility download logitech setpoint 6.52 logitech www.logitech и logitech vid hd logitech ш logitech vid hd logitech inc logitech desktop messenger logitech logitech unifying software logitech logitech options mac Logitech utility connection filecroco review Logitech connection utility – logitech support download Logitech connection utility 2.30.9 free download for windows 10, 8 and Logitech utili
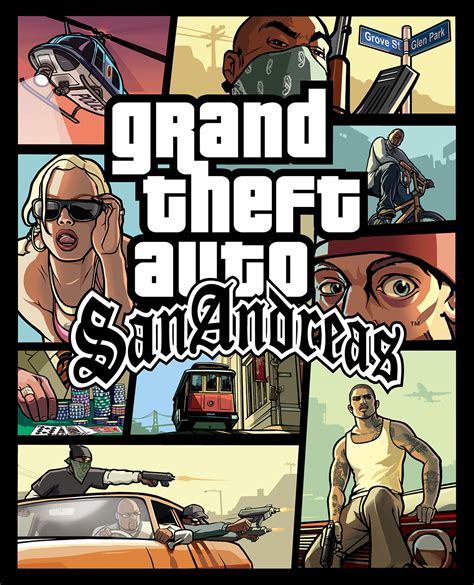
Free logitech connect Download - logitech connect for Windows
LOGITECH CONNECT UTILITY WINDOWS 10 NOT WORKING FOR MAC OS X LOGITECH CONNECT UTILITY WINDOWS 10 NOT WORKING SOFTWARE LOGITECH CONNECT UTILITY WINDOWS 10 NOT WORKING PROFESSIONAL LOGITECH CONNECT UTILITY WINDOWS 10 NOT WORKING WINDOWS Handy connection assistant for your G900 mouseĪll things considered, Logitech Connection Utility is a reliable application that can help you re-establish connection between your G900 mouse and its wireless receiver. It is possible to save a connection report from the same window by clicking the Save System Report button and choosing a valid destination path on your computer. More so, clicking each item on the list mentioned above provides you with additional information about the selected device. In this section you can view a list of wireless receivers that are currently connected to your computer. If you want to access a set of complex features, you can do so by clicking the Advanced button from the main screen. In order to achieve that, you need to unplug your mouse from the wired connection, launch the utility and follow the on-screen instructions. You can turn to Logitech G900 Connection Utility if you have a G900 Chaos Spectrum Professional Grade Wired/Wireless Gaming Mouse and need to reconnect it quickly to its receiver whenever you switch from wired to wireless connection mode. This utility features a wizard-like interface, which makes it possible for numerous users to benefit from its capabilities quickly and without significant efforts.Īlthough it lacks a standard help manual, the wizard provides you with on-screen textual and graphical instructions that help you understand its functions efficiently. Please note that in order for this utility to run properly, you need to connect a supported wireless receiver to your computer. LOGITECH CONNECT UTILITY WINDOWS 10 NOT WORKING SOFTWARE However, using specialized software solutions such as Logitech Connection Utility can help you bypass this unfortunate situation. Logitech Connection Utility 4.83.If you have a Logitech G900 wired/wireless device, you probably know that whenever it switches between wired and wireless modes, it may lose its connection. LOGITECH CONNECT UTILITY WINDOWS 10 NOT WORKING WINDOWS Logitech SetPoint 6.00 for Windows XP/Vista/7 64-bit Logitech SetPoint 6.00 for Windows XP/Vista/7 32-bit Logitech SetPoint 6.10 for Windows XP/Vista/7 64-bit Logitech SetPoint 6.10 for Windows XP/Vista/7 32-bit Logitech GamePanel Software 3.04 for Windows XP/Vista/7 64-bit Logitech GamePanel Software 3.04 for Windows XP/Vista/7 LOGITECH CONNECT UTILITY WINDOWS 10 NOT WORKING FOR MAC OS X Logitech GamePanel Software 3.03.113 for Mac OS X Logitech Gaming Software 5.09.131 for Windows XP/Vista/7 Logitech Gaming Software 5.09.131 for Windows XP/Vista/7 64-bit Logitech SetPoint 6.15 for Windows XP/Vista/7 64-bit Logitech SetPoint 6.15 for Windows XP/Vista/7 32-bit Logitech Connection Utility 2.00.35 for Windows XP/Vista/7 Logitech Gaming Software 5.10.127 for Windows XP/Vista/7 64-bit Logitech Gaming Software 5.10.127 for Windows XP/Vista/7 32-bit Logitech GamePanel Software 3.06 for Windows XP/Vista/7 64-bit Logitech GamePanel Software 3.06 for Windows XP/Vista/7 32-bit Logitech GamePanel Software 3.06.128 for Mac OS X Logitech Wireless Gamepad F710 Connect Utility 1.0 for Windows XP/Vista/7 Other problems, please try to contact publisher's official support.
Logitech Connection Utility – Logitech Support Download
In today’s tech-savvy world, having a reliable mouse is essential for enhancing your productivity and overall computing experience. Logitech is renowned for producing high-quality computer peripherals, notably Bluetooth mice that provide flexibility without the limitation of wires. If you’re wondering how to connect your Logitech mouse to your laptop via Bluetooth, you’ve come to the right place. This comprehensive guide will take you through each step, arming you with all the knowledge necessary to establish a seamless connection.Understanding Bluetooth ConnectivityWhat You Need to Connect Your Logitech MouseSteps to Connect Your Logitech Mouse via BluetoothStep 1: Prepare the Logitech MouseStep 2: Enable Bluetooth on Your LaptopFor Windows 10/11:For macOS:Step 3: Pair the Mouse with Your LaptopFor Windows 10/11:For macOS:Troubleshooting Connection IssuesCheck Battery Levels and PowerDisable/Enable BluetoothUpdate Your Bluetooth DriversRemove Previous Devices from the Bluetooth ListEnhancing Your Logitech Mouse ExperienceCustomize Mouse SettingsDownload and Install Logitech Options:Maintain Your HardwareConclusionWhat do I need before connecting my Logitech mouse to my laptop via Bluetooth?How do I put my Logitech mouse into pairing mode?How do I connect my Logitech mouse to my laptop once it’s in pairing mode?What should I do if my Logitech mouse is not connecting to my laptop?Can I connect multiple Logitech devices to the same laptop via Bluetooth?How long does the battery last for a Logitech Bluetooth mouse?Is it possible to use my Logitech mouse on multiple devices seamlessly?Understanding Bluetooth ConnectivityBefore diving into the connection process, it is important to understand what Bluetooth technology is and how it works. Bluetooth is a wireless communication standard that allows electronic devices to exchange data over short distances—typically within a range of up to 30 feet.Most laptops come with built-in Bluetooth capabilities, but if yours does not, you may need to purchase a USB Bluetooth adapter. Checking your laptop’s specifications can quickly clarify this for you.What You Need to Connect Your Logitech MouseTo connect your Logitech mouse to your laptop via Bluetooth, you’ll need the following:A Logitech Bluetooth mouse: Ensure your mouse has Bluetooth capabilities—most modern models do.A laptop with Bluetooth: Check that your laptop’s Bluetooth is enabled.Batteries: Ensure your mouse has fresh batteries orLogitech Connection Utility Logitech Support Download
Let’s Grow Together Logitech believes the best way to reach and support our shared customers is through partners like you. We are committed to working with our partners to uncover new opportunities and expand existing customer relationships through innovative products, value-add services, and superior experiences. We are excited to announce our revamped Partner Connect Program, which is better aligned with the needs of our B2B partners and mutual customers. The program focuses on enhancing the partner experience by providing access to the entire Logitech B2B product portfolio, simplifying program management, and offering new incentives and benefits to prioritize partner success.Learn more about partnering with Logitech and how our Partner Connect Program is designed with you, our partners, in mind. Why Partner with Logitech Logitech simplifies the challenges and complexities of enabling flexible work with solutions that easily integrate with existing environments while being simple to deploy and manage, as well as configurable to meet the needs of changing offices and workstyles. Program Guide This guide provides a deeper understanding of the requirements, resources and benefits of being a Logitech partner. Program Value Prop Logitech designed the Partner Connect Program to provide greater competitive value to our partners in a rapidly evolving market. Marketing Resource Guide Partnering with Logitech means exciting opportunities for marketing support, training programs, MDF, and more. Reap the Benefits Deal Registration Partners are eligible for deal registration across all B2B product categories, which rewards partners for uncovering and closing sales opportunities with new customers. Through deal registration, partners receive certain opportunity protections and pricing incentives to aid the sales process. The Logitech Exclusive Accelerator Program LEAP is a growth incentive rebate that now covers all B2B revenue. The rebate rate (percentage of gross sales per quarter) increases progressively for higher levels of revenue generation and rewards partner commitment to Logitech. Enhanced Automation Tools Logitech’s new partner relationship management (PRM) and customer incentive management (CIM) tools help simplify program management and enable more productive interactions between Logititech and its partners. Marketing & Sales Support All tracks in the program receive marketing support, sales collaboration, MDF, NFR (Not For Resell), specializations, and / or promotions in addition to the new features of the program. Marketing and Sales benefits grow within each track, which is designed to let partners choose how they want to work with Logitech based on growth priorities and commitment. Logitech Track Based Program Rather than traditional tiers, which reward partners based largely on how much revenue they produce through product sales, the Logitech Partner Connect Program track system allows partners to choose their partnership level with Logitech. Logitech Offers Three Tracks to choose From: Premier A track that allows partners to participate at a base level of commitment and performance. Elite A track for more engaged partners that invest in Logitech performance skills, capabilities, and collaboration engagement. Principal An exclusive track for high-performance, highly committed partners that comes with access to more resources and support.. logitech multi-connect utility download logitech multi connect utility download logitech connection utility download logitech setpoint 6.52 logitech www.logitech и logitech vid hd logitech ш logitech vid hd logitech inc logitech desktop messenger logitech logitech unifying software logitech logitech options macLogitech Connection Utility - Logitech Support Download
Can You Reprogram a Logitech Dongle?Logitech dongles are small, wireless devices that allow you to connect your Logitech peripherals to your computer. They’re incredibly convenient, but what if you want to use your dongle with a different computer or device? Or what if you want to change the settings on your dongle?In this article, we’ll take a look at whether or not you can reprogram a Logitech dongle. We’ll also discuss the different ways to do so, as well as the pros and cons of each method.So, if you’re wondering whether or not you can reprogram your Logitech dongle, read on!Can You Reprogram a Logitech Dongle?| Column 1 | Column 2 | Column 3 ||—|—|—|| Question | Answer | Source || Can you reprogram a Logitech dongle? | Yes, you can reprogram a Logitech dongle using the Logitech Options software. | [Logitech Options software]( |What is a Logitech dongle?A Logitech dongle is a small, USB-based device that allows you to connect a Logitech wireless keyboard, mouse, or other peripheral to your computer. Dongles are typically used to extend the range of a wireless device beyond the reach of its built-in receiver.Dongles are also sometimes used to connect devices that do not have a built-in USB receiver, such as older keyboards and mice. In these cases, the dongle acts as a translator between the device and the computer, converting the device’s wireless signal into a USB signal that the computer can understand.Logitech dongles are typically very reliable and easy to use. However, there are a few things you should keep in mind when using a Logitech dongle:Make sure that the dongle is properly inserted into your computer’s USB port. If the dongle is not properly inserted, it may not be recognized by your computer.Make sure that the dongle is compatible with your device. Not all Logitech dongles are compatible with all Logitech devices. Check the compatibility list on Logitech’s website to make sure that your dongle is compatible with your device.If you are having trouble connecting your device to your computer, try restarting your computer and your device. Sometimes, a simple restart can fix connectivity issues.If you are still having trouble connecting your device to your computer, you can contact Logitech customer support for help.Reprogramming a Logitech dongle is a relatively simple process. However, the specific steps involved may vary depending on the type of dongle you have.To reprogram a Logitech dongle, you will need the following:The Logitech dongle you want to reprogramA computer with a USB portThe Logitech software for your deviceOnce you have gathered these materials, follow these steps:1. Connect the dongle to your computer.2. Install the Logitech software for your device.3. Open the Logitech software.4. Click on theLogitech Connection Utility – Logitech การสนับสนุน ดาวน์โหลด
A conference room for mid-to-large groups. Logitech Group Video Conferencing System - Mid to Large Rooms Logitech ConferenceCam Connect - Huddle Rooms & Home Office in Grey Video conferencing for small groups is easy with Logitech ConferenceCam Connect. Its portable design and HD quality are perfect for small teams on the go. Logitech ConferenceCam Connect - Huddle Rooms & Home Office in Grey Logitech C925e 1080p Business Webcam for Video Conferencing in Black Shop C925e Webcam. Features Rightlight 2 video technology, integrated sliding shade, 78-degree FOV, dual omnidirectional mics, H.264 video encoding, and more. Logitech C925e 1080p Business Webcam for Video Conferencing in Black Logitech MX Brio 705 4K Webcam for Business in Graphite Premium 4K webcam with AI-powered image enhancement, auto-framing, Show Mode, dual mics, Sony image sensor, privacy shutter, and certified for Microsoft Teams, Zoom, Google Meet. Logitech MX Brio 705 4K Webcam for Business in Graphite Logitech BCC950 All-In-One Webcam & Speakerphone in Grey The BCC950 video conferencing system, with its high-definition, plug-and-play webcam and speakerphone, is ideal for small rooms or teams of 1-4 people. Logitech BCC950 All-In-One Webcam & Speakerphone in Grey Logitech Rally Plus Video Conferencing Camera System Find a reseller or buy direct. Ultra HD PTZ conferencecam with modular audio and RightSense™ for video conferencing in large meeting rooms. Logitech Rally Plus Video Conferencing Camera System Logitech Rally Plus Video Conferencing Camera System Find a reseller or buy direct. Ultra HD PTZ conferencecam with modular audio and RightSense™ for video conferencing in large meeting rooms. Logitech Rally Plus Video Conferencing Camera System Logitech Rally Plus Video Conferencing Camera System Find a reseller or buy direct. Ultra HD PTZ conferencecam with modular audio and RightSense™ for video conferencing in large meeting rooms. Logitech Rally Plus Video Conferencing Camera System Logitech Brio 300 Full HD Webcam in Off-White Say hello to better meetings with Brio 300, a stylish webcam that helps you present your best self on every video call with 1080p resolution and auto light correction. Logitech Brio 300 Full HD Webcam in Off-White $49.99 $59.99 Sale you save $10.00 End of results.Logitech Connection Utility – Logitech Dukungan Unduhan
Downloads Getting Started FAQ Videos Product Support Contact Us Register Getting Started FAQ Downloads Videos Warranty Specifications Spare Parts Contact Us There are no Downloads for this Product There are no FAQs for this Product There are no Documents available for this Product. If you have questions, browse the topics on the left. There are no Spare Parts available for this Product There are no videos available for this product There are no FAQs for this Software. There are no Documents available for this Software. If you have questions, browse the topics on the left. There are no Videos available for this Software. Your Craft keyboard can connect to your computer using either the Unifying receiver or Bluetooth. Before you connect the Craft keyboard, you should download and install the latest version of Logitech Options software. You can download Logitech Options from the Craft keyboard and set up profiles:Connect using BluetoothConnect using the Unifying receiver Set up Craft keyboard software profilesBluetoothThe Craft keyboard has three Easy-Switch™ buttons with a Bluetooth status LED in the top left corner. To start the pairing sequence press and hold down the Easy-Switch button you want to pair your device — the LED will start to blink rapidly. It’s now ready for pairing and is discoverable by the device you wish to pair it with.Once the keyboard is ready to pair, follow the steps in Connect your Logitech Bluetooth device to Windows or Mac computer to connect your Logitech Bluetooth device.Unifying receiverFor information on how to connect your keyboard using the USB receiver, please see Connect your Logitech keyboard with the Unifying receiver.Set up Craft keyboard software profilesOnce you’ve connected your keyboard, use Logitech Options software to make sure your applications are properly installed so you can use the keyboard’s Crown feature. Open Logitech Options and select the Craft keyboard. The Welcome screen appears. NOTE: If you don’t have Logitech Options, you can download it from the product’s Download page.Click Continue. The short introduction shows you some basic information on Craft and the Crown features. Click Done. Logitech Options will automatically detect compatible Adobe Suite and MS Office software. Click Install Profiles. NOTE: For a list of compatible software, please visit the Getting Started page for the Craft keyboard. NOTE: If you’re prompted by the Microsoft Office Customization Installer for permission to install vital software components, click Install to continue. Once all of the profiles. logitech multi-connect utility download logitech multi connect utility download logitech connection utility download logitech setpoint 6.52 logitech www.logitech и logitech vid hd logitech ш logitech vid hd logitech inc logitech desktop messenger logitech logitech unifying software logitech logitech options macComments
LOGITECH CONNECT UTILITY WINDOWS 10 NOT WORKING FOR MAC OS X LOGITECH CONNECT UTILITY WINDOWS 10 NOT WORKING SOFTWARE LOGITECH CONNECT UTILITY WINDOWS 10 NOT WORKING PROFESSIONAL LOGITECH CONNECT UTILITY WINDOWS 10 NOT WORKING WINDOWS Handy connection assistant for your G900 mouseĪll things considered, Logitech Connection Utility is a reliable application that can help you re-establish connection between your G900 mouse and its wireless receiver. It is possible to save a connection report from the same window by clicking the Save System Report button and choosing a valid destination path on your computer. More so, clicking each item on the list mentioned above provides you with additional information about the selected device. In this section you can view a list of wireless receivers that are currently connected to your computer. If you want to access a set of complex features, you can do so by clicking the Advanced button from the main screen. In order to achieve that, you need to unplug your mouse from the wired connection, launch the utility and follow the on-screen instructions. You can turn to Logitech G900 Connection Utility if you have a G900 Chaos Spectrum Professional Grade Wired/Wireless Gaming Mouse and need to reconnect it quickly to its receiver whenever you switch from wired to wireless connection mode. This utility features a wizard-like interface, which makes it possible for numerous users to benefit from its capabilities quickly and without significant efforts.Īlthough it lacks a standard help manual, the wizard provides you with on-screen textual and graphical instructions that help you understand its functions efficiently. Please note that in order for this utility to run properly, you need to connect a supported wireless receiver to your computer. LOGITECH CONNECT UTILITY WINDOWS 10 NOT WORKING SOFTWARE However, using specialized software solutions such as Logitech Connection Utility can help you bypass this unfortunate situation. Logitech Connection Utility 4.83.If you have a Logitech G900 wired/wireless device, you probably know that whenever it switches between wired and wireless modes, it may lose its connection. LOGITECH CONNECT UTILITY WINDOWS 10 NOT WORKING WINDOWS Logitech SetPoint 6.00 for Windows XP/Vista/7 64-bit Logitech SetPoint 6.00 for Windows XP/Vista/7 32-bit Logitech SetPoint 6.10 for Windows XP/Vista/7 64-bit Logitech SetPoint 6.10 for Windows XP/Vista/7 32-bit Logitech GamePanel Software 3.04 for Windows XP/Vista/7 64-bit Logitech GamePanel Software 3.04 for Windows XP/Vista/7 LOGITECH CONNECT UTILITY WINDOWS 10 NOT WORKING FOR MAC OS X Logitech GamePanel Software 3.03.113 for Mac OS X Logitech Gaming Software 5.09.131 for Windows XP/Vista/7 Logitech Gaming Software 5.09.131 for Windows XP/Vista/7 64-bit Logitech SetPoint 6.15 for Windows XP/Vista/7 64-bit Logitech SetPoint 6.15 for Windows XP/Vista/7 32-bit Logitech Connection Utility 2.00.35 for Windows XP/Vista/7 Logitech Gaming Software 5.10.127 for Windows XP/Vista/7 64-bit Logitech Gaming Software 5.10.127 for Windows XP/Vista/7 32-bit Logitech GamePanel Software 3.06 for Windows XP/Vista/7 64-bit Logitech GamePanel Software 3.06 for Windows XP/Vista/7 32-bit Logitech GamePanel Software 3.06.128 for Mac OS X Logitech Wireless Gamepad F710 Connect Utility 1.0 for Windows XP/Vista/7 Other problems, please try to contact publisher's official support.
2025-03-27In today’s tech-savvy world, having a reliable mouse is essential for enhancing your productivity and overall computing experience. Logitech is renowned for producing high-quality computer peripherals, notably Bluetooth mice that provide flexibility without the limitation of wires. If you’re wondering how to connect your Logitech mouse to your laptop via Bluetooth, you’ve come to the right place. This comprehensive guide will take you through each step, arming you with all the knowledge necessary to establish a seamless connection.Understanding Bluetooth ConnectivityWhat You Need to Connect Your Logitech MouseSteps to Connect Your Logitech Mouse via BluetoothStep 1: Prepare the Logitech MouseStep 2: Enable Bluetooth on Your LaptopFor Windows 10/11:For macOS:Step 3: Pair the Mouse with Your LaptopFor Windows 10/11:For macOS:Troubleshooting Connection IssuesCheck Battery Levels and PowerDisable/Enable BluetoothUpdate Your Bluetooth DriversRemove Previous Devices from the Bluetooth ListEnhancing Your Logitech Mouse ExperienceCustomize Mouse SettingsDownload and Install Logitech Options:Maintain Your HardwareConclusionWhat do I need before connecting my Logitech mouse to my laptop via Bluetooth?How do I put my Logitech mouse into pairing mode?How do I connect my Logitech mouse to my laptop once it’s in pairing mode?What should I do if my Logitech mouse is not connecting to my laptop?Can I connect multiple Logitech devices to the same laptop via Bluetooth?How long does the battery last for a Logitech Bluetooth mouse?Is it possible to use my Logitech mouse on multiple devices seamlessly?Understanding Bluetooth ConnectivityBefore diving into the connection process, it is important to understand what Bluetooth technology is and how it works. Bluetooth is a wireless communication standard that allows electronic devices to exchange data over short distances—typically within a range of up to 30 feet.Most laptops come with built-in Bluetooth capabilities, but if yours does not, you may need to purchase a USB Bluetooth adapter. Checking your laptop’s specifications can quickly clarify this for you.What You Need to Connect Your Logitech MouseTo connect your Logitech mouse to your laptop via Bluetooth, you’ll need the following:A Logitech Bluetooth mouse: Ensure your mouse has Bluetooth capabilities—most modern models do.A laptop with Bluetooth: Check that your laptop’s Bluetooth is enabled.Batteries: Ensure your mouse has fresh batteries or
2025-04-11Can You Reprogram a Logitech Dongle?Logitech dongles are small, wireless devices that allow you to connect your Logitech peripherals to your computer. They’re incredibly convenient, but what if you want to use your dongle with a different computer or device? Or what if you want to change the settings on your dongle?In this article, we’ll take a look at whether or not you can reprogram a Logitech dongle. We’ll also discuss the different ways to do so, as well as the pros and cons of each method.So, if you’re wondering whether or not you can reprogram your Logitech dongle, read on!Can You Reprogram a Logitech Dongle?| Column 1 | Column 2 | Column 3 ||—|—|—|| Question | Answer | Source || Can you reprogram a Logitech dongle? | Yes, you can reprogram a Logitech dongle using the Logitech Options software. | [Logitech Options software]( |What is a Logitech dongle?A Logitech dongle is a small, USB-based device that allows you to connect a Logitech wireless keyboard, mouse, or other peripheral to your computer. Dongles are typically used to extend the range of a wireless device beyond the reach of its built-in receiver.Dongles are also sometimes used to connect devices that do not have a built-in USB receiver, such as older keyboards and mice. In these cases, the dongle acts as a translator between the device and the computer, converting the device’s wireless signal into a USB signal that the computer can understand.Logitech dongles are typically very reliable and easy to use. However, there are a few things you should keep in mind when using a Logitech dongle:Make sure that the dongle is properly inserted into your computer’s USB port. If the dongle is not properly inserted, it may not be recognized by your computer.Make sure that the dongle is compatible with your device. Not all Logitech dongles are compatible with all Logitech devices. Check the compatibility list on Logitech’s website to make sure that your dongle is compatible with your device.If you are having trouble connecting your device to your computer, try restarting your computer and your device. Sometimes, a simple restart can fix connectivity issues.If you are still having trouble connecting your device to your computer, you can contact Logitech customer support for help.Reprogramming a Logitech dongle is a relatively simple process. However, the specific steps involved may vary depending on the type of dongle you have.To reprogram a Logitech dongle, you will need the following:The Logitech dongle you want to reprogramA computer with a USB portThe Logitech software for your deviceOnce you have gathered these materials, follow these steps:1. Connect the dongle to your computer.2. Install the Logitech software for your device.3. Open the Logitech software.4. Click on the
2025-04-20