Keyboard lighting control
Author: g | 2025-04-24
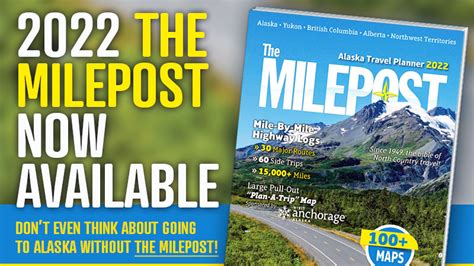
The Keyboard Light is Too Bright If the keyboard light is too bright, try adjusting the brightness control on the keyboard light switch. The Keyboard Light is Not Turning On at 4. Press the Keyboard Lighting Control Key: While holding down the FN key, press the keyboard lighting control key. This will cycle through different lighting modes and
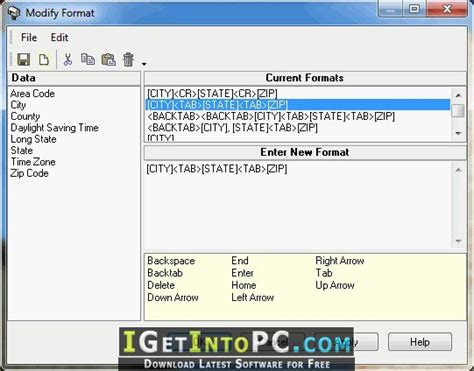
control keyboard lights on razer keyboard
Mastering RGB Lighting Control on Your Mechanical Keyboard April 8, 2024 Are you ready to illuminate your gaming or workstation with dazzling RGB lights on your mechanical keyboard? RGB lighting not only adds flair to your setup but also enhances functionality by providing visual cues and customization options. In this comprehensive guide, we’ll delve into the ins and outs of RGB lighting control on your keyboard, catering to beginners and seasoned users alike.Understanding RGB LightingRGB stands for red, green, and blue – the primary colors used to create a spectrum of hues. Mechanical keyboards equipped with RGB lighting allow users to customize the colors and effects to suit their preferences.Getting StartedTo control RGB lighting on your keyboard, you’ll typically use software provided by the manufacturer. Popular options include the DURGOD Zeus System. Install the software and familiarize yourself with its interface to unleash the full potential of your RGB keyboard.Customization OptionsOnce you’ve installed the software, explore the myriad customization options at your disposal. Adjust individual key colors, create dynamic lighting effects, and synchronize lighting across compatible devices for a cohesive setup. Experiment with preset themes or unleash your creativity with custom lighting profiles tailored to your preferences.Effects and AnimationsTake your RGB lighting to the next level with a plethora of effects and animations. From mesmerizing rainbow waves to reactive lighting that responds to your keystrokes, the possibilities are endless. Explore different animations to find the perfect match for your gaming sessions or work environment.Integration with Third-Party SoftwareSome RGB software offers integration with popular third-party applications and games. Sync your keyboard lighting with in-game events, music playback, or productivity software for an immersive experience like no other.With the power to control RGB lighting on your mechanical keyboard, you can transform your setup into a personalized masterpiece. Experiment with colors, effects, and. The Keyboard Light is Too Bright If the keyboard light is too bright, try adjusting the brightness control on the keyboard light switch. The Keyboard Light is Not Turning On at 4. Press the Keyboard Lighting Control Key: While holding down the FN key, press the keyboard lighting control key. This will cycle through different lighting modes and MSI keyboard lights can be turned off by adjusting the keyboard’s lighting settings. Locate the lighting control button on your keyboard. 2. Press and hold the lighting control button for 3-5 seconds. you expect your keyboard lights to light up so you can see what you’re doing. But what happens when your keyboard lights won’t turn How to Change Lights on Keyboard. Changing the lights on your keyboard can be a great way to customize your gaming setup or to match your keyboard to your other peripherals. Here are the steps on how to change the lights on your keyboard: Locate the lighting controls. The lighting controls are typically located on the top or side of the Locate the lighting control button on your keyboard. 2. Press and hold the lighting control button for 3-5 seconds. To change the lighting on your MSI keyboard, you’ll need to Before configuring the notebook keyboard lighting, please ensure the support and control engine for RGB lighting on the keyboard, and then proceed with the lighting settings Color of the lighting. You can also use the software to synchronize the lighting with other compatible MSI components, such as graphics cards and coolers.Can I Control My Msi Motherboard’s Rgb Lighting With My Keyboard?Yes, you can control the RGB lighting on your MSI motherboard with your keyboard. MSI motherboards come equipped with software that allows you to customize the lighting effects of your motherboard. This software is usually called Mystic Light or Mystic Light Sync.To use your keyboard to control the RGB lighting, you’ll need to connect it using a USB port on your motherboard. Once connected, you can use the software to select the lighting effects you want and adjust their brightness and color. You can also use the software to create custom lighting profiles and save them to your system.It’s worth noting that not all keyboards are compatible with MSI’s software. Some keyboards, particularly older models, may not have the ability to control the RGB lighting on your motherboard. If you’re not sure whether your keyboard will work with the software, you can check the specifications of your keyboard or consult the user manual.How Do I Adjust The Brightness Of My Msi Motherboard’s Rgb Lighting?To adjust the brightness of your MSI motherboard‘s RGB lighting, you will need to use the MSI Mystic Light software. First, download and install the latest version of the MSI Mystic Light software from MSI’s website. Once the software is installed, open it and click on the “Mystic Light” tab.In the Mystic LightComments
Mastering RGB Lighting Control on Your Mechanical Keyboard April 8, 2024 Are you ready to illuminate your gaming or workstation with dazzling RGB lights on your mechanical keyboard? RGB lighting not only adds flair to your setup but also enhances functionality by providing visual cues and customization options. In this comprehensive guide, we’ll delve into the ins and outs of RGB lighting control on your keyboard, catering to beginners and seasoned users alike.Understanding RGB LightingRGB stands for red, green, and blue – the primary colors used to create a spectrum of hues. Mechanical keyboards equipped with RGB lighting allow users to customize the colors and effects to suit their preferences.Getting StartedTo control RGB lighting on your keyboard, you’ll typically use software provided by the manufacturer. Popular options include the DURGOD Zeus System. Install the software and familiarize yourself with its interface to unleash the full potential of your RGB keyboard.Customization OptionsOnce you’ve installed the software, explore the myriad customization options at your disposal. Adjust individual key colors, create dynamic lighting effects, and synchronize lighting across compatible devices for a cohesive setup. Experiment with preset themes or unleash your creativity with custom lighting profiles tailored to your preferences.Effects and AnimationsTake your RGB lighting to the next level with a plethora of effects and animations. From mesmerizing rainbow waves to reactive lighting that responds to your keystrokes, the possibilities are endless. Explore different animations to find the perfect match for your gaming sessions or work environment.Integration with Third-Party SoftwareSome RGB software offers integration with popular third-party applications and games. Sync your keyboard lighting with in-game events, music playback, or productivity software for an immersive experience like no other.With the power to control RGB lighting on your mechanical keyboard, you can transform your setup into a personalized masterpiece. Experiment with colors, effects, and
2025-04-21Color of the lighting. You can also use the software to synchronize the lighting with other compatible MSI components, such as graphics cards and coolers.Can I Control My Msi Motherboard’s Rgb Lighting With My Keyboard?Yes, you can control the RGB lighting on your MSI motherboard with your keyboard. MSI motherboards come equipped with software that allows you to customize the lighting effects of your motherboard. This software is usually called Mystic Light or Mystic Light Sync.To use your keyboard to control the RGB lighting, you’ll need to connect it using a USB port on your motherboard. Once connected, you can use the software to select the lighting effects you want and adjust their brightness and color. You can also use the software to create custom lighting profiles and save them to your system.It’s worth noting that not all keyboards are compatible with MSI’s software. Some keyboards, particularly older models, may not have the ability to control the RGB lighting on your motherboard. If you’re not sure whether your keyboard will work with the software, you can check the specifications of your keyboard or consult the user manual.How Do I Adjust The Brightness Of My Msi Motherboard’s Rgb Lighting?To adjust the brightness of your MSI motherboard‘s RGB lighting, you will need to use the MSI Mystic Light software. First, download and install the latest version of the MSI Mystic Light software from MSI’s website. Once the software is installed, open it and click on the “Mystic Light” tab.In the Mystic Light
2025-04-15Do you crave a more personalized experience, perhaps a vibrant hue to match your gaming setup or a soothing glow for late-night work sessions. Most HP Victus laptops come equipped with a customizable backlight system, allowing you to adjust the brightness and color of the keys. Look for a key with an icon resembling a lightbulb or a sun.Are you tired of the default keyboard lighting on your HP Victus laptop? Do you crave a more personalized experience, perhaps a vibrant hue to match your gaming setup or a soothing glow for late-night work sessions? This guide will walk you through the simple process of how to change HP Victus keyboard light, empowering you to customize your laptop’s aesthetic and enhance your productivity.Understanding HP Victus Keyboard LightingBefore diving into the steps, let’s understand the basics of HP Victus keyboard lighting. Most HP Victus laptops come equipped with a customizable backlight system, allowing you to adjust the brightness and color of the keys. This feature is typically controlled through a combination of hardware buttons and software settings.Method 1: Using the Function KeysThe most straightforward method to change your HP Victus keyboard lighting is through the function keys. Look for a key with an icon resembling a lightbulb or a sun. By pressing this key in combination with other keys, you can adjust the brightness and color of your keyboard backlight.Here’s how it works:1. Locate the Function Key: Identify the function key (usually labeled “Fn”) on your keyboard.2. Find the Lighting Control Key: Look for a key with a lightbulb or sun icon. It’s often located in the top row of function keys.3. Adjust Brightness: Press the Function Key (Fn) and the Lighting Control Key simultaneously. You might need to press these keys repeatedly to cycle through different brightness levels.4. Change Color (If Available): Some HP Victus models allow you to change the keyboard color. To do this, press the Function Key (Fn) and the Lighting Control Key simultaneously, then press the desired color key. The color options are usually indicated on the keyboard.Method 2: Using HP Command CenterFor more advanced customization options, HP Command Center is your go-to tool. This software suite provides a comprehensive interface for managing various aspects of your HP Victus laptop, including keyboard lighting.Follow these steps:1. Open HP Command Center: Search for “HP Command Center” in your Windows search bar and open the application.2. Navigate to Lighting Settings: Locate the “Lighting” or “Keyboard Lighting” section within the HP Command Center interface.3. Customize Brightness and Color: Use the sliders and color palettes provided to adjust the brightness and color of your keyboard backlight.4. Save Your Settings: Once you’re satisfied with your changes, save the settings to ensure they are applied consistently.Method 3: Using Third-Party SoftwareIf you’re seeking even more creative control over your HP Victus keyboard lighting, third-party software like Razer Synapse or Logitech G HUB can provide advanced features. These programs allow you to customize lighting effects, create custom profiles, and even synchronize lighting with other peripherals.Note:
2025-03-28Membrane design ensures a quiet typing experience.Additionally, you can pair the keyboard with a Microsoft Bluetooth mouse for added convenience. Also, it has an ergonomic design which will help you to be comfortable while typing or gaming with a silent keyboard. And it is a spill-resistant and quiet keyboard, which makes it long-lasting and durable.ProsSlim modern designBluetooth connectionBuilt-in shortcutsLong battery lifeErgonomic designSpill-resistantConsNo wrist restNo wireless receiver included3. Corsair K55 RGB PRO XT Backlighting – Best For GamingThe Corsair K55 RGB PRO XT Backlighting Keyboard is the perfect choice for gamers and typists who don’t want to disturb others.It features a quiet keyboard with IP42-rated dust and spill resistance to guard against accidents. Additionally, it has six dedicated macro keys for quick access to common functions, a soft rubber detachable palm rest for added comfort while typing, and vivid per-key RGB backlighting with ten onboard lighting effects. You can also customize your vibrant lighting effects with CORSAIR iCUE software.Additionally, it has independent media controls, so you can control media playback and fine-tune volume on-the-fly without having to interrupt your game. The quiet keyboard ensures a noise-free gaming experience. Also, this set is compatible with multiple OS and allows you to connect wirelessly. Additionally, it features a quiet keyboard. So if you’re looking for a quiet, reliable keyboard set that won’t break the bank, the Corsair K55 keyboard is a perfect choice.ProsIP42-rated dust and spill resistanceVivid per-key RGB backlightingTen onboard lighting effectsSoft rubber detachable palm restIndependent media controlsConsCan be noisy if not properly maintained.Requires iCUE software for lighting control4. Logitech MX Keys Advanced Wireless Illuminated KeyboardThe Logitech MX Keys Advanced Wireless Illuminated Keyboard is the perfect choice for those who need a quiet keyboard and mouse set that also offers superior comfort and performance.This premium keyboard is designed with Perfect Stroke keys that match the shape of your fingertips for satisfying feedback with every tap.The quiet keyboard also has a Comfort and Stability design for precise typing, and its Smart Illumination feature auto-adjusts to the amount of light in the room.Plus, this keyboard set comes with Flow Cross Computer Control so you can use it on multiple computers at once and switch between them with ease. And it’s a USB-C rechargeable keyboard for up to 10 days of use or up to 5 months without the backlighting on.ProsPerfect Stroke keysComfort and stability designSmart Illumination featureFlow Cross Computer ControlUSB-C RechargeableConsExpensive compared to other sets.Requires iCUE software for RGB lighting control.5. Logitech MK295 Wireless Mouse & Keyboard ComboThe Logi MK295 Wireless Mouse and Keyboard Combo is the perfect combination for those who need a quiet keyboard and mouse set that also offers superior comfort and convenience.This set features Logi’s innovative SilentTouch keyboard technology, which provides a satisfying typing and clicking feel with 90% less keyboard noise. The keyboard also has 8 convenient shortcuts and a full numpad for efficient data entry and easier navigation.Additionally, the mouse and keyboard have a contoured shape that offers smooth, precise clicking and pointing on most surfaces. Plus, the
2025-04-15In the realm of PC gaming, where immersion and aesthetics reign supreme, a customizable keyboard can elevate your experience to new heights. The vibrant glow of RGB lighting not only adds a touch of personality to your setup but also enhances your gameplay by providing visual cues and enhancing focus. CyberpowerPC, renowned for its powerful gaming machines, equips many of its keyboards with customizable RGB lighting, allowing you to tailor the colors to your liking. However, navigating the world of RGB customization can be daunting for newcomers. This comprehensive guide will walk you through the process of changing colors on your CyberpowerPC keyboard, empowering you to create a truly personalized and visually stunning gaming environment.Understanding Your CyberpowerPC KeyboardBefore diving into the world of color customization, it’s essential to understand the type of keyboard you have. CyberpowerPC offers a variety of keyboards, each with its own unique features and RGB control mechanisms. Some keyboards may feature dedicated RGB keys, while others rely on software for color customization. Identifying your keyboard’s specific RGB system is the first step towards unlocking its full potential.Identifying Your Keyboard ModelTo determine your keyboard model, look for a label on the underside of the keyboard. This label typically includes the model name and other relevant information. Alternatively, you can check the documentation that came with your CyberpowerPC system or visit the CyberpowerPC website and use the product support section to locate your keyboard’s specifications.RGB Control MechanismsCyberpowerPC keyboards utilize various RGB control mechanisms, including:Dedicated RGB Keys: Some keyboards feature dedicated keys that allow you to cycle through different RGB lighting modes and adjust colors directly on the keyboard.Software-Based Control: Many CyberpowerPC keyboards rely on dedicated software for comprehensive RGB customization. This software typically provides a wide range of color options, lighting effects, and profiles.Changing Colors with Dedicated RGB KeysIf your CyberpowerPC keyboard has dedicated RGB keys, you can easily change colors without any additional software. These keys are usually located in a cluster near the function keys or the top-right corner of the keyboard.Navigating the RGB Key FunctionsEach dedicated RGB key typically has a specific function, such as:Cycling through different lighting modes (e.g., static, breathing, wave)Adjusting the brightness of the RGB lightingSelecting a specific colorCreating custom color profilesRefer to your keyboard’s user manual or documentation for a detailed explanation of each RGB key’s function.Using the RGB Key CombinationsSome keyboards may require you to press multiple RGB keys in combination to access certain features or change colors. Experiment with different key combinations to explore the full range of RGB customization options available on your keyboard. (See Also: How Do I Invert Colors on Chromebook? Easy Fix Guide)Changing Colors with SoftwareIf your CyberpowerPC keyboard utilizes software for RGB control, you’ll need to download and install the appropriate software from the CyberpowerPC website. Once installed, you can access the software’s RGB customization interface.Downloading and Installing the SoftwareVisit the CyberpowerPC support website and navigate to the product support section for your specific keyboard model. Download the latest software version compatible with your
2025-04-11