Keyboard gestures
Author: Z | 2025-04-24
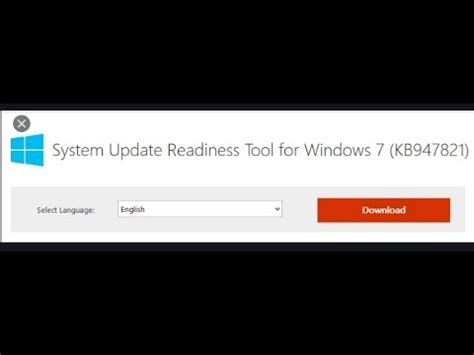
A gesture keyboard is easy to use. Typing on a keyboard is a familiar text input method to most,if not all computer and smartphone users. A gesture keyboard can be viewed as a conventional touch keyboard that also affords gestures. Every Gesture keyboard is still a tapping keyboard. Simultaneously enabling tapping and gesturing behaviour

Arduino Gesture Keyboard Converts Gestures Into Keystrokes (video)
To time signatures Use time signature changes Intro to key signatures Use key signature changes Control transposition with the Pitch Source parameter Intro to tempo Intro to the Tempo track Use tempo points Use tempo curves Use Tempo track with Ableton Link Use Smart Tempo Intro to exporting and sharing Export a project to an audio file Export MIDI tracks as a MIDI file Export tracks as individual audio files AIFF and WAVE file options M4A file options Set the processing details when exporting projects Set the processing details when exporting tracks Share a project Work with projects from Logic Pro for Mac App settings overview General settings Devices General Recording settings MIDI In/Out settings Articulation Switches Automation settings View settings Project settings overview General project settings Audio project settings Recording project settings Flex project settings General MIDI MIDI Clock Metronome project settings Tuning project settings Settings app Gestures overview Drag gestures Main gestures Shortcut menu gestures Tracks area gestures Mixer gestures Plug-ins area gestures Beat Breaker gestures Special gestures External input devices overview Apple Pencil External keyboard Trackpad Keyboard shortcuts overview Main views Tracks area Live Loops Step Sequencer Mixer Browser Projects browser Numeric input dialog Effect plug-ins overview Amps and pedals overview Amp Designer overview Amp models Cabinet models Build a custom combo Amplifier controls Equalizer controls Reverb effect Tremolo and vibrato Cabinet and microphone parameters Bass Amp Designer overview Bass amplifier models Bass cabinet models Build a custom combo Signal flow Pre-amp signal flow Use the Direct
The Word-Gesture Keyboard - Googleusercontent
Use time signature changes Intro to key signatures Use key signature changes Control transposition with the Pitch Source parameter Intro to tempo Intro to the Tempo track Use tempo points Use tempo curves Use Tempo track with Ableton Link Use Smart Tempo Intro to exporting and sharing Export a project to an audio file Export MIDI tracks as a MIDI file Export tracks as individual audio files AIFF and WAVE file options M4A file options Set the processing details when exporting projects Set the processing details when exporting tracks Share a project Work with projects from Logic Pro for Mac App settings overview General settings Devices General Recording settings MIDI In/Out settings Articulation Switches Automation settings View settings Project settings overview General project settings Audio project settings Recording project settings Flex project settings General MIDI MIDI Clock Metronome project settings Tuning project settings Settings app Gestures overview Drag gestures Main gestures Shortcut menu gestures Tracks area gestures Mixer gestures Plug-ins area gestures Beat Breaker gestures Special gestures External input devices overview Apple Pencil External keyboard Trackpad Keyboard shortcuts overview Main views Tracks area Live Loops Step Sequencer Mixer Browser Projects browser Numeric input dialog Effect plug-ins overview Amps and pedals overview Amp Designer overview Amp models Cabinet models Build a custom combo Amplifier controls Equalizer controls Reverb effect Tremolo and vibrato Cabinet and microphone parameters Bass Amp Designer overview Bass amplifier models Bass cabinet models Build a custom combo Signal flow Pre-amp signal flow Use the Direct Box Amplifier controlsThis productivity keyboard is gestured enabled
As many features, but the ones it does have, work truly great. You’ll need to give SwiftKey a bit of time to learn your typing, similar to Gboard, before it can truly shine.Download SwiftKeyFleksyPrice: Free to downloadIn-app purchases: $0.99-$2.99Size: Varies with deviceGoogle Play rating: 4.1 out of 5 starsFleksy is a bit different compared to Gboard and SwiftKey. This app did not support swipe typing until recently, but that has been included in a beta state. The app comes with some interesting gestures that you can take advantage of. You’ll tap-to-type, but those gestures can make the whole experience feel far more fluid. For example, you can swipe left to delete a word, or swipe right to insert a space.You can also get access to “mini-apps” on your keyboard. Those mini-apps let you access memes, GIFs, stickers, and more. There are six keyboard sizes you can choose from, while speech-to-text input is also supported. Four keyboard sounds are at your disposal, while you can customize Fleksy’s spell-check. You can personalize this keyboard as well, its color, font, key press sound, etc.Download FleksyTypewisePrice: Free to downloadIn-app purchases: $1.99-$24.99Size: Varies with deviceGoogle Play rating: 3.4 out of 5 starsTypewise offers a truly different way of typing. This keyboard app will probably seem quite odd to you once you start using it, but if you get used to it, it may change your way of typing altogether. The company claims that you can get 4x fewer typos once you get used to it, and type 33-percent faster. I, personally, haven’t been able to get used to this keyboard, though I haven’t used it for that long. You may be able to do so.This keyboard offers a honeycomb-like design, it’s not your standard qwerty keyboard, though you can opt for that one as well. Typewise is made for typing with two thumbs, by the way. There are 19 colorful themes that you can choose from, and this app works 100-percent offline, privacy is extremely important to the company. With this app, you’ll also be required to use gestures. You can swipe up to capitalize a letter, swipe left to delete it, or swipe right to restore it. Smart autocorrect is supported, and so on.Download TypewiseChrooma KeyboardPrice: Free to downloadIn-app purchases: $0.99-$39.99Size: Varies with deviceGoogle Play rating: 4.4 out of 5 starsChrooma is yet another great keyboard for Android, and a great alternative to Gboard. This app actually resembles Google’s keyboard quite a bit, but it offers you some interesting theming options. This app can adapt its color to the app you’re using. So, if you’re using Facebook, it will mimic the blue color of the app, if you’re using YouTube, for example, it will be red.The company claims this keyboard offers really compelling text prediction, and it is really good in that regard. The app’s “neural action row” does offer some utility as well, while you can access emoji and GIFs via this keyboard. The app does rely on gestures, similar to Gboard. You. A gesture keyboard is easy to use. Typing on a keyboard is a familiar text input method to most,if not all computer and smartphone users. A gesture keyboard can be viewed as a conventional touch keyboard that also affords gestures. Every Gesture keyboard is still a tapping keyboard. Simultaneously enabling tapping and gesturing behaviour Handy keyboard shortcuts, touchpad gestures, and touchscreen gestures Windows 11 supports a variety of keyboard shortcuts as well as gestures for touch-basedKeyboard shortcuts and gestures - draw.chat
Popular option is using the Logitech Options software along with GestureSign, a separate application that allows you to create custom mouse gestures. Here's how you can set it up:Download and install the Logitech Options software from the Logitech website. Make sure your Logitech mouse is connected to your computer.Visit the GestureSign website (gesture-sign.com) and download and install the software.Open GestureSign, and you will find a window with sections to add gestures and associated actions.Click on the "+" button to create a new gesture.In the new gesture window, draw the desired gesture using your Logitech mouse.In the "Action" section, choose "Keyboard" as the action type.In the "Keyboard" field, type the necessary shortcuts for WhatsApp actions. For example, to send a new message, you can use the Ctrl + N shortcut.Once you've finished setting up the gesture, click on "Save."The new gesture will now be added to the GestureSign interface.Open WhatsApp and try using the mouse gesture you created to see if it performs the desired action.Repeat the above steps to create additional gestures for other actions in WhatsApp. Keep in mind that GestureSign allows you to create gestures across various applications, so you can also set up custom gestures for other programs or websites if needed.The Word-Gesture Keyboard: Reimagining Keyboard Interaction
Gestures support (to quickly enter capital letters, spaces, etc.) with adjustable sensitivity:If you check the Use gestures checkbox, characters will be entered when you raise your finger from the surface of a touchscreen or release the mouse button. Otherwise characters will be entered as you type, just like when you use a regular keyboard.You can use a mouse or your fingers to perform a gesture:•Touchscreen: Touch the screen with one finger and move a short distance. •Mouse: Mouse gestures work by holding the left mouse button, moving the mouse a certain direction, then letting go of the button.You can modify actions for each swipe type, or disable only some of them by selecting the (None) item.Note: This feature doesn't work if the Enable key repeat option is on.You can specify gestures for any of the following actions:•Press a key with the Shift key•Move the on-screen keyboard to a screen border•Close the on-screen keyboard•Move the caret left one word•Move the caret right one word•Switch the input language or layoutThe word-gesture keyboard: reimagining keyboard interaction
A modern, user-friendly and customizable keyboard while respecting your privacy * New way to input emojis with the front camera, FaceEmoji Keyboard recommends appropriate emoji with your facial emotions. You can select the desired emoji accurately and intuitively, without scrolling through lists or searching with keywords.* FaceEmoji Keyboard currently implemented and fully working features:✓ Using the front camera, recommends appropriate emojis✓ Multilingual typing, huge variety of Latin keyboard layouts✓ Next word prediction / Autocorrection✓ Voice typing — Easily dictate text on the go✓ User-defined dictionaries✓ Gestures & Glide typing✓ Clipboard/Cursor toolbar✓ Clipboard manager/history✓ Easy switching between languages/layouts by defining subtypes in the settings✓ Full theme customization + theme presets for day/night themes✓ Automatic day/night theme switching✓ Keyboard layouts for typing in a (phone) number, special characters input, emoji/Emoticon keyboard✓ One-handed/compact mode for easier typing on large devices✓ Customization of key press sound/vibration✓ Customizable actions for gestures: swipe up/down/left/right, space bar left/right, delete key swipe✓ Integrated special symbols into character layouts✓ Move the cursor with the space bar ✓ Tap and Slide on the backspace/delete button to erase text✓ And more* FaceEmoji Keyboard is our new keyboard app for Android, created just for you.* Privacy and Security:FaceEmoji Keyboard NEVER collect any personal information without your explicit permission.. A gesture keyboard is easy to use. Typing on a keyboard is a familiar text input method to most,if not all computer and smartphone users. A gesture keyboard can be viewed as a conventional touch keyboard that also affords gestures. Every Gesture keyboard is still a tapping keyboard. Simultaneously enabling tapping and gesturing behaviourComments
To time signatures Use time signature changes Intro to key signatures Use key signature changes Control transposition with the Pitch Source parameter Intro to tempo Intro to the Tempo track Use tempo points Use tempo curves Use Tempo track with Ableton Link Use Smart Tempo Intro to exporting and sharing Export a project to an audio file Export MIDI tracks as a MIDI file Export tracks as individual audio files AIFF and WAVE file options M4A file options Set the processing details when exporting projects Set the processing details when exporting tracks Share a project Work with projects from Logic Pro for Mac App settings overview General settings Devices General Recording settings MIDI In/Out settings Articulation Switches Automation settings View settings Project settings overview General project settings Audio project settings Recording project settings Flex project settings General MIDI MIDI Clock Metronome project settings Tuning project settings Settings app Gestures overview Drag gestures Main gestures Shortcut menu gestures Tracks area gestures Mixer gestures Plug-ins area gestures Beat Breaker gestures Special gestures External input devices overview Apple Pencil External keyboard Trackpad Keyboard shortcuts overview Main views Tracks area Live Loops Step Sequencer Mixer Browser Projects browser Numeric input dialog Effect plug-ins overview Amps and pedals overview Amp Designer overview Amp models Cabinet models Build a custom combo Amplifier controls Equalizer controls Reverb effect Tremolo and vibrato Cabinet and microphone parameters Bass Amp Designer overview Bass amplifier models Bass cabinet models Build a custom combo Signal flow Pre-amp signal flow Use the Direct
2025-04-02Use time signature changes Intro to key signatures Use key signature changes Control transposition with the Pitch Source parameter Intro to tempo Intro to the Tempo track Use tempo points Use tempo curves Use Tempo track with Ableton Link Use Smart Tempo Intro to exporting and sharing Export a project to an audio file Export MIDI tracks as a MIDI file Export tracks as individual audio files AIFF and WAVE file options M4A file options Set the processing details when exporting projects Set the processing details when exporting tracks Share a project Work with projects from Logic Pro for Mac App settings overview General settings Devices General Recording settings MIDI In/Out settings Articulation Switches Automation settings View settings Project settings overview General project settings Audio project settings Recording project settings Flex project settings General MIDI MIDI Clock Metronome project settings Tuning project settings Settings app Gestures overview Drag gestures Main gestures Shortcut menu gestures Tracks area gestures Mixer gestures Plug-ins area gestures Beat Breaker gestures Special gestures External input devices overview Apple Pencil External keyboard Trackpad Keyboard shortcuts overview Main views Tracks area Live Loops Step Sequencer Mixer Browser Projects browser Numeric input dialog Effect plug-ins overview Amps and pedals overview Amp Designer overview Amp models Cabinet models Build a custom combo Amplifier controls Equalizer controls Reverb effect Tremolo and vibrato Cabinet and microphone parameters Bass Amp Designer overview Bass amplifier models Bass cabinet models Build a custom combo Signal flow Pre-amp signal flow Use the Direct Box Amplifier controls
2025-03-28Popular option is using the Logitech Options software along with GestureSign, a separate application that allows you to create custom mouse gestures. Here's how you can set it up:Download and install the Logitech Options software from the Logitech website. Make sure your Logitech mouse is connected to your computer.Visit the GestureSign website (gesture-sign.com) and download and install the software.Open GestureSign, and you will find a window with sections to add gestures and associated actions.Click on the "+" button to create a new gesture.In the new gesture window, draw the desired gesture using your Logitech mouse.In the "Action" section, choose "Keyboard" as the action type.In the "Keyboard" field, type the necessary shortcuts for WhatsApp actions. For example, to send a new message, you can use the Ctrl + N shortcut.Once you've finished setting up the gesture, click on "Save."The new gesture will now be added to the GestureSign interface.Open WhatsApp and try using the mouse gesture you created to see if it performs the desired action.Repeat the above steps to create additional gestures for other actions in WhatsApp. Keep in mind that GestureSign allows you to create gestures across various applications, so you can also set up custom gestures for other programs or websites if needed.
2025-04-13Gestures support (to quickly enter capital letters, spaces, etc.) with adjustable sensitivity:If you check the Use gestures checkbox, characters will be entered when you raise your finger from the surface of a touchscreen or release the mouse button. Otherwise characters will be entered as you type, just like when you use a regular keyboard.You can use a mouse or your fingers to perform a gesture:•Touchscreen: Touch the screen with one finger and move a short distance. •Mouse: Mouse gestures work by holding the left mouse button, moving the mouse a certain direction, then letting go of the button.You can modify actions for each swipe type, or disable only some of them by selecting the (None) item.Note: This feature doesn't work if the Enable key repeat option is on.You can specify gestures for any of the following actions:•Press a key with the Shift key•Move the on-screen keyboard to a screen border•Close the on-screen keyboard•Move the caret left one word•Move the caret right one word•Switch the input language or layout
2025-04-04Information provided by your router manufacturer or your ISP. The Windows 7 operating system also provides tools to help you set up a new wireless network. To use the Windows tools to set up your network: ●... Page 22: Keyboard And Pointing Devices Keyboard and pointing devices ● Using the keyboard ● Using pointing devices Using the keyboard Using the action keys Action keys are used for performing customized actions that are assigned to specific keys at the top of the keyboard. The icons on the through keys represent the action key functions. Page 23: Using Pointing Devices Icon Action Description Previous Plays the previous track of an audio CD or the previous section of a DVD or a BD. Play/Pause Plays, pauses, or resumes an audio CD, a DVD, or a BD. Internet and Web Opens a Web browser. NOTE: Until you set up your Internet or network services, this action key opens the Internet Connection Wizard. Page 24: Turning The Touchpad Off And On Turning the TouchPad off and on To turn the TouchPad off and on, quickly double-tap the TouchPad on/off button. NOTE: The TouchPad light is off when the TouchPad is on. Navigating To move the pointer, slide one finger across the TouchPad in the direction you want the pointer to go. Chapter 4 Keyboard and pointing devices... Page 25: Selecting Selecting Use the left and right TouchPad buttons like the corresponding buttons on an external mouse. Using TouchPad gestures The TouchPad supports a variety of gestures. To use TouchPad gestures, place two fingers on the TouchPad at the same time. NOTE: TouchPad gestures are not supported in all programs. Page 26: Scrolling Scrolling Scrolling is useful for moving up, down, or sideways on a page or image. To scroll, place two fingers slightly apart on the TouchPad, and then drag them across the TouchPad in an up, down, left, or right motion. NOTE: Scrolling speed is controlled by finger speed. Page 27: Maintenance Maintenance ● Inserting or removing the battery ● Replacing or upgrading the hard drive ● Adding or replacing memory modules ● Updating
2025-04-23