Iterm2 windows
Author: g | 2025-04-24

In the iTerm2 remote login window, at the command line do: tmux -CC. After this your iTerm2 window shows the tmux command mode, tmux creates a new session, and iTerm2 immediately creates a new iTerm2 window for that tmux session. Within that new iTerm2 window, the initial iTerm2 tab represents the single tmux window of that session. If you do In the iTerm2 remote login window, at the command line do: tmux -CC. After this your iTerm2 window shows the tmux command mode, tmux creates a new session, and iTerm2 immediately creates a new iTerm2 window for that tmux session. Within that new iTerm2 window, the initial iTerm2 tab represents the single tmux window of that session. If you do
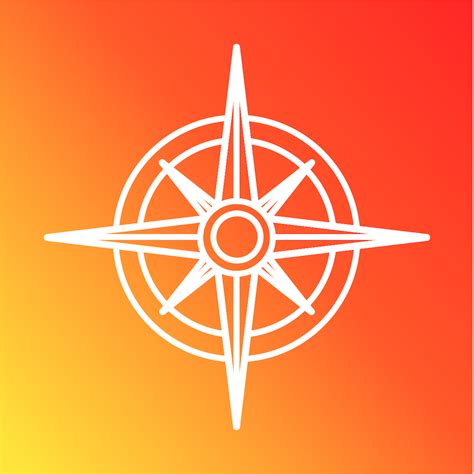
GitHub - gnachman/iTerm2: iTerm2 is a terminal
Aerogel (which is hideous).The schemes iTerm2 Default, iTerm2 Dark Background, iTerm2 Light Background, iTerm2 Pastel (Dark Background), iTerm2 Smoooooth, iTerm2 Solarized Dark, iTerm2 Solarized Light, iTerm2 Tango Dark, and iTerm2 Tango Light are ports from the built-in color schemes of iTerm2 (current source is iTerm2 v3.4.19).Credits for all other themes are listed in CREDITS.mdIf there are other color schemes you'd like to see included, drop me a line!ExtraX11 InstallationTo install under the X Window System:Import the .xrdb file of the scheme you'd like to use:#include "/home/mbadolato/iTerm2-Color-Schemes/xrdb/Blazer.xrdb"Use the #defines provided by the imported .xrdb file:Rxvtcolor0: Ansi_0_ColorRxvtcolor1: Ansi_1_ColorRxvtcolor2: Ansi_2_ColorRxvtcolor3: Ansi_3_ColorRxvtcolor4: Ansi_4_ColorRxvtcolor5: Ansi_5_ColorRxvtcolor6: Ansi_6_ColorRxvtcolor7: Ansi_7_ColorRxvtcolor8: Ansi_8_ColorRxvtcolor9: Ansi_9_ColorRxvtcolor10: Ansi_10_ColorRxvtcolor11: Ansi_11_ColorRxvtcolor12: Ansi_12_ColorRxvtcolor13: Ansi_13_ColorRxvtcolor14: Ansi_14_ColorRxvtcolor15: Ansi_15_ColorRxvtcolorBD: Bold_ColorRxvtcolorIT: Italic_ColorRxvtcolorUL: Underline_ColorRxvtforeground: Foreground_ColorRxvtbackground: Background_ColorRxvtcursorColor: Cursor_ColorXTermcolor0: Ansi_0_ColorXTermcolor1: Ansi_1_ColorXTermcolor2: Ansi_2_ColorXTermcolor3: Ansi_3_ColorXTermcolor4: Ansi_4_ColorXTermcolor5: Ansi_5_ColorXTermcolor6: Ansi_6_ColorXTermcolor7: Ansi_7_ColorXTermcolor8: Ansi_8_ColorXTermcolor9: Ansi_9_ColorXTermcolor10: Ansi_10_ColorXTermcolor11: Ansi_11_ColorXTermcolor12: Ansi_12_ColorXTermcolor13: Ansi_13_ColorXTermcolor14: Ansi_14_ColorXTermcolor15: Ansi_15_ColorXTermcolorBD: Bold_ColorXTermcolorIT: Italic_ColorXTermcolorUL: Underline_ColorXTermforeground: Foreground_ColorXTermbackground: Background_ColorXTermcursorColor: Cursor_ColorStore the above snippets in a file and pass it in:xrdb -merge YOUR_FILE_CONTAINING_ABOVE_SNIPPETSOpen new XTerm or Rxvt windows to see the changes.Adapt this procedure to other terminals as needed.Terminator color schemesEdit your Terminator configuration file (located in: $HOME/.config/terminator/config) and add the configurations for the theme(s) you'd like to use the [profiles] section. The terminator/ directory contains the config snippets you'll need. Just paste the configurations into the [profiles] sections, and you're good to go!At a minimum, this is all you need. You can customize the fonts and other aspects as well, if you wish. See the Terminator documentation for more details.An example config file that includes the code snippet for the Symfonic theme would look like this:[global_config] [keybindings] [profiles] [[default]] palette = "#1a1a1a:#f4005f:#98e024:#fa8419:#9d65ff:#f4005f:#58d1eb:#c4c5b5:#625e4c:#f4005f:#98e024:#e0d561:#9d65ff:#f4005f:#58d1eb:#f6f6ef" background_image = None use_system_font = False cursor_color = "#f6f7ec" foreground_color = "#c4c5b5" font = Source Code Pro Light 11 background_color = "#1a1a1a" [[Symfonic]] palette = "#000000:#dc322f:#56db3a:#ff8400:#0084d4:#b729d9:#ccccff:#ffffff:#1b1d21:#dc322f:#56db3a:#ff8400:#0084d4:#b729d9:#ccccff:#ffffff" background_color = "#000000" cursor_color = "#dc322f" foreground_color = "#ffffff" background_image = None [layouts] [[default]]. In the iTerm2 remote login window, at the command line do: tmux -CC. After this your iTerm2 window shows the tmux command mode, tmux creates a new session, and iTerm2 immediately creates a new iTerm2 window for that tmux session. Within that new iTerm2 window, the initial iTerm2 tab represents the single tmux window of that session. If you do In the iTerm2 remote login window, at the command line do: tmux -CC. After this your iTerm2 window shows the tmux command mode, tmux creates a new session, and iTerm2 immediately creates a new iTerm2 window for that tmux session. Within that new iTerm2 window, the initial iTerm2 tab represents the single tmux window of that session. If you do Here’s how you can get a transparent terminal appearance in iTerm2 on the Mac. How to Enable Transparent Windows in iTerm2. Getting transparent terminal windows in iTerm2 is simple: From iTerm2, pull down the iTerm2 menu and choose Settings Go to Profiles and then choose the Window tab In the iTerm2 remote login window, at the command line do: tmux -CC. After this your iTerm2 window shows the tmux command mode, tmux creates a new session, and iTerm2 Most users think Windows Terminal is a great iTerm2 alternative. Windows Terminal is Free and Open Source iTerm2 is also Free and Open Source; Windows Terminal is Customizable iTerm2 is not according to our users An iTerm2 window opens and it acts like a normal iTerm2 window. The difference is that when iTerm2 quits or the ssh session is lost, tmux keeps running. You can return to the host you ITerm Color SchemesIntroInstallation InstructionsContributeScreenshotsCreditsExtraX11 InstallationKonsole color schemesTerminator color schemesMac OS Terminal color schemesPuTTY color schemesXfce Terminal color schemesFreeBSD vt(4) color schemesPreviewing color schemesMobaXterm color schemesLXTerminal color schemesVisual Studio Code color schemesWindows Terminal color schemesAlacritty color schemesGhostty color schemesTermux color schemesIntroThis is a set of color schemes for iTerm (aka iTerm2). It also includes ports to Terminal, Konsole, PuTTY, Xresources, XRDB, Remmina, Termite, XFCE, Tilda, FreeBSD VT, Terminator, Kitty, Ghostty, MobaXterm, LXTerminal, Microsoft's Windows Terminal, Visual Studio, AlacrittyScreenshots below and in the screenshots directory.Installation InstructionsThere are 3 ways to install an iTerm theme:Direct way via keyboard shortcut:Launch iTerm 2. Get the latest version at iterm2.comType CMD+i (⌘+i)Navigate to Colors tabClick on Color PresetsClick on ImportClick on the schemes folderSelect the .itermcolors profiles you would like to importClick on Color Presets and choose a color schemeVia iTerm preferences (go to the same configuration location as above):Launch iTerm 2. Get the latest version at iterm2.comClick on iTerm2 menu titleSelect Preferences... optionSelect ProfilesNavigate to Colors tabClick on Color PresetsClick on ImportSelect the .itermcolors file(s) of the schemes you'd like to use * Click on Color Presets and choose a color schemeVia Bash scriptLaunch iTerm 2. Get the latest version at iterm2.comRun the following command:# Import all color schemestools/import-scheme.sh schemes/*# Import all color schemes (verbose mode)tools/import-scheme.sh -v schemes/*# Import specific color schemes (quotations are needed for schemes with spaces in name)tools/import-scheme.sh 'schemes/SpaceGray Eighties.itermcolors' # by file pathtools/import-scheme.sh 'SpaceGray Eighties' # by scheme nametools/import-scheme.sh Molokai 'SpaceGray Eighties' # import multipleRestart iTerm 2. (Need to quit iTerm 2 to reload the configuration file.)ContributeUsing DockerIf docker is installed, the script generate-all.sh will do most of thesteps described in Prerequisits, except for the instructionsrelated to pyenv as this is not required in a docker container dedicated togenerating the required files.With docker, there is no need to install python andComments
Aerogel (which is hideous).The schemes iTerm2 Default, iTerm2 Dark Background, iTerm2 Light Background, iTerm2 Pastel (Dark Background), iTerm2 Smoooooth, iTerm2 Solarized Dark, iTerm2 Solarized Light, iTerm2 Tango Dark, and iTerm2 Tango Light are ports from the built-in color schemes of iTerm2 (current source is iTerm2 v3.4.19).Credits for all other themes are listed in CREDITS.mdIf there are other color schemes you'd like to see included, drop me a line!ExtraX11 InstallationTo install under the X Window System:Import the .xrdb file of the scheme you'd like to use:#include "/home/mbadolato/iTerm2-Color-Schemes/xrdb/Blazer.xrdb"Use the #defines provided by the imported .xrdb file:Rxvtcolor0: Ansi_0_ColorRxvtcolor1: Ansi_1_ColorRxvtcolor2: Ansi_2_ColorRxvtcolor3: Ansi_3_ColorRxvtcolor4: Ansi_4_ColorRxvtcolor5: Ansi_5_ColorRxvtcolor6: Ansi_6_ColorRxvtcolor7: Ansi_7_ColorRxvtcolor8: Ansi_8_ColorRxvtcolor9: Ansi_9_ColorRxvtcolor10: Ansi_10_ColorRxvtcolor11: Ansi_11_ColorRxvtcolor12: Ansi_12_ColorRxvtcolor13: Ansi_13_ColorRxvtcolor14: Ansi_14_ColorRxvtcolor15: Ansi_15_ColorRxvtcolorBD: Bold_ColorRxvtcolorIT: Italic_ColorRxvtcolorUL: Underline_ColorRxvtforeground: Foreground_ColorRxvtbackground: Background_ColorRxvtcursorColor: Cursor_ColorXTermcolor0: Ansi_0_ColorXTermcolor1: Ansi_1_ColorXTermcolor2: Ansi_2_ColorXTermcolor3: Ansi_3_ColorXTermcolor4: Ansi_4_ColorXTermcolor5: Ansi_5_ColorXTermcolor6: Ansi_6_ColorXTermcolor7: Ansi_7_ColorXTermcolor8: Ansi_8_ColorXTermcolor9: Ansi_9_ColorXTermcolor10: Ansi_10_ColorXTermcolor11: Ansi_11_ColorXTermcolor12: Ansi_12_ColorXTermcolor13: Ansi_13_ColorXTermcolor14: Ansi_14_ColorXTermcolor15: Ansi_15_ColorXTermcolorBD: Bold_ColorXTermcolorIT: Italic_ColorXTermcolorUL: Underline_ColorXTermforeground: Foreground_ColorXTermbackground: Background_ColorXTermcursorColor: Cursor_ColorStore the above snippets in a file and pass it in:xrdb -merge YOUR_FILE_CONTAINING_ABOVE_SNIPPETSOpen new XTerm or Rxvt windows to see the changes.Adapt this procedure to other terminals as needed.Terminator color schemesEdit your Terminator configuration file (located in: $HOME/.config/terminator/config) and add the configurations for the theme(s) you'd like to use the [profiles] section. The terminator/ directory contains the config snippets you'll need. Just paste the configurations into the [profiles] sections, and you're good to go!At a minimum, this is all you need. You can customize the fonts and other aspects as well, if you wish. See the Terminator documentation for more details.An example config file that includes the code snippet for the Symfonic theme would look like this:[global_config] [keybindings] [profiles] [[default]] palette = "#1a1a1a:#f4005f:#98e024:#fa8419:#9d65ff:#f4005f:#58d1eb:#c4c5b5:#625e4c:#f4005f:#98e024:#e0d561:#9d65ff:#f4005f:#58d1eb:#f6f6ef" background_image = None use_system_font = False cursor_color = "#f6f7ec" foreground_color = "#c4c5b5" font = Source Code Pro Light 11 background_color = "#1a1a1a" [[Symfonic]] palette = "#000000:#dc322f:#56db3a:#ff8400:#0084d4:#b729d9:#ccccff:#ffffff:#1b1d21:#dc322f:#56db3a:#ff8400:#0084d4:#b729d9:#ccccff:#ffffff" background_color = "#000000" cursor_color = "#dc322f" foreground_color = "#ffffff" background_image = None [layouts] [[default]]
2025-04-16ITerm Color SchemesIntroInstallation InstructionsContributeScreenshotsCreditsExtraX11 InstallationKonsole color schemesTerminator color schemesMac OS Terminal color schemesPuTTY color schemesXfce Terminal color schemesFreeBSD vt(4) color schemesPreviewing color schemesMobaXterm color schemesLXTerminal color schemesVisual Studio Code color schemesWindows Terminal color schemesAlacritty color schemesGhostty color schemesTermux color schemesIntroThis is a set of color schemes for iTerm (aka iTerm2). It also includes ports to Terminal, Konsole, PuTTY, Xresources, XRDB, Remmina, Termite, XFCE, Tilda, FreeBSD VT, Terminator, Kitty, Ghostty, MobaXterm, LXTerminal, Microsoft's Windows Terminal, Visual Studio, AlacrittyScreenshots below and in the screenshots directory.Installation InstructionsThere are 3 ways to install an iTerm theme:Direct way via keyboard shortcut:Launch iTerm 2. Get the latest version at iterm2.comType CMD+i (⌘+i)Navigate to Colors tabClick on Color PresetsClick on ImportClick on the schemes folderSelect the .itermcolors profiles you would like to importClick on Color Presets and choose a color schemeVia iTerm preferences (go to the same configuration location as above):Launch iTerm 2. Get the latest version at iterm2.comClick on iTerm2 menu titleSelect Preferences... optionSelect ProfilesNavigate to Colors tabClick on Color PresetsClick on ImportSelect the .itermcolors file(s) of the schemes you'd like to use * Click on Color Presets and choose a color schemeVia Bash scriptLaunch iTerm 2. Get the latest version at iterm2.comRun the following command:# Import all color schemestools/import-scheme.sh schemes/*# Import all color schemes (verbose mode)tools/import-scheme.sh -v schemes/*# Import specific color schemes (quotations are needed for schemes with spaces in name)tools/import-scheme.sh 'schemes/SpaceGray Eighties.itermcolors' # by file pathtools/import-scheme.sh 'SpaceGray Eighties' # by scheme nametools/import-scheme.sh Molokai 'SpaceGray Eighties' # import multipleRestart iTerm 2. (Need to quit iTerm 2 to reload the configuration file.)ContributeUsing DockerIf docker is installed, the script generate-all.sh will do most of thesteps described in Prerequisits, except for the instructionsrelated to pyenv as this is not required in a docker container dedicated togenerating the required files.With docker, there is no need to install python and
2025-04-17You search through an iTerm2 Terminal for any command or word to get the code quickly. Also, iTerm2 enables easier copy and pasting than PuTTY for Mac as it stores all the copy history so you can find any item no matter the time you copied it. The client also has an “Instant Replay” mode to recover changed or deleted text. When it comes to SSH, iTerm2 keeps you informed on your current directory and navigates you back to previous commands when you click “Shift + Cmd + Down Arrow” or “Shift + Cmd + Up Arrow.”The SSH client also tracks the directories you visit most and keeps them as your favorites helping you access them faster. Besides, you can set up alternate profiles to utilize the different permission levels and access other SSH connections. iTerm2's “autocomplete code” options and the hotkey functionality make it incredible for SSH connection and Terminal function in general. If you are not much familiar with Terminal, iTerm2 may present a bit of a learning curve. However, understanding the SSH connection would improve your Terminal mastery, although the additional features might spoil you. TermiusTermius works on Windows, Mac, Linux, and smartphones meaning that you can connect to different SSH servers and iOS devices. The compatibility with so many devices makes Termius the solid option for encrypting and sending data for all the devices you need to access. Although Termius isn't a Terminal replacement like iTerm2, it has a similar ability to save commands and autocomplete feature on the command line text. You don't have to use the command line to download files via the connection as Termius has a GUI for Secure file transfer Protocol (SFTP). The additional features and enhanced security make Termius a more accessible SSH client than other options in this list. However, you need to pay about $8 every month for the Termius premium version. Alternatively, you can opt for the free basic version without SFTP GUI security and has similar functionality and features to other options.ZOC TerminalZOC Terminal is another emulator that works exceptionally as an SSH client on Mac. The Terminal emulator is popular for features that keep users organized when operating multiple computers and dealing with multiple files. ZOC uses different tabs and colors to help you distinguish the various activities you are engaged in. It also records hosts and folders for you, which are colored for quick identification and access. The record allows you to scroll back in a session, see all your inputs, and repeat them if you like. The ZOC terminal is also highly customizable as you can fully create hotkey shortcuts for specific commands. This happens when you remap your keyboard inside the Terminal and utilize the customizable button bars and F-Macro keys for commands. Still, you need some knowledge in Terminal to efficiently use ZOC. If you have the expertise and want a client that replaces Terminal with more customization and organization, ZOC is the best fit. If you don't find the built-in
2025-03-30I2csshi2cssh is a csshX ( like tool for connecting ssh to multiple machines using ssh. But instead of creating separate windows and having a master window for input, i2cssh uses Iterm2 split panes and allows to "Send input to all sessions" (⌘-shift-I) to send commands to all sessions.FeaturesOpening sessions in the current or new tabsMultiple cluster configurationEnable broadcast by defaultMultiple profilesConfigurable SSH and shell parametersCustom layoutsInstalling$ brew install wouterdebie/repo/i2csshMake sure to enable the Python API in Iterm2. Go to Preferences -> General -> Magic -> Enable Python API.UsageUsage: i2cssh [OPTIONS] [HOSTS_OR_CLUSTER]...HOSTS: [(login@host [login@host] | login@cluster)]Options:General options: -c, --clusters TEXT Comma-separated list of clusters specified in ~/.i2csshrc -m, --machines TEXT Comma-separated list of hosts -f, --file TEXT Cluster file (one hostname per line) -t, --tab-split Split servers/clusters into tabs and put all hosts specified on the command line in one tab -T, --tab-split-nogroup Split servers/clusters into tabs and put each host specified on the command line in a separate tab -W, --same-window Use existing window for spawning new tabs -v, --version Show versionSSH options: -A, --forward-agent Enable SSH agent forwarding -l, --login TEXT SSH user name -e, --environment TEXT Send environment vars (comma-separated list, need to start with LC_) -r, --rank Send LC_RANK with the host number as environment variable -X, --extra TEXT Additional ssh parameters (e.g. -Xi=myidentity.pem) -g, --gateway TEXT Multihop SSH connection gateway string (e.g. username@gateway) - usually used with -A -x, --custom-command TEXT Custom command to run instead of SSH. Use "{host}" to for host substitution (e.g. "kubectl exec -it {host} -- /bin/bash")iTerm2 options: -F, --fullscreen Make the window fullscreen -b, --broadcast Start with broadcast input (DANGEROUS!) -nb, --nobroadcast Disable broadcast input -p, --profile TEXT iTerm2 profile name (default: Default) -s, --sleep INTEGER Number of seconds to sleep between creating SSH sessions -S, --shell TEXT Shell to use when spawning the SSH sessions (default: $SHELL) -d, --direction [column|row] Direction that new sessions are created (default: column)Layout: [mutually_exclusive] -C, --columns INTEGER Number of columns (rows will be calculated) -R, --rows INTEGER Number of rows (columns will be calculated)--help Show this message and exit.i2cssh will assume you want to connect
2025-03-26IntroductionDo you spend a lot of time in the terminal and want to make it more visually appealing and productive? In this blog post, I’ll show you how to beautify your Mac terminal using iTerm2, Zsh, and Starship. Whether you’re a developer, sysadmin, or just love tinkering with your setup, this guide is for you.Introduction to iTerm2iTerm2 is a powerful terminal emulator for macOS that offers a lot of features and customizations. Let’s start by downloading and installing it.Downloading and Installing iTerm2Download iTerm2: Head over to the iTerm2 website and download the latest version.Install iTerm2: Once downloaded, open the .dmg file and drag iTerm2 to your Applications folder.Setting up Nerd FontsNerd Fonts provide icons and glyphs for your terminal applications. Download and Install Nerd Fonts:Visit the Nerd Fonts website and choose/search a font such as “FiraMono Nerd Font“.Download the font file (usually a .zip archive).Unzip the downloaded file and select all the .ttf font file(s) and double click to “open“Font window will open and click “Install” to install it on your system.Basic iTerm2 ConfigurationOpen iTerm2 and Preferences: Open iTerm2 and go to Preferences (Cmd + ,).Customize Appearance: In the Profiles tab, Select “Colors” and you can customize the appearance, colors, and fonts. Choose a theme that you like. I recommend using the Smoooooth color scheme for a modern look.Set Font: Go to the Text tab and choose a font like ‘FiraMono Nerd Font Propo’ for better compatibility with icons and symbols and increase the size of font if required.Set Natural Editing: Go to Keys tab and choose ‘Natural Text Editing’ and click ‘Remove’ to confirm and load preset. This helps to switch between words using cmd keysConfiguring ZshZsh, or Z shell, is a powerful shell that offers many improvements over the default Bash shell, including themes and plugins. On modern macOS versions, Zsh is already the default shell, so we can skip the installation step.Optional Zsh Installation StepsIf you’re using an older version of macOS or prefer to install Zsh manually, you can use Homebrew. This step is optional./bin/bash -c "$(curl -fsSL install zshchsh -s $(which zsh)Installing Oh My ZshOh My Zsh is a framework for managing your Zsh configuration.sh -c "$(curl -fsSL Plugins for ZshTo further enhance your terminal, let’s add some useful plugins for Zsh.Installing PluginsWe’ll add the zsh-syntax-highlighting and zsh-autosuggestions plugins for syntax highlighting and command autosuggestions.git clone ${ZSH_CUSTOM:-~/.oh-my-zsh/custom}/plugins/zsh-syntax-highlightinggit clone ${ZSH_CUSTOM:-~/.oh-my-zsh/custom}/plugins/zsh-autosuggestionsConfiguring PluginsNext, enable these plugins in your .zshrc file.Open the .zshrc file in a text editor.Find the plugins array and add zsh-syntax-highlighting and zsh-autosuggestionsSave the file and restart your terminal or run source ~/.zshrc.plugins=(git zsh-syntax-highlighting zsh-autosuggestions)Adding Starship PromptStarship is a cross-shell prompt that is fast, customizable, and minimalistic. Let’s add it to our Zsh setup.Installing StarshipYou can install Starship using Homebrew.brew install starshipConfiguring StarshipNext, configure Starship by adding it to your .zshrc file.Open the .zshrc file in a text editor.Add the following line at the end of the file: eval "$(starship init zsh)"Save the file and restart your terminal or run source ~/.zshrc.Using a Starship TemplateTo make
2025-04-17