Install font to photoshop
Author: s | 2025-04-24
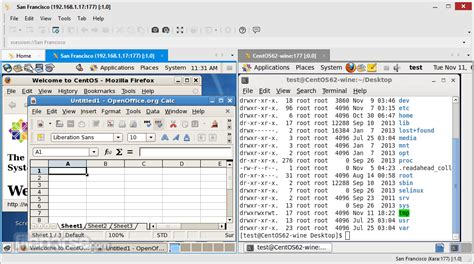
Installing Fonts in Photoshop. Now that you’ve installed your fonts, it’s time to get them into Photoshop. Here’s a step-by-step guide to installing fonts in Photoshop: Using the Font Menu in Photoshop. To use a font in Photoshop, you’ll need to select it

Fonts for photoshop - Photoshop Me Font Kaise Install Kare
Terms, and usage guidelines before downloading, and to install the font on your computer before adding it to Adobe Photoshop.Recap Here’s a recap of the key points covered in this blog post:Font formats refer to the way in which fonts are stored and used on your computer.Font types refer to the style and design of the font.Adobe Photoshop allows you to download and install fonts from various font sources.Adobe Photoshop allows you to organize and manage your fonts using folders and collections.Adobe Photoshop allows you to search for fonts using keywords, font names, and font styles.Adobe Photoshop allows you to preview fonts before using them in your designs.Frequently Asked Questions (FAQs)Q: What is the difference between a TTF and OTF font? A: A TTF (TrueType Font) is a scalable font that can be used on both Mac and PC. An OTF (OpenType Font) is a scalable font that can be used on both Mac and PC, and offers advanced typographic features.Q: How do I install a font on my computer? A: The process of installing a font varies depending on your operating system. For Windows, double-click on the font file and follow the installation prompts. For Mac, double-click on the font file and follow the installation prompts. (See Also: How to Import Font in Coreldraw? Made Easy)Q: How do I add a font to Adobe Photoshop? A: To add a font to Adobe Photoshop, go to the “Fonts” panel and click on the “Add Font” button. Select the font file you downloaded and the font will now be available in the “Fonts” panel.Q: How do I organize my fonts in Adobe Photoshop? A: Adobe Photoshop allows you to organize your fonts into folders and collections. Create a new folder in the “Fonts” panel and move the fonts you want to organize into it. Create a new collection in the “Fonts” panel and add the fonts you want to include in the collection.Q: How do I search for fonts in Adobe Photoshop? A: Adobe Photoshop allows you to search for fonts using keywords, font names, and font styles. Type a keyword or font name in the search bar and press Enter to search for fonts. Use the “Font” menu to select a font style and search for fonts that match that style.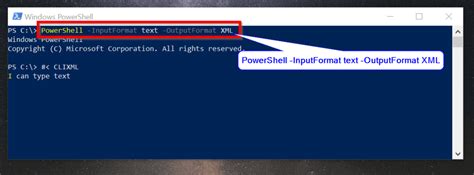
Finding and Installing Fonts in Photoshop
Step is to download the font you want to add to Photoshop. You can download fonts from various websites, such as Font Squirrel, DaFont, or Creative Market. Make sure to download the font in a format that is compatible with Photoshop, such as TrueType (.ttf) or OpenType (.otf).Step 2: Extract the Font FilesOnce you have downloaded the font, you need to extract the font files from the zip file. Most font files come in a zip file, which contains the font files and other supporting files. You can extract the font files using a zip extractor software, such as WinZip or 7-Zip.Step 3: Install the FontAfter extracting the font files, you need to install the font on your computer. You can install the font by copying the font files to the following directory: (See Also: How to Change the Normal Template Default Font? Effortless Guide)WindowsMacC:\Windows\Fonts/Library/FontsOnce you have installed the font, you can verify that it has been installed by opening the Font Book application on your Mac or the Fonts folder on your Windows computer.Step 4: Add the Font to PhotoshopAfter installing the font, you need to add it to Photoshop. You can do this by following these steps:Open Photoshop and go to the “Edit” menu.Click on “Preferences” and then select “Type” from the dropdown menu.In the “Type” preferences window, click on the “Fonts” tab.Click on the “Add” button and select the font file you want to add from the font directory.Click “OK” to close the “Type” preferences window.Once you have added the font to Photoshop, you can use it in your designs. You can access the font by selecting it from the font dropdown menu in the “Type” tool or by using the font browser.ConclusionAdding downloaded fonts in Photoshop is a simple and straightforward process that can enhance yourInstall Font in Photoshop - PSDDude
Are you tired of using the same old fonts in your Photoshop designs? Do you want to add a touch of uniqueness to your projects? Well, you're in luck! In this tutorial, we will guide you through the process of adding new fonts to Photoshop, so you can unleash your creativity and make your designs stand out. Step 1: Downloading FontsBefore we dive into the technical stuff, let's start by finding and downloading the fonts you want to add to Photoshop. There are numerous websites that offer a wide range of free and premium fonts. Some popular options include Google Fonts, Font Squirrel, and Dafont. Browse through their extensive collections and find the perfect font(s) for your project. Step 2: Installing Fonts on Your ComputerOnce you've downloaded the desired fonts, it's time to install them on your computer. Fonts are installed at the operating system level, which means they can be used in various applications, including Photoshop. For Windows Users: Locate the downloaded font file(s) (usually in .ttf or .otf format). Right-click on each font file and select "Install" from the dropdown menu. The font files will be copied to your computer's font library. For Mac Users: Locate the downloaded font file(s) (usually in . Double-click on each font file to open it in Font Book. Click the "Install Font" button to add the font to your system. Step 3: Using the New Fonts in PhotoshopNow that the fonts are installed on your computer, it's time to open Photoshop and. Installing Fonts in Photoshop. Now that you’ve installed your fonts, it’s time to get them into Photoshop. Here’s a step-by-step guide to installing fonts in Photoshop: Using the Font Menu in Photoshop. To use a font in Photoshop, you’ll need to select itHow to Install Font in Photoshop
You can seamlessly upload them to Photoshop for use in your projects. Here’s a step-by-step guide:1. Access the Font ManagerIn Photoshop, go to **Edit > Preferences > Fonts** (Windows) or **Photoshop > Preferences > Fonts** (Mac). This will open the Font Manager dialog box.2. Click “Install Fonts”Locate the “Install Fonts” button within the Font Manager dialog box and click on it. A file browser window will appear, allowing you to navigate to the location of your font files.3. Select Font FilesSelect the font files you wish to install. You can choose multiple files by holding down the **Ctrl** key (Windows) or **Command** key (Mac) and clicking on each file. (See Also: How to Change Fonts in Facebook Post? Easily Customize Your Posts)4. Click “Open”After selecting your desired font files, click the “Open” button to initiate the installation process. Photoshop will then import the selected fonts into its system.5. Verify Font InstallationTo confirm that your fonts have been successfully installed, close and reopen the Font Manager dialog box. You should now see your newly added fonts listed in the font list.Using Installed Fonts in PhotoshopWith your fonts installed, you can effortlessly incorporate them into your Photoshop projects. Here’s how:1. Create a Text LayerStart by creating a new text layer in your Photoshop document. You can do this by clicking on the “Text” tool in the toolbar and clicking on your canvas.2. Select a FontIn the options bar at the top of the Photoshop window, you’ll find a dropdown menu labeled “Font.”How to install fonts in photoshop
HomeFontsIndigoIf you are looking to download the Indigo font for free, our website has it for you. Additionally, our text generator allows you to preview the font's alphabet (uppercase and lowercase letters, special characters) online.Views: 119086Downloads: 34356Rating: 4.2Download InformationDetailed information about the Indigo font:Name: IndigoLicense: free for personal useDate added: 2025-02-06Added by: FontmasterFile: Indigo.ttfSize: 51,55 KBFormat type: .ttfTrueType – a font format developed by Apple in the late 1980s. Fonts in this format are used:operating systems (Windows, Mac, Linux, Android, iOS);programs (Adobe Photoshop, Adobe Premiere Pro, Adobe Photoshop Lightroom, Adobe Acrobat, Adobe Illustrator, Microsoft PowerPoint, Microsoft Word, Microsoft Office, CorelDRAW);applications (Instagram, TikTok, WhatsApp, Twitter, CapCut, Telegram, Facebook, Snapchat, PixelLab);computers (Acer, Apple, ASUS, HP, Lenovo);phones (iPhone, Samsung, Google, OnePlus);websites (WordPress, HubSpot, Joomla, WooCommerce, Drupal, Wix, BigCommerce, Shopify).Text GeneratorThe font preview text generator is a convenient tool that allows you to see how the font text will look.To preview the Indigo font, simply enter the desired text or characters in the field below:Your text, for example, fontsforyou.comPlease note that the on-screen appearance of the generated font text may differ from the images shown. The font may not be optimized for the web or may not support the current language.CharactersAlphabet letters in upper (A-Z) and lower (a-z) case, numbers, special characters of the Indigo font:SizesExample font sizes between absolute units (72pt = 1in = 2.54cm = 25.4mm = 6pc = 96px).How to Install the FontWe will tell you how to install the Indigo font so you can start using it in your projects.Adobe PhotoshopTo add the font to Adobe Photoshop on Windows, simply right-click the font file and select «install». The font will be copied to Adobe Photoshop automatically.To add the font to Adobe Photoshop on macOS, double-click the font file. The «Fonts» application will launch. Click the «install font» button at the bottom left of the program window, and Adobe Photoshop will automatically sync with the new fonts.Microsoft WordRight-click the desired font and select install to add the font to Microsoft Word. New fonts will appear in the Microsoft Word font list. Select the font from the list and apply it toHow To Install Fonts In Photoshop
HomeFontsPicassoIf you are looking to download the Picasso font for free, our website has it for you. Additionally, our text generator allows you to preview the font's alphabet (uppercase and lowercase letters, special characters) online.Views: 70705Downloads: 18976Rating: 4.1Download InformationDetailed information about the Picasso font:Name: PicassoLicense: free for personal useDate added: 2020-09-11Added by: FontmasterFile: Picasso.ttfSize: 41,48 KBFormat type: .ttfTrueType – a font format developed by Apple in the late 1980s. Fonts in this format are used:operating systems (Windows, Mac, Linux, Android, iOS);programs (Adobe Photoshop, Adobe Premiere Pro, Adobe Photoshop Lightroom, Adobe Acrobat, Adobe Illustrator, Microsoft PowerPoint, Microsoft Word, Microsoft Office, CorelDRAW);applications (Instagram, TikTok, WhatsApp, Twitter, CapCut, Telegram, Facebook, Snapchat, PixelLab);computers (Acer, Apple, ASUS, HP, Lenovo);phones (iPhone, Samsung, Google, OnePlus);websites (WordPress, HubSpot, Joomla, WooCommerce, Drupal, Wix, BigCommerce, Shopify).Text GeneratorThe font preview text generator is a convenient tool that allows you to see how the font text will look.To preview the Picasso font, simply enter the desired text or characters in the field below:Your text, for example, fontsforyou.comPlease note that the on-screen appearance of the generated font text may differ from the images shown. The font may not be optimized for the web or may not support the current language.CharactersAlphabet letters in upper (A-Z) and lower (a-z) case, numbers, special characters of the Picasso font:SizesExample font sizes between absolute units (72pt = 1in = 2.54cm = 25.4mm = 6pc = 96px).How to Install the FontWe will tell you how to install the Picasso font so you can start using it in your projects.Adobe PhotoshopTo add the font to Adobe Photoshop on Windows, simply right-click the font file and select «install». The font will be copied to Adobe Photoshop automatically.To add the font to Adobe Photoshop on macOS, double-click the font file. The «Fonts» application will launch. Click the «install font» button at the. Installing Fonts in Photoshop. Now that you’ve installed your fonts, it’s time to get them into Photoshop. Here’s a step-by-step guide to installing fonts in Photoshop: Using the Font Menu in Photoshop. To use a font in Photoshop, you’ll need to select it How to install a font in Photoshop. The installation of the font of Photoshop completely coincides with the installation of the font in the operating system. Download Photoshop free and use its trial to install fonts and useComments
Terms, and usage guidelines before downloading, and to install the font on your computer before adding it to Adobe Photoshop.Recap Here’s a recap of the key points covered in this blog post:Font formats refer to the way in which fonts are stored and used on your computer.Font types refer to the style and design of the font.Adobe Photoshop allows you to download and install fonts from various font sources.Adobe Photoshop allows you to organize and manage your fonts using folders and collections.Adobe Photoshop allows you to search for fonts using keywords, font names, and font styles.Adobe Photoshop allows you to preview fonts before using them in your designs.Frequently Asked Questions (FAQs)Q: What is the difference between a TTF and OTF font? A: A TTF (TrueType Font) is a scalable font that can be used on both Mac and PC. An OTF (OpenType Font) is a scalable font that can be used on both Mac and PC, and offers advanced typographic features.Q: How do I install a font on my computer? A: The process of installing a font varies depending on your operating system. For Windows, double-click on the font file and follow the installation prompts. For Mac, double-click on the font file and follow the installation prompts. (See Also: How to Import Font in Coreldraw? Made Easy)Q: How do I add a font to Adobe Photoshop? A: To add a font to Adobe Photoshop, go to the “Fonts” panel and click on the “Add Font” button. Select the font file you downloaded and the font will now be available in the “Fonts” panel.Q: How do I organize my fonts in Adobe Photoshop? A: Adobe Photoshop allows you to organize your fonts into folders and collections. Create a new folder in the “Fonts” panel and move the fonts you want to organize into it. Create a new collection in the “Fonts” panel and add the fonts you want to include in the collection.Q: How do I search for fonts in Adobe Photoshop? A: Adobe Photoshop allows you to search for fonts using keywords, font names, and font styles. Type a keyword or font name in the search bar and press Enter to search for fonts. Use the “Font” menu to select a font style and search for fonts that match that style.
2025-04-09Step is to download the font you want to add to Photoshop. You can download fonts from various websites, such as Font Squirrel, DaFont, or Creative Market. Make sure to download the font in a format that is compatible with Photoshop, such as TrueType (.ttf) or OpenType (.otf).Step 2: Extract the Font FilesOnce you have downloaded the font, you need to extract the font files from the zip file. Most font files come in a zip file, which contains the font files and other supporting files. You can extract the font files using a zip extractor software, such as WinZip or 7-Zip.Step 3: Install the FontAfter extracting the font files, you need to install the font on your computer. You can install the font by copying the font files to the following directory: (See Also: How to Change the Normal Template Default Font? Effortless Guide)WindowsMacC:\Windows\Fonts/Library/FontsOnce you have installed the font, you can verify that it has been installed by opening the Font Book application on your Mac or the Fonts folder on your Windows computer.Step 4: Add the Font to PhotoshopAfter installing the font, you need to add it to Photoshop. You can do this by following these steps:Open Photoshop and go to the “Edit” menu.Click on “Preferences” and then select “Type” from the dropdown menu.In the “Type” preferences window, click on the “Fonts” tab.Click on the “Add” button and select the font file you want to add from the font directory.Click “OK” to close the “Type” preferences window.Once you have added the font to Photoshop, you can use it in your designs. You can access the font by selecting it from the font dropdown menu in the “Type” tool or by using the font browser.ConclusionAdding downloaded fonts in Photoshop is a simple and straightforward process that can enhance your
2025-04-11You can seamlessly upload them to Photoshop for use in your projects. Here’s a step-by-step guide:1. Access the Font ManagerIn Photoshop, go to **Edit > Preferences > Fonts** (Windows) or **Photoshop > Preferences > Fonts** (Mac). This will open the Font Manager dialog box.2. Click “Install Fonts”Locate the “Install Fonts” button within the Font Manager dialog box and click on it. A file browser window will appear, allowing you to navigate to the location of your font files.3. Select Font FilesSelect the font files you wish to install. You can choose multiple files by holding down the **Ctrl** key (Windows) or **Command** key (Mac) and clicking on each file. (See Also: How to Change Fonts in Facebook Post? Easily Customize Your Posts)4. Click “Open”After selecting your desired font files, click the “Open” button to initiate the installation process. Photoshop will then import the selected fonts into its system.5. Verify Font InstallationTo confirm that your fonts have been successfully installed, close and reopen the Font Manager dialog box. You should now see your newly added fonts listed in the font list.Using Installed Fonts in PhotoshopWith your fonts installed, you can effortlessly incorporate them into your Photoshop projects. Here’s how:1. Create a Text LayerStart by creating a new text layer in your Photoshop document. You can do this by clicking on the “Text” tool in the toolbar and clicking on your canvas.2. Select a FontIn the options bar at the top of the Photoshop window, you’ll find a dropdown menu labeled “Font.”
2025-04-04HomeFontsIndigoIf you are looking to download the Indigo font for free, our website has it for you. Additionally, our text generator allows you to preview the font's alphabet (uppercase and lowercase letters, special characters) online.Views: 119086Downloads: 34356Rating: 4.2Download InformationDetailed information about the Indigo font:Name: IndigoLicense: free for personal useDate added: 2025-02-06Added by: FontmasterFile: Indigo.ttfSize: 51,55 KBFormat type: .ttfTrueType – a font format developed by Apple in the late 1980s. Fonts in this format are used:operating systems (Windows, Mac, Linux, Android, iOS);programs (Adobe Photoshop, Adobe Premiere Pro, Adobe Photoshop Lightroom, Adobe Acrobat, Adobe Illustrator, Microsoft PowerPoint, Microsoft Word, Microsoft Office, CorelDRAW);applications (Instagram, TikTok, WhatsApp, Twitter, CapCut, Telegram, Facebook, Snapchat, PixelLab);computers (Acer, Apple, ASUS, HP, Lenovo);phones (iPhone, Samsung, Google, OnePlus);websites (WordPress, HubSpot, Joomla, WooCommerce, Drupal, Wix, BigCommerce, Shopify).Text GeneratorThe font preview text generator is a convenient tool that allows you to see how the font text will look.To preview the Indigo font, simply enter the desired text or characters in the field below:Your text, for example, fontsforyou.comPlease note that the on-screen appearance of the generated font text may differ from the images shown. The font may not be optimized for the web or may not support the current language.CharactersAlphabet letters in upper (A-Z) and lower (a-z) case, numbers, special characters of the Indigo font:SizesExample font sizes between absolute units (72pt = 1in = 2.54cm = 25.4mm = 6pc = 96px).How to Install the FontWe will tell you how to install the Indigo font so you can start using it in your projects.Adobe PhotoshopTo add the font to Adobe Photoshop on Windows, simply right-click the font file and select «install». The font will be copied to Adobe Photoshop automatically.To add the font to Adobe Photoshop on macOS, double-click the font file. The «Fonts» application will launch. Click the «install font» button at the bottom left of the program window, and Adobe Photoshop will automatically sync with the new fonts.Microsoft WordRight-click the desired font and select install to add the font to Microsoft Word. New fonts will appear in the Microsoft Word font list. Select the font from the list and apply it to
2025-04-20When it comes to graphic design, typography plays a crucial role in creating visually appealing and effective designs. One of the most important aspects of typography is the font used in a design. Adobe Photoshop is a popular graphic design software that allows users to create and edit images, and one of the most common requests from designers is how to add custom fonts to Adobe Photoshop. In this blog post, we will explore the process of adding custom fonts to Adobe Photoshop, and the benefits of doing so.Custom fonts can greatly enhance the overall look and feel of a design, and can help to set it apart from others. By adding custom fonts to Adobe Photoshop, designers can create unique and personalized designs that reflect their brand or style. Additionally, custom fonts can be used to create a consistent look and feel across multiple designs, making it easier to maintain a consistent brand image.There are several reasons why designers may want to add custom fonts to Adobe Photoshop. Here are a few:Unique and personalized designs: Custom fonts can help to create unique and personalized designs that reflect a brand’s or individual’s style.Consistency: Custom fonts can be used across multiple designs to create a consistent look and feel.Professionalism: Using custom fonts can give a design a more professional and polished look.Creativity: Custom fonts can be used to add creativity and flair to a design.How to Add Custom Fonts to Adobe Photoshop?Adding custom fonts to Adobe Photoshop is a relatively simple process. Here are the steps:Step 1: Download the Custom FontThe first step is to download the custom font that you want to use in Adobe Photoshop. You can find custom fonts online or create your own using a font creation software. Make sure to download the font in a format that is compatible with Adobe Photoshop, such as OTF (OpenType Font) or TTF (TrueType Font).Step 2: Install the Custom FontOnce you have downloaded the custom font, you need to install it on your computer. The process for installing a custom font varies depending on your operating system. Here are the steps for installing a custom font on Windows and Mac: (See Also: What Font Does Clash Royale Use? Revealed)Operating SystemInstallation StepsWindowsRight-click on the font file and select “Install.”Follow the prompts to complete the installation process.MacDouble-click on the font file to open it in the Font Book application.Click on the “Install Font” button to install the font.Step 3: Open Adobe PhotoshopOnce you have installed the custom font, you can open Adobe Photoshop and start using it in your designs.Step 4: Select the Custom FontTo select the custom font in Adobe Photoshop, follow these steps:Open a new document in Adobe Photoshop.Go to the “Type” tool in the toolbar and select it.Click on the font dropdown menu and select “Custom” from the list.Choose the custom font that you installed in Step 2. (See Also: How Do I Add Fonts To My Android Phone? – Made Easy)Benefits of Adding Custom Fonts to Adobe PhotoshopAdding
2025-04-14