Icloud para windows
Author: b | 2025-04-25

Baixe a ltima vers o de iCloud para Windows. Baixe e envie seus arquivos para o iCloud a partir do Windows. iCloud o aplicativo oficial do iCloud para Descarga gratis iCloud para Windows. Descarga y sube tus archivos de iCloud desde Windows. iCloud es la aplicaci n oficial de iCloud para Windows. Con

Baixe iCloud .0 para Windows
¿Alguna vez has querido tener más control sobre la forma en que almacenas y compartes tus archivos? Si es así, iCloud Drive es el servicio perfecto para ti. Con iCloud Drive puedes almacenar, descargar y sincronizar documentos, imágenes, vídeos y música entre todos tus dispositivos fácilmente y de manera segura.También podrás compartir contenido con amigos o con otras computadoras sin tener que enviarlo por correo electrónico o descargar los archivos. Y ahora, gracias a iCloud para Windows, esto todavía será mucho más sencillo. Puedes utilizar iCloud Drive en tu computadora con Windows 7, 8 y 10. ¡Descubre cuánto puedes hacer con este increíble servicio!Aquí tienes una pequeña guía para que configures iCloud Drive y lo uses en tu computadora con Windows:1. Descargar e instalar iCloud para Windows Para utilizar iCloud Drive en tu computadora con Windows, antes debes descargar e instalar el paquete de iCloud para Windows. Esta herramienta te permitirá acceder a todos tus archivos de iCloud Drive desde tu computadora.2. Iniciar la sesión en iCloud para Windows Después de instalar iCloud para Windows, inicia sesión con tu ID de Apple. Puedes utilizar la misma ID que usas para usar tu iPhone, iPad, iPod touch, Mac o Apple TV.3. Activar iCloud Drive Una de las primeras cosas que tendrás que hacer después de haber iniciado sesión en iCloud para Windows es activar iCloud Drive. Esto es lo que hará que tus archivos estén disponibles en tu computadora con Windows.4. Utilizar iCloud Drive El último paso para configurar e utilizar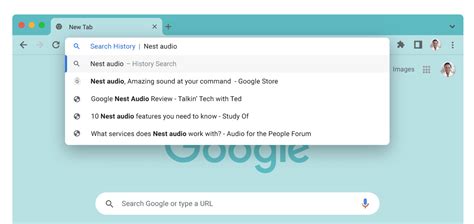
iCloud para Windows 10 - IONOS
Internet Explorer, Mozilla Firefox o Google Chrome . Puede hacer clic o tocar el botón Opciones a la derecha para seleccionar el navegador que prefiera.Las funciones y servicios disponibles en iCloud para WindowsSelecciona los que quieras sincronizar y desmarca los que no. Al final de la lista, puede ver cuánto espacio de almacenamiento tiene disponible en su iCloud y cuánto ya ha utilizado.Detalles de almacenamiento de iCloudCuando haya terminado, haga clic o toque Aplicar y luego Cerrar , en la esquina inferior derecha de la ventana.Finalizando la instalación de iCloud para Windows 10¡Eso es todo! Ahora iCloud está instalado en su PC con Windows 10, sincronizando todas las cosas que ha elegido.Cómo descargar e instalar iCloud para Windows 7Si usa Windows 7, para obtener iCloud en su PC, abra su navegador web favorito y visite esta página web: Descargar iCloud para Windows . En la página, haga clic en el enlace "descargar iCloud para Windows en el sitio web de Apple" de la sección "Esto es lo que necesita" . Alternativamente, si lo prefieres, sigue este enlace directo .El enlace de descarga de iCloud para Windows 7Si su navegador le pregunta qué desea hacer, elija Ejecutar la aplicación. O puede guardarlo en algún lugar de su PC y luego ejecutarlo desde allí haciendo doble clic en el ejecutable de iCloud una vez que se haya descargado.Ejecutar el instalador de iCloud para Windows 7Cuando ejecutas el instalador, lo primero que debes hacer es "aceptar los términos del acuerdo de licencia" y elegir si quieres "Actualizar automáticamente iCloud para Windows y otro software de Apple".Le recomendamos que marque esta última opción, ya que las actualizaciones pueden corregir errores y agujeros de seguridad. Luego, haga clic en el botón Instalar .Términos de licencia y configuración de actualizaciones automáticas para iCloudLuego, Windows muestra un mensaje de UAC que le pregunta si permite que iCloud realice cambios en su computadora. Para continuar, necesitas hacer eso.Solicitud de UAC para instalar iCloud para Windows 7Espere unos momentos hasta que se instale iCloud para Windows . Luego, debería recibir un mensaje de "Bienvenido a iCloud" como el que se muestra a continuación. Haga clic en Finalizar .Terminando la instalación de iCloud para Windows 7Para que finalice la instalación, iCloud le pide que reinicie Windows 7. Elija Sí para hacerlo ahora mismo o No si prefiere reiniciar más tarde.iCloud necesita reiniciar Windows 7 para aplicar los cambiosDespués de reiniciar su PC con Windows 7, el programa iCloud se inicia automáticamente. Si no es así, puede iniciarlo manualmente utilizando su acceso directo desde el menú Inicio . Primero, te pide que ingreses tu Apple ID y Password . Después de escribirlos en sus campos correspondientes, haga clic en Iniciar sesión .Introducir el ID y la contraseña de AppleLuego, Apple le envía un código de verificación en los dispositivos Apple que posee, como en su iPhone, iPad o Mac. Escriba el código de seguridad en la ventana de iCloud en su PC con Windows 7 y luego haga clic en ContinuarDescarga iCloud .0 para Windows
Ao configurar Fotos no iCloud para Windows, você pode ver fotos e vídeos armazenados no Fotos do iCloud diretamente em seu computador. Se uma foto ou vídeo for editado ou apagado em um dispositivo Apple ou em iCloud.com, as alterações aparecerão aqui automaticamente.Nota: se você estiver usando uma Fototeca Compartilhada do iCloud em seu dispositivo Apple, as alterações em fotos ou vídeos só aparecerão automaticamente com o iCloud para Windows 14 ou posterior.Suas fotos e vídeos aparecem como miniaturas até você baixá-los.Baixe e visualize suas fotos no File ExplorerNo computador com Windows, abra o Explorador de Arquivos e clique em Fotos do iCloud no Painel de Navegação.Se você não vir as Fotos do iCloud, clique em Imagens, no Painel de Navegação, e clique duas vezes em Fotos do iCloud.Clique duas vezes em uma miniatura para fazer o download e visualizá-la.Ícones ao lado de um nome de arquivo de foto ou vídeo indicam seu status de download e se faz parte de sua Fototeca Compartilhada do iCloud. Consulte uma lista dos ícones e o que eles significam.Veja suas fotos no Microsoft PhotosDepois de baixar suas fotos e vídeos, você poderá visualizá-los no app Microsoft Photos.No computador com Windows, abra o iCloud para Windows.Abaixo de Fotos do iCloud, clique em Exibir em Fotos da Microsoft.Nota: no iCloud para Windows 14.2 ou posterior, se você mover ou excluir uma foto no app Microsoft Photos, o mesmo acontecerá em todos os seus dispositivos com o Fotos do iCloud ativado.Se você editar uma foto ou um vídeo no seu computador com Windows, essas edições não aparecerão nos seus dispositivos Apple ou no iCloud.com. Se desejar que o arquivo editado seja adicionado as Fotos do iCloud, carregue‑o como um novo arquivo.Saiba como baixar e visualizar fotos se estiver usando o Fotos do iCloud no iCloud para Windows versão 7. Limite de caracteres: 250 Não inclua informações pessoais em seu comentário.O número máximo de caracteres é 250. Agradecemos seu comentário.. Baixe a ltima vers o de iCloud para Windows. Baixe e envie seus arquivos para o iCloud a partir do Windows. iCloud o aplicativo oficial do iCloud paraiCloud Bypass - Descargar iCloud Bypass 7.2, 1.0 para Windows
Si es el orgulloso propietario de uno o más dispositivos Apple, como un iPhone, iPad o Mac, probablemente confíe en iCloud . ¿También usas una PC con Windows 10 o Windows 7? ¿Le gustaría acceder fácilmente a sus archivos de iCloud desde él? Afortunadamente, Apple nos proporciona una aplicación llamada iCloud para Windows , que podemos usar solo para eso. Aquí se explica dónde descargar iCloud para Windows y cómo instalarlo en Windows 10 o Windows 7:Contenido Cómo descargar e instalar iCloud para Windows 10 Cómo descargar e instalar iCloud para Windows 7 ¿Estás usando iCloud para Windows?Cómo descargar e instalar iCloud para Windows 10En su PC con Windows 10, abra la aplicación Microsoft Store y busque iCloud . Alternativamente, también puede utilizar este enlace directo .iCloud para Windows 10 en Microsoft StoreHaga clic o toque el botón Obtener o Instalar .Obtén o instala iCloud para Windows 10Espere un par de momentos hasta que Windows 10 descargue e instale la aplicación iCloud en su PC.Descargar iCloud para Windows 10Luego, puede abrir la aplicación iCloud presionando el botón Iniciar desde Microsoft Store , o usando su acceso directo desde el menú Inicio .El acceso directo de iCloud desde el menú InicioCuando inicia iCloud por primera vez, le pide que ingrese su ID y contraseña de Apple . Escriba sus credenciales en los campos correspondientes y luego haga clic o toque Iniciar sesión .Introducir el ID y la contraseña de AppleA continuación, Apple le envía un código de seguridad único en su iPhone (o iPad/Mac, según los dispositivos Apple que posea). Escriba el código de verificación en la aplicación iCloud desde su PC con Windows 10.Ingresar el código de verificación para la ID de AppleSi todo está bien, ahora ha iniciado sesión. La aplicación iCloud debería preguntarle si desea "enviar información de diagnóstico y uso a Apple". .Elija "Enviar automáticamente" si desea "Ayudar a Apple a mejorar sus productos y servicios [...]" o "No enviar" si no desea hacerlo.Elegir si los datos de diagnóstico y uso se envían a AppleA continuación, la aplicación iCloud le muestra la lista de servicios y funciones que puede sincronizar en su PC con Windows 10: iCloud Drive crea una carpeta de iCloud Drive en el Explorador de archivos . En él sincroniza automáticamente todos los documentos y archivos que hayas subido a tu iCloud desde tus dispositivos Apple como tu iPhone, iPad o Mac. Fotos crea una carpeta llamada Fotos de iCloud en el Explorador de archivos , donde puedes ver y organizar todas las fotos que has tomado con tu iPhone. El correo, los contactos, los calendarios y las tareas se sincronizan con Outlook, donde iCloud agrega una nueva cuenta de iCloud Mail . Esta función solo funciona con Microsoft Outlook 2007 y versiones más recientes, hasta Outlook 2016 (también disponible en Microsoft 365 ). Si no tiene Outlook instalado y configurado como su aplicación de correo predeterminada en su PC con Windows 10, esta opción no se muestra. iCloud puede sincronizar los marcadores coniCloud Control Panel Descargar para Windows
ICloud se ha convertido para muchos en el servicio de almacenamiento perfecto para mantener a salvo sus recuerdos y documentos. También es donde se almacenan las copias de seguridad de las aplicaciones instaladas en el iPhone y el iPad, como WhatsApp. Si eres usuario de alguno de los dispositivos móviles de la compañía, pero sigues utilizando tu PC con Windows, puedes acceder a toda tu información mediante la aplicación oficial de iCloud. Te contamos cómo configurar la nube de Apple en Windows 10 sin complicaciones.Cómo instalar iCloud para WindowsEl primer paso que debes dar es obtener la aplicación de iCloud desarrollada específicamente para Windows. Existen dos maneras de obtenerla. Por un lado, desde la página web oficial de Apple. Accede a este enlace y haz clic en Descargar iCloud para Windows en el sitio web de Apple.De esta manera, obtendrás el archivo de instalación para instalar iCloud en Windows. Este método es especialmente interesante para aquellos que aún usen Windows 7 o Windows 8. Si tu PC cuenta con Windows 10, la mejor opción es utilizar la tienda de aplicaciones para descargar iCloud. Para ello, abre la Microsoft Store y busca iCloud. Una vez te encuentres en la ficha de la aplicación, toca en Obtener.Concluida la instalación, iCloud estará listo para ser configurado. Recuerda que la aplicación se iniciará automáticamente cada vez que inicies sesión en Windows. Por eso, no es necesario ejecutarla manualmente al encender el equipo. En cualquier caso, tienes un acceso directo a iCloud en los sitios habituales, como el menú de inicio o la bandeja del sistema.Cómo configurar iCloud correctamente en Windows 10Para empezar a sincronizar todos tus datos de iCloud con Windows, lo primero que debes hacer es iniciar sesión. Puedes hacerlo desde el diálogo que aparecerá nada más iniciar la aplicación. Accede con los datos habituales, asociados a tu Apple ID.Ahora, toca escoger qué datos quieres que iCloud descargue en tu equipo. En primer lugar, activa iCloud Drive para ver todos los documentos y archivos que guardas en la nube de Apple. En ese momento, se creará un acceso directo en el explorador de archivos de Windows.Activa la casilla Fotos para descargar tu fototeca de iCloud. Usando el botón Opciones podrás activar los álbumes compartidos y visualizarlos directamente con tu visor favorito de imágenes. Al igual que sucedió con iCloud Drive, se añadirá un acceso directo al explorador de archivos de Windows.Es el momentoiCloud para Windows - Baixe gratuitamente na
HEIC desde iCloud Drive. Además, no hay ninguna aplicación oficial para compartir pantalla entre dispositivos móviles y computadoras Windows, a través de iCloud Drive.La plataforma de iCloud Drive es mucho más limitada para los usuarios de Windows, ya que muchas de las características que son consideradas básicas para los usuarios de Mac, simplemente no están disponibles para los usuarios de Windows.¿Cuáles son los pasos para administrar el almacenamiento de iCloud Drive?Administrar el almacenamiento de iCloud Drive puede parecer una tarea complicada, pero en realidad no lo es; con el fin de ayudarte a comprender mejor el proceso, hemos creado una lista de los pasos que has de seguir para manipular los archivos de iCloud Drive.1. Abre la aplicación Ajustes o la App Store en tu dispositivo para descargar Pages, Numbers u otros programas de Office disponibles. Debes elegir el programa que deseas utilizar para manipular tus archivos de iCloud Drive.2. En Ajustes, ve a la sección de iCloud y haz clic en el botón "Almacenamiento y Copia de Seguridad”. Aquí podrás ver el espacio usado y el espacio disponible.3. Haz clic en el botón "Gestionar Almacenamiento" para ver el contenido de tus documentos en iCloud Drive. Puedes seleccionar archivos individualmente para borrarlos o compartirlos.4. También puedes hacer clic en "Actualizar Almacenamiento" para aumentar el espacio disponible. Cuando hayas terminado, cierra la aplicación Ajustes para finalizar el proceso.Ahora que sabes cómo administrar el almacenamiento de iCloud Drive, estás listo para comenzar a organizar tus archivos como desees. Recuerda que el almacenamiento. Baixe a ltima vers o de iCloud para Windows. Baixe e envie seus arquivos para o iCloud a partir do Windows. iCloud o aplicativo oficial do iCloud para Descarga gratis iCloud para Windows. Descarga y sube tus archivos de iCloud desde Windows. iCloud es la aplicaci n oficial de iCloud para Windows. ConComments
¿Alguna vez has querido tener más control sobre la forma en que almacenas y compartes tus archivos? Si es así, iCloud Drive es el servicio perfecto para ti. Con iCloud Drive puedes almacenar, descargar y sincronizar documentos, imágenes, vídeos y música entre todos tus dispositivos fácilmente y de manera segura.También podrás compartir contenido con amigos o con otras computadoras sin tener que enviarlo por correo electrónico o descargar los archivos. Y ahora, gracias a iCloud para Windows, esto todavía será mucho más sencillo. Puedes utilizar iCloud Drive en tu computadora con Windows 7, 8 y 10. ¡Descubre cuánto puedes hacer con este increíble servicio!Aquí tienes una pequeña guía para que configures iCloud Drive y lo uses en tu computadora con Windows:1. Descargar e instalar iCloud para Windows Para utilizar iCloud Drive en tu computadora con Windows, antes debes descargar e instalar el paquete de iCloud para Windows. Esta herramienta te permitirá acceder a todos tus archivos de iCloud Drive desde tu computadora.2. Iniciar la sesión en iCloud para Windows Después de instalar iCloud para Windows, inicia sesión con tu ID de Apple. Puedes utilizar la misma ID que usas para usar tu iPhone, iPad, iPod touch, Mac o Apple TV.3. Activar iCloud Drive Una de las primeras cosas que tendrás que hacer después de haber iniciado sesión en iCloud para Windows es activar iCloud Drive. Esto es lo que hará que tus archivos estén disponibles en tu computadora con Windows.4. Utilizar iCloud Drive El último paso para configurar e utilizar
2025-04-10Internet Explorer, Mozilla Firefox o Google Chrome . Puede hacer clic o tocar el botón Opciones a la derecha para seleccionar el navegador que prefiera.Las funciones y servicios disponibles en iCloud para WindowsSelecciona los que quieras sincronizar y desmarca los que no. Al final de la lista, puede ver cuánto espacio de almacenamiento tiene disponible en su iCloud y cuánto ya ha utilizado.Detalles de almacenamiento de iCloudCuando haya terminado, haga clic o toque Aplicar y luego Cerrar , en la esquina inferior derecha de la ventana.Finalizando la instalación de iCloud para Windows 10¡Eso es todo! Ahora iCloud está instalado en su PC con Windows 10, sincronizando todas las cosas que ha elegido.Cómo descargar e instalar iCloud para Windows 7Si usa Windows 7, para obtener iCloud en su PC, abra su navegador web favorito y visite esta página web: Descargar iCloud para Windows . En la página, haga clic en el enlace "descargar iCloud para Windows en el sitio web de Apple" de la sección "Esto es lo que necesita" . Alternativamente, si lo prefieres, sigue este enlace directo .El enlace de descarga de iCloud para Windows 7Si su navegador le pregunta qué desea hacer, elija Ejecutar la aplicación. O puede guardarlo en algún lugar de su PC y luego ejecutarlo desde allí haciendo doble clic en el ejecutable de iCloud una vez que se haya descargado.Ejecutar el instalador de iCloud para Windows 7Cuando ejecutas el instalador, lo primero que debes hacer es "aceptar los términos del acuerdo de licencia" y elegir si quieres "Actualizar automáticamente iCloud para Windows y otro software de Apple".Le recomendamos que marque esta última opción, ya que las actualizaciones pueden corregir errores y agujeros de seguridad. Luego, haga clic en el botón Instalar .Términos de licencia y configuración de actualizaciones automáticas para iCloudLuego, Windows muestra un mensaje de UAC que le pregunta si permite que iCloud realice cambios en su computadora. Para continuar, necesitas hacer eso.Solicitud de UAC para instalar iCloud para Windows 7Espere unos momentos hasta que se instale iCloud para Windows . Luego, debería recibir un mensaje de "Bienvenido a iCloud" como el que se muestra a continuación. Haga clic en Finalizar .Terminando la instalación de iCloud para Windows 7Para que finalice la instalación, iCloud le pide que reinicie Windows 7. Elija Sí para hacerlo ahora mismo o No si prefiere reiniciar más tarde.iCloud necesita reiniciar Windows 7 para aplicar los cambiosDespués de reiniciar su PC con Windows 7, el programa iCloud se inicia automáticamente. Si no es así, puede iniciarlo manualmente utilizando su acceso directo desde el menú Inicio . Primero, te pide que ingreses tu Apple ID y Password . Después de escribirlos en sus campos correspondientes, haga clic en Iniciar sesión .Introducir el ID y la contraseña de AppleLuego, Apple le envía un código de verificación en los dispositivos Apple que posee, como en su iPhone, iPad o Mac. Escriba el código de seguridad en la ventana de iCloud en su PC con Windows 7 y luego haga clic en Continuar
2025-04-11Si es el orgulloso propietario de uno o más dispositivos Apple, como un iPhone, iPad o Mac, probablemente confíe en iCloud . ¿También usas una PC con Windows 10 o Windows 7? ¿Le gustaría acceder fácilmente a sus archivos de iCloud desde él? Afortunadamente, Apple nos proporciona una aplicación llamada iCloud para Windows , que podemos usar solo para eso. Aquí se explica dónde descargar iCloud para Windows y cómo instalarlo en Windows 10 o Windows 7:Contenido Cómo descargar e instalar iCloud para Windows 10 Cómo descargar e instalar iCloud para Windows 7 ¿Estás usando iCloud para Windows?Cómo descargar e instalar iCloud para Windows 10En su PC con Windows 10, abra la aplicación Microsoft Store y busque iCloud . Alternativamente, también puede utilizar este enlace directo .iCloud para Windows 10 en Microsoft StoreHaga clic o toque el botón Obtener o Instalar .Obtén o instala iCloud para Windows 10Espere un par de momentos hasta que Windows 10 descargue e instale la aplicación iCloud en su PC.Descargar iCloud para Windows 10Luego, puede abrir la aplicación iCloud presionando el botón Iniciar desde Microsoft Store , o usando su acceso directo desde el menú Inicio .El acceso directo de iCloud desde el menú InicioCuando inicia iCloud por primera vez, le pide que ingrese su ID y contraseña de Apple . Escriba sus credenciales en los campos correspondientes y luego haga clic o toque Iniciar sesión .Introducir el ID y la contraseña de AppleA continuación, Apple le envía un código de seguridad único en su iPhone (o iPad/Mac, según los dispositivos Apple que posea). Escriba el código de verificación en la aplicación iCloud desde su PC con Windows 10.Ingresar el código de verificación para la ID de AppleSi todo está bien, ahora ha iniciado sesión. La aplicación iCloud debería preguntarle si desea "enviar información de diagnóstico y uso a Apple". .Elija "Enviar automáticamente" si desea "Ayudar a Apple a mejorar sus productos y servicios [...]" o "No enviar" si no desea hacerlo.Elegir si los datos de diagnóstico y uso se envían a AppleA continuación, la aplicación iCloud le muestra la lista de servicios y funciones que puede sincronizar en su PC con Windows 10: iCloud Drive crea una carpeta de iCloud Drive en el Explorador de archivos . En él sincroniza automáticamente todos los documentos y archivos que hayas subido a tu iCloud desde tus dispositivos Apple como tu iPhone, iPad o Mac. Fotos crea una carpeta llamada Fotos de iCloud en el Explorador de archivos , donde puedes ver y organizar todas las fotos que has tomado con tu iPhone. El correo, los contactos, los calendarios y las tareas se sincronizan con Outlook, donde iCloud agrega una nueva cuenta de iCloud Mail . Esta función solo funciona con Microsoft Outlook 2007 y versiones más recientes, hasta Outlook 2016 (también disponible en Microsoft 365 ). Si no tiene Outlook instalado y configurado como su aplicación de correo predeterminada en su PC con Windows 10, esta opción no se muestra. iCloud puede sincronizar los marcadores con
2025-04-09ICloud se ha convertido para muchos en el servicio de almacenamiento perfecto para mantener a salvo sus recuerdos y documentos. También es donde se almacenan las copias de seguridad de las aplicaciones instaladas en el iPhone y el iPad, como WhatsApp. Si eres usuario de alguno de los dispositivos móviles de la compañía, pero sigues utilizando tu PC con Windows, puedes acceder a toda tu información mediante la aplicación oficial de iCloud. Te contamos cómo configurar la nube de Apple en Windows 10 sin complicaciones.Cómo instalar iCloud para WindowsEl primer paso que debes dar es obtener la aplicación de iCloud desarrollada específicamente para Windows. Existen dos maneras de obtenerla. Por un lado, desde la página web oficial de Apple. Accede a este enlace y haz clic en Descargar iCloud para Windows en el sitio web de Apple.De esta manera, obtendrás el archivo de instalación para instalar iCloud en Windows. Este método es especialmente interesante para aquellos que aún usen Windows 7 o Windows 8. Si tu PC cuenta con Windows 10, la mejor opción es utilizar la tienda de aplicaciones para descargar iCloud. Para ello, abre la Microsoft Store y busca iCloud. Una vez te encuentres en la ficha de la aplicación, toca en Obtener.Concluida la instalación, iCloud estará listo para ser configurado. Recuerda que la aplicación se iniciará automáticamente cada vez que inicies sesión en Windows. Por eso, no es necesario ejecutarla manualmente al encender el equipo. En cualquier caso, tienes un acceso directo a iCloud en los sitios habituales, como el menú de inicio o la bandeja del sistema.Cómo configurar iCloud correctamente en Windows 10Para empezar a sincronizar todos tus datos de iCloud con Windows, lo primero que debes hacer es iniciar sesión. Puedes hacerlo desde el diálogo que aparecerá nada más iniciar la aplicación. Accede con los datos habituales, asociados a tu Apple ID.Ahora, toca escoger qué datos quieres que iCloud descargue en tu equipo. En primer lugar, activa iCloud Drive para ver todos los documentos y archivos que guardas en la nube de Apple. En ese momento, se creará un acceso directo en el explorador de archivos de Windows.Activa la casilla Fotos para descargar tu fototeca de iCloud. Usando el botón Opciones podrás activar los álbumes compartidos y visualizarlos directamente con tu visor favorito de imágenes. Al igual que sucedió con iCloud Drive, se añadirá un acceso directo al explorador de archivos de Windows.Es el momento
2025-04-10ICloud Drive es abrir iCloud Drive desde File Explorer. Ahora tendrás acceso a todos tus archivos desde allí en cualquier momento que quieras ver o editar.Por lo tanto, ahora ya sabes cómo descargar, configurar y usar iCloud Drive en tu computadora con Windows de manera sencilla. ¡Explora la magia de iCloud Drive ahora mismo!Índice de contenido Recomendado ?BYPASS CON SEÑAL EN HELLO!!? | ELIMINA BLOQUEO DE ACTIVACION EN iOS 16.3.1✅ | WINDOWS 2023⚡️ Como Pasar Fotos y Videos De Mi Iphone a La Computadora Sin iTunes (2023) ¿Qué es iCloud Drive? ¿Cómo descargar e instalar iCloud Drive en Windows? ¿Cómo funciona iCloud Drive? ¿Cuáles son los principales usos de iCloud Drive? ¿Qué limitaciones tiene iCloud Drive en Windows? ¿Cuáles son los pasos para administrar el almacenamiento de iCloud Drive? RecomendadoDescarga iCloud para Windows usando el explorador de internet. Para ello dirígete al sitio web oficial de Apple y descarga la versión más reciente del programa.Una vez descargada, abre el archivo del instalador e inicia la configuración. Lee atentamente la información y da clic en “Iniciar” para comenzar el proceso.Responde las siguientes preguntas del asistente de configuración para completar los requerimientos iniciales del programa .a. Acepta los términos de uso de iCloud para Windowsb. Introduce tu cuenta de Apple IDc. Selecciona qué tipo de contenido deseas sincronizard. Establece la ubicación en la que se guardará tu contenidoUna vez hayas completado la configuración inicial, pulsa en “Aceptar” para iniciar la descarga.Abre la carpeta iCloud para Windows para ver los archivos descargados. Selecciona
2025-04-23.El código de verificación para la ID de Apple utilizadaSi todo funcionó bien, ya ha iniciado sesión. iCloud le pregunta si desea "enviar información de diagnóstico y uso a Apple". . Haz clic en "Enviar automáticamente" si quieres "Ayudar a Apple a mejorar sus productos y servicios [...]" . De lo contrario, elija "No enviar".Elegir si los datos de diagnóstico y uso se envían a AppleA continuación, la aplicación iCloud le muestra lo que puede sincronizar en su PC con Windows 7: iCloud Drive crea una carpeta con el mismo nombre en el Explorador de Windows . Dentro de la carpeta de iCloud Drive , debe encontrar todos los documentos y archivos de su almacenamiento de iCloud , independientemente de si los ha subido desde un iPhone, iPad o Mac. Fotos crea una carpeta que se llama Fotos de iCloud en el Explorador de Windows . En él, deberías encontrar todas las fotos que tomaste con tu iPhone. El correo, los contactos, los calendarios y las tareas se pueden sincronizar con Microsoft Outlook, siempre que use Outlook 2007 o versiones más recientes, incluido Outlook 2016 (también disponible en Microsoft 365 ). Si no tiene Outlook instalado y configurado como su programa de correo predeterminado en su PC con Windows 7, esta característica no aparece en la lista. Los marcadores se pueden sincronizar con Internet Explorer, Mozilla Firefox o Google Chrome . Seleccione los navegadores que utiliza y prefiere haciendo clic en el botón Opciones a la derecha.Servicios y funciones disponibles en iCloud para Windows 7Seleccione las funciones que desea habilitar y desmarque las demás. Después de la lista, iCloud también le muestra detalles sobre su espacio de almacenamiento en la nube.Información de almacenamiento de iCloudPara finalizar la configuración, haga clic en el botón Aplicar y luego en Cerrar .Finalizando la instalación de iCloud para Windows 7¡Eso es todo! Ahora puede comenzar a usar la aplicación iCloud para Windows en su computadora con Windows 7.¿Estás usando iCloud para Windows?Como ha visto, es fácil descargar e instalar iCloud para Windows , independientemente de si está usando Windows 10 o Windows 7. ¿Encontró algún problema con este proceso? ¿Qué tan bien te funciona iCloud para Windows ? Háganos saber en la sección de comentarios.
2025-04-10