Icloud drive for windows
Author: m | 2025-04-24
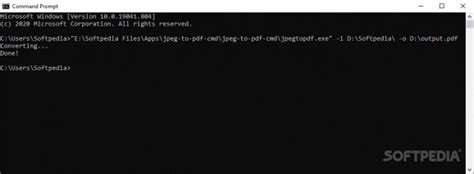
To view your iCloud Drive files and folders, open File Explorer, then click iCloud Drive in the Navigation pane. For more information on how to use iCloud Drive on your Windows device, see View, add, or remove iCloud Drive files in iCloud for Windows and Share iCloud Drive files and folders in iCloud for Windows in the iCloud for Windows User If you don’t already have it, get iCloud for Windows. See the Apple Support article Download iCloud for Windows. On your Windows device, open iCloud for Windows. To the right of iCloud Drive, click, then turn on iCloud Drive. Click Done. To view your iCloud Drive files and folders, open File Explorer, then click iCloud Drive in the

How to Access iCloud Drive on PC? iCloud Drive on Windows
After you set up iCloud for Windows, you can turn on iCloud Drive to view files stored in iCloud on your Windows computer. Before getting started, find out which version of iCloud for Windows you have.For an overview of iCloud Drive, see Keep your files up to date and share them with iCloud Drive in the iCloud User Guide.Set up iCloud DriveOn your Windows computer, open iCloud for Windows.To the right of iCloud Drive, click , then turn on iCloud Drive.Click Done.Files under 1 MB are downloaded automatically. You can open and view downloaded files directly on your computer.Note: If you’re using iCloud for Windows version 7, the entire contents of iCloud Drive are downloaded automatically.Change where your files and folders are storedYour files and folders are stored in C:\Users\[user name]\iCloud Drive by default. If you have iCloud for Windows 14 or later, you can choose a different location.On your Windows computer, open iCloud for Windows.To the right of iCloud Drive, click .If iCloud Drive is turned on, turn it off.Click the Change button.Choose a different disk drive that’s formatted as NTFS, click Select Folder, then click OK.Click Done.To get started with iCloud Drive on your Windows computer, learn how to view, add, or remove files and share files and folders.You can also use iCloud Drive on your Apple devices and on iCloud.com. See Set up iCloud Drive on all your devices in the iCloud User Guide. Please don’t include any personal information in your comment.Maximum character limit is 250. Thanks for your feedback. To view your iCloud Drive files and folders, open File Explorer, then click iCloud Drive in the Navigation pane. For more information on how to use iCloud Drive on your Windows device, see View, add, or remove iCloud Drive files in iCloud for Windows and Share iCloud Drive files and folders in iCloud for Windows in the iCloud for Windows User If you don’t already have it, get iCloud for Windows. See the Apple Support article Download iCloud for Windows. On your Windows device, open iCloud for Windows. To the right of iCloud Drive, click, then turn on iCloud Drive. Click Done. To view your iCloud Drive files and folders, open File Explorer, then click iCloud Drive in the ก่อนที่คุณจะเริ่มวิธีตั้งค่า iCloud Drive บน iPhone หรือ iPadวิธีตั้งค่า iCloud Drive บน Macวิธีตั้งค่า iCloud Drive บน PC ที่ใช้ Windowsวิธีเข้าถึง iCloud Drive บน iCloud.comต่อไปต้องทำอะไร อัปเดตอุปกรณ์ของคุณเป็น iOS, iPadOS หรือ macOS เวอร์ชั่นล่าสุด และลงชื่อเข้าใช้ iCloud ด้วยบัญชี Apple เดียวกันในอุปกรณ์ทุกเครื่องของคุณ หากคุณมีอุปกรณ์ที่ไม่สามารถอัปเดตเป็น iOS, iPadOS หรือ macOS เวอร์ชั่นล่าสุด โปรดดูความต้องการของระบบขั้นต่ำในการใช้งาน iCloud Drive เปิดแอปการตั้งค่า แล้วแตะชื่อของคุณแตะ iCloudใต้ "บันทึกใน iCloud แล้ว" หรือ "แอปที่ใช้ iCloud" ให้แตะ "เชื่อมข้อมูล [อุปกรณ์] เครื่องนี้" เพื่อเปิดใช้ iCloud Drive ค้นหาไฟล์ iCloud Drive ของคุณในแอปไฟล์ ไปที่เมนู Apple > การตั้งค่าระบบ จากนั้นคลิกชื่อของคุณคลิก iCloudหากได้รับแจ้ง ให้ลงชื่อเข้าใช้บัญชี Apple ของคุณใต้ "บันทึกใน iCloud แล้ว" ให้คลิก Drive จากนั้นเปิด iCloud Drive หากต้องการเพิ่มไฟล์จากโฟลเดอร์ "เดสก์ท็อปและเอกสาร" บน Mac ของคุณใน iCloud Drive ให้เปิด "โฟลเดอร์เดสก์ท็อปและเอกสาร" หากคุณเปิดใช้งานโฟลเดอร์ "เดสก์ท็อปและเอกสาร" ใน iCloud Drive บน Mac เครื่องที่สอง คุณจะพบไฟล์และโฟลเดอร์อยู่ในโฟลเดอร์ที่มีชื่อเครื่องเป็นชื่อเดียวกันกับ Mac เครื่องที่สองหากคุณเพิ่มเดสก์ท็อป Mac เครื่องที่สอง คุณสามารถค้นหาไฟล์ในโฟลเดอร์ "เดสก์ท็อปและเอกสาร" ใน iCloud Drive ในโฟลเดอร์ชื่อเดียวกันกับ Mac เครื่องที่สองของคุณ ไฟล์จาก Mac เครื่องที่สองของคุณจะไม่รวมกับไฟล์จาก Mac เครื่องแรกโดยอัตโนมัติ หากคุณใช้คุณสมบัติจากผู้ให้บริการระบบคลาวด์รายอื่นที่ซิงค์หรือจัดการโฟลเดอร์เดสก์ท็อปและเอกสาร คุณต้องปิดการใช้งานเพื่อใช้คุณสมบัติเดสก์ท็อปและเอกสาร ตั้งค่า iCloud Drive บน iPhone, iPad หรือ Macบน PC ที่ใช้ Windows 11 หรือใหม่กว่า โปรดดาวน์โหลดและติดตั้ง iCloud สำหรับ Windows จาก Microsoft Storeหากต้องการเปิด iCloud สำหรับ Windows ให้ไปที่เริ่ม เปิดแอปหรือโปรแกรม แล้วเปิด iCloud สำหรับ Windowsลงชื่อเข้าด้วยบัญชี Apple ของคุณ ให้คลิกปุ่มลูกศรทางด้านขวาของ iCloud Drive จากนั้นเปิด iCloud Driveคลิกเสร็จสิ้น ไปที่ iCloud.com และลงชื่อเข้าใช้บัญชี Apple ของคุณคลิก Drive (หรือ iCloud Drive) หลังจากที่คุณตั้งค่า iCloud Drive แล้ว เอกสารทั้งหมดที่คุณได้จัดเก็บไว้ใน iCloud จะถูกย้ายไปยัง iCloud Drive โดยอัตโนมัติ บน iPhone หรือ iPad คุณจะพบ iCloud Drive ในแอปไฟล์ บน Mac ให้ไปที่ Finder บน PC ของคุณ ให้ไปที่ iCloud Drive ใน File Explorer ใน iCloud.com ให้ลงชื่อเข้า จากนั้นคลิก iCloud Drive ดูเพิ่มเติมเกี่ยวกับการใช้ iCloud Drive การให้ข้อมูลเกี่ยวกับผลิตภัณฑ์ที่ไม่ได้ผลิตโดย Apple หรือเว็บไซต์อิสระที่ Apple ไม่ได้ควบคุมหรือทดสอบไม่ถือเป็นการแนะนำหรือการรับรองใดๆ Apple จะไม่รับผิดชอบในส่วนที่เกี่ยวข้องกับการเลือก ประสิทธิภาพการทำงาน หรือการใช้งานเว็บไซต์หรือผลิตภัณฑ์ของบริษัทอื่น Apple ไม่รับรองความถูกต้องหรือความน่าเชื่อถือของเว็บไซต์ของบริษัทอื่น โปรดติดต่อผู้จำหน่ายหากต้องการข้อมูลเพิ่มเติม วันที่เผยแพร่: 21 ตุลาคม 2567Comments
After you set up iCloud for Windows, you can turn on iCloud Drive to view files stored in iCloud on your Windows computer. Before getting started, find out which version of iCloud for Windows you have.For an overview of iCloud Drive, see Keep your files up to date and share them with iCloud Drive in the iCloud User Guide.Set up iCloud DriveOn your Windows computer, open iCloud for Windows.To the right of iCloud Drive, click , then turn on iCloud Drive.Click Done.Files under 1 MB are downloaded automatically. You can open and view downloaded files directly on your computer.Note: If you’re using iCloud for Windows version 7, the entire contents of iCloud Drive are downloaded automatically.Change where your files and folders are storedYour files and folders are stored in C:\Users\[user name]\iCloud Drive by default. If you have iCloud for Windows 14 or later, you can choose a different location.On your Windows computer, open iCloud for Windows.To the right of iCloud Drive, click .If iCloud Drive is turned on, turn it off.Click the Change button.Choose a different disk drive that’s formatted as NTFS, click Select Folder, then click OK.Click Done.To get started with iCloud Drive on your Windows computer, learn how to view, add, or remove files and share files and folders.You can also use iCloud Drive on your Apple devices and on iCloud.com. See Set up iCloud Drive on all your devices in the iCloud User Guide. Please don’t include any personal information in your comment.Maximum character limit is 250. Thanks for your feedback.
2025-04-21ก่อนที่คุณจะเริ่มวิธีตั้งค่า iCloud Drive บน iPhone หรือ iPadวิธีตั้งค่า iCloud Drive บน Macวิธีตั้งค่า iCloud Drive บน PC ที่ใช้ Windowsวิธีเข้าถึง iCloud Drive บน iCloud.comต่อไปต้องทำอะไร อัปเดตอุปกรณ์ของคุณเป็น iOS, iPadOS หรือ macOS เวอร์ชั่นล่าสุด และลงชื่อเข้าใช้ iCloud ด้วยบัญชี Apple เดียวกันในอุปกรณ์ทุกเครื่องของคุณ หากคุณมีอุปกรณ์ที่ไม่สามารถอัปเดตเป็น iOS, iPadOS หรือ macOS เวอร์ชั่นล่าสุด โปรดดูความต้องการของระบบขั้นต่ำในการใช้งาน iCloud Drive เปิดแอปการตั้งค่า แล้วแตะชื่อของคุณแตะ iCloudใต้ "บันทึกใน iCloud แล้ว" หรือ "แอปที่ใช้ iCloud" ให้แตะ "เชื่อมข้อมูล [อุปกรณ์] เครื่องนี้" เพื่อเปิดใช้ iCloud Drive ค้นหาไฟล์ iCloud Drive ของคุณในแอปไฟล์ ไปที่เมนู Apple > การตั้งค่าระบบ จากนั้นคลิกชื่อของคุณคลิก iCloudหากได้รับแจ้ง ให้ลงชื่อเข้าใช้บัญชี Apple ของคุณใต้ "บันทึกใน iCloud แล้ว" ให้คลิก Drive จากนั้นเปิด iCloud Drive หากต้องการเพิ่มไฟล์จากโฟลเดอร์ "เดสก์ท็อปและเอกสาร" บน Mac ของคุณใน iCloud Drive ให้เปิด "โฟลเดอร์เดสก์ท็อปและเอกสาร" หากคุณเปิดใช้งานโฟลเดอร์ "เดสก์ท็อปและเอกสาร" ใน iCloud Drive บน Mac เครื่องที่สอง คุณจะพบไฟล์และโฟลเดอร์อยู่ในโฟลเดอร์ที่มีชื่อเครื่องเป็นชื่อเดียวกันกับ Mac เครื่องที่สองหากคุณเพิ่มเดสก์ท็อป Mac เครื่องที่สอง คุณสามารถค้นหาไฟล์ในโฟลเดอร์ "เดสก์ท็อปและเอกสาร" ใน iCloud Drive ในโฟลเดอร์ชื่อเดียวกันกับ Mac เครื่องที่สองของคุณ ไฟล์จาก Mac เครื่องที่สองของคุณจะไม่รวมกับไฟล์จาก Mac เครื่องแรกโดยอัตโนมัติ หากคุณใช้คุณสมบัติจากผู้ให้บริการระบบคลาวด์รายอื่นที่ซิงค์หรือจัดการโฟลเดอร์เดสก์ท็อปและเอกสาร คุณต้องปิดการใช้งานเพื่อใช้คุณสมบัติเดสก์ท็อปและเอกสาร ตั้งค่า iCloud Drive บน iPhone, iPad หรือ Macบน PC ที่ใช้ Windows 11 หรือใหม่กว่า โปรดดาวน์โหลดและติดตั้ง iCloud สำหรับ Windows จาก Microsoft Storeหากต้องการเปิด iCloud สำหรับ Windows ให้ไปที่เริ่ม เปิดแอปหรือโปรแกรม แล้วเปิด iCloud สำหรับ Windowsลงชื่อเข้าด้วยบัญชี Apple ของคุณ ให้คลิกปุ่มลูกศรทางด้านขวาของ iCloud Drive จากนั้นเปิด iCloud Driveคลิกเสร็จสิ้น ไปที่ iCloud.com และลงชื่อเข้าใช้บัญชี Apple ของคุณคลิก Drive (หรือ iCloud Drive) หลังจากที่คุณตั้งค่า iCloud Drive แล้ว เอกสารทั้งหมดที่คุณได้จัดเก็บไว้ใน iCloud จะถูกย้ายไปยัง iCloud Drive โดยอัตโนมัติ บน iPhone หรือ iPad คุณจะพบ iCloud Drive ในแอปไฟล์ บน Mac ให้ไปที่ Finder บน PC ของคุณ ให้ไปที่ iCloud Drive ใน File Explorer ใน iCloud.com ให้ลงชื่อเข้า จากนั้นคลิก iCloud Drive ดูเพิ่มเติมเกี่ยวกับการใช้ iCloud Drive การให้ข้อมูลเกี่ยวกับผลิตภัณฑ์ที่ไม่ได้ผลิตโดย Apple หรือเว็บไซต์อิสระที่ Apple ไม่ได้ควบคุมหรือทดสอบไม่ถือเป็นการแนะนำหรือการรับรองใดๆ Apple จะไม่รับผิดชอบในส่วนที่เกี่ยวข้องกับการเลือก ประสิทธิภาพการทำงาน หรือการใช้งานเว็บไซต์หรือผลิตภัณฑ์ของบริษัทอื่น Apple ไม่รับรองความถูกต้องหรือความน่าเชื่อถือของเว็บไซต์ของบริษัทอื่น โปรดติดต่อผู้จำหน่ายหากต้องการข้อมูลเพิ่มเติม วันที่เผยแพร่: 21 ตุลาคม 2567
2025-03-26¿Alguna vez has querido tener más control sobre la forma en que almacenas y compartes tus archivos? Si es así, iCloud Drive es el servicio perfecto para ti. Con iCloud Drive puedes almacenar, descargar y sincronizar documentos, imágenes, vídeos y música entre todos tus dispositivos fácilmente y de manera segura.También podrás compartir contenido con amigos o con otras computadoras sin tener que enviarlo por correo electrónico o descargar los archivos. Y ahora, gracias a iCloud para Windows, esto todavía será mucho más sencillo. Puedes utilizar iCloud Drive en tu computadora con Windows 7, 8 y 10. ¡Descubre cuánto puedes hacer con este increíble servicio!Aquí tienes una pequeña guía para que configures iCloud Drive y lo uses en tu computadora con Windows:1. Descargar e instalar iCloud para Windows Para utilizar iCloud Drive en tu computadora con Windows, antes debes descargar e instalar el paquete de iCloud para Windows. Esta herramienta te permitirá acceder a todos tus archivos de iCloud Drive desde tu computadora.2. Iniciar la sesión en iCloud para Windows Después de instalar iCloud para Windows, inicia sesión con tu ID de Apple. Puedes utilizar la misma ID que usas para usar tu iPhone, iPad, iPod touch, Mac o Apple TV.3. Activar iCloud Drive Una de las primeras cosas que tendrás que hacer después de haber iniciado sesión en iCloud para Windows es activar iCloud Drive. Esto es lo que hará que tus archivos estén disponibles en tu computadora con Windows.4. Utilizar iCloud Drive El último paso para configurar e utilizar
2025-04-16ICloud Drive es abrir iCloud Drive desde File Explorer. Ahora tendrás acceso a todos tus archivos desde allí en cualquier momento que quieras ver o editar.Por lo tanto, ahora ya sabes cómo descargar, configurar y usar iCloud Drive en tu computadora con Windows de manera sencilla. ¡Explora la magia de iCloud Drive ahora mismo!Índice de contenido Recomendado ?BYPASS CON SEÑAL EN HELLO!!? | ELIMINA BLOQUEO DE ACTIVACION EN iOS 16.3.1✅ | WINDOWS 2023⚡️ Como Pasar Fotos y Videos De Mi Iphone a La Computadora Sin iTunes (2023) ¿Qué es iCloud Drive? ¿Cómo descargar e instalar iCloud Drive en Windows? ¿Cómo funciona iCloud Drive? ¿Cuáles son los principales usos de iCloud Drive? ¿Qué limitaciones tiene iCloud Drive en Windows? ¿Cuáles son los pasos para administrar el almacenamiento de iCloud Drive? RecomendadoDescarga iCloud para Windows usando el explorador de internet. Para ello dirígete al sitio web oficial de Apple y descarga la versión más reciente del programa.Una vez descargada, abre el archivo del instalador e inicia la configuración. Lee atentamente la información y da clic en “Iniciar” para comenzar el proceso.Responde las siguientes preguntas del asistente de configuración para completar los requerimientos iniciales del programa .a. Acepta los términos de uso de iCloud para Windowsb. Introduce tu cuenta de Apple IDc. Selecciona qué tipo de contenido deseas sincronizard. Establece la ubicación en la que se guardará tu contenidoUna vez hayas completado la configuración inicial, pulsa en “Aceptar” para iniciar la descarga.Abre la carpeta iCloud para Windows para ver los archivos descargados. Selecciona
2025-03-25Para los usuarios de Apple, la aplicación iCloud Drive es la opción predeterminada para almacenar archivos en la nube en su iPhone, iPad y ordenador Mac. iCloud Drive se integra bien con todo el conjunto de productos Apple, ya que muchas aplicaciones creadas para macOS e iOS usan iCloud de forma predeterminada para sincronizar, y es la única opción para sincronizar fotos en las aplicaciones Fotos entre el conjunto de productos Apple.Si bien muchas personas pueden optar por la conveniencia y la integración de iCloud Drive para sus productos Apple, otras no están tan interesadas. Aunque hay disponible una aplicación iCloud Drive para Windows, iCloud se centra principalmente en los usuarios de Apple. Mucha gente busca almacenamiento en la nube que ofrezca más opciones fuera de iCloud Drive, más opciones para compartir archivos, más privacidad y mejor accesibilidad en múltiples dispositivos, ya que iCloud Drive no está disponible en Android.Por este motivo, vamos a comparar y mostrar cómo es iCloud Drive respecto a precios, funciones y privacidad, y qué alternativas a iCloud hay disponibles que puedan satisfacer mejor tus necesidades.Tabla de contenido ¿Qué es iCloud Drive? Precios de iCloud Drive Características incluidas con iCloud Drive ¿Qué plataformas admiten iCloud Drive? Sincronización de archivos de iCloud Drive Seguridad y privacidad de iCloud Drive Alternativas a la aplicación iCloud Drive Encontrar una alternativa adecuada a la aplicación iCloud Drive ¿Qué es iCloud Drive?iCloud Drive te permite almacenar y acceder a tus archivos en línea desde tu iPhone, iPad, iPod touch, Mac y Windows PC. Además del almacenamiento en la nube, Apple ofrece los siguientes servicios con la aplicación iCloud Drive.Precios de iCloud DriveCuando compras cualquier dispositivo Apple, puedes crear una cuenta Apple y obtener 5 GB de almacenamiento gratuito en la nube. Si te registras sin un dispositivo Apple, puedes obtener 1
2025-04-05